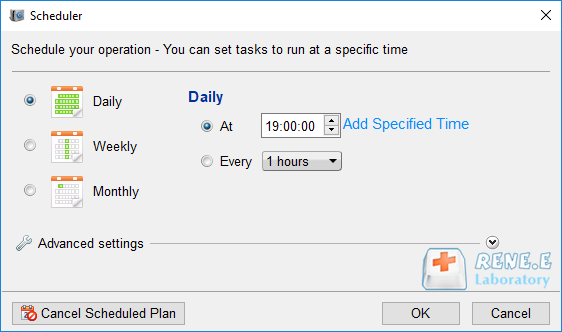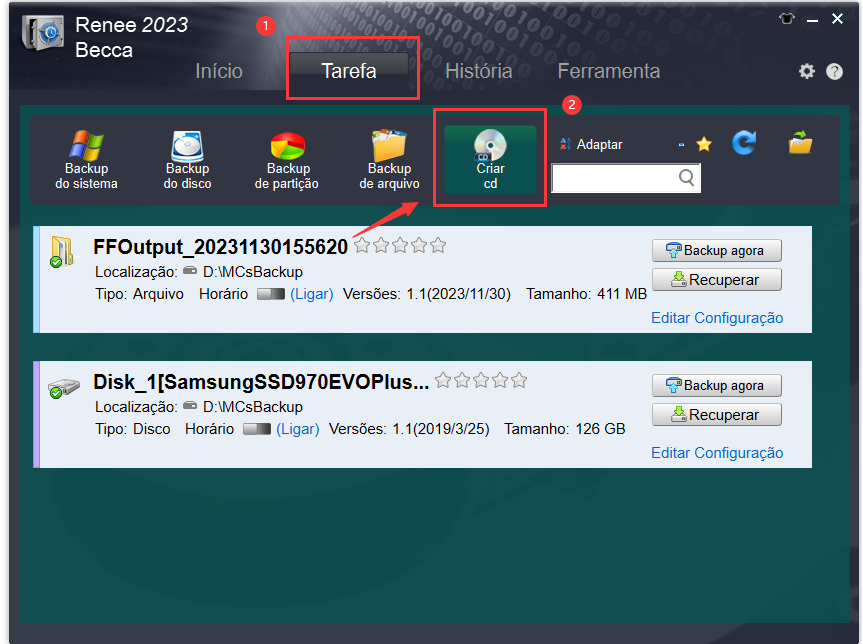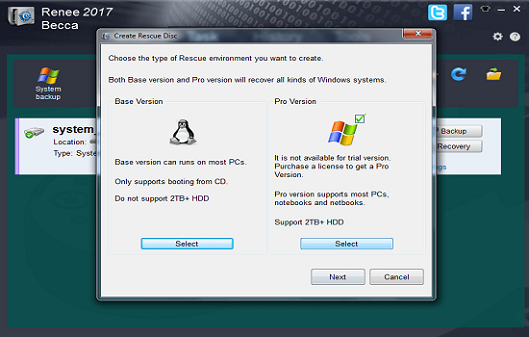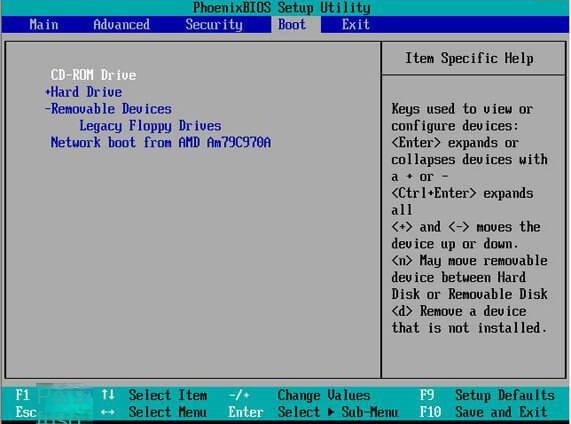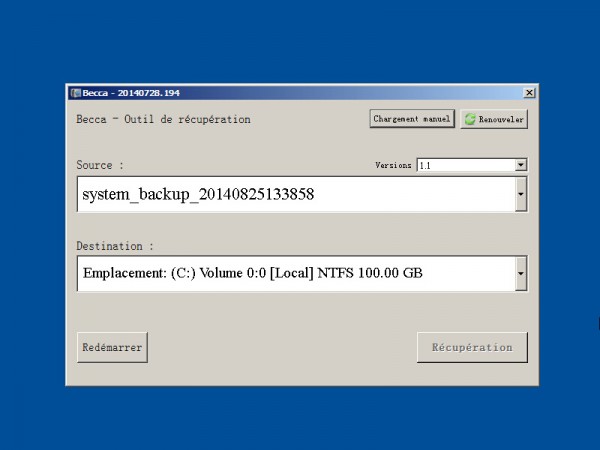Software Windows 10 Ghost: Como criar uma imagem do sistema Windows 10?
- Início
- Suporte
- Dicas de Backup de Dados
- Software Windows 10 Ghost: Como criar uma imagem do sistema Windows 10?
Resumo
Muitos usuários do Windows temem falhas que impeçam o início do sistema e causem perdas, como dados importantes. No entanto, o uso do Windows Ghost para criar backups do sistema pode ajudar a restaurar o estado normal do computador. A seguir, explicarei como usar o Windows Ghost para criar uma imagem do sistema.

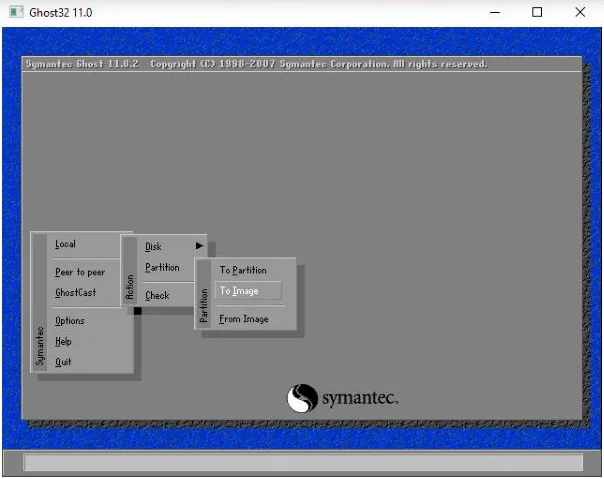
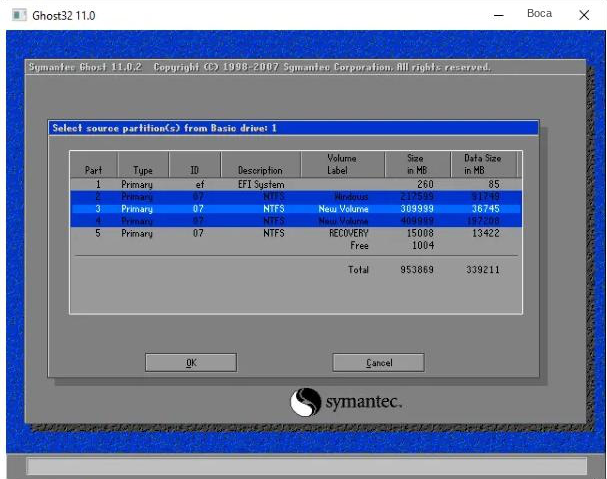
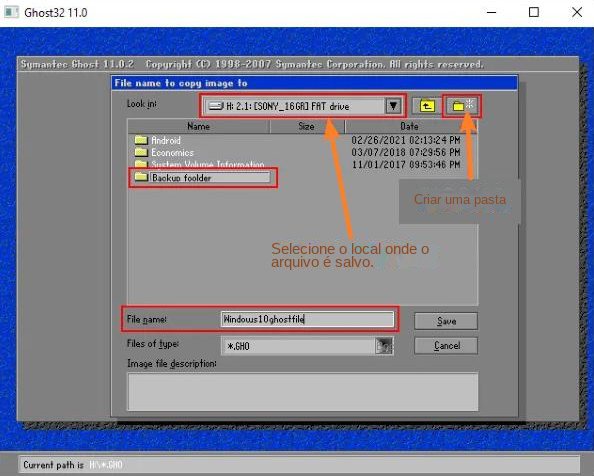
O disco está em uso. Deseja forçar a desmontagem?“, selecione (Sim). Em seguida, o software criará um arquivo de imagem Ghost com base no tamanho do arquivo de armazenamento em disco. Após a conclusão do processo de criação, clique em (Continuar) e selecione (Sair) o software.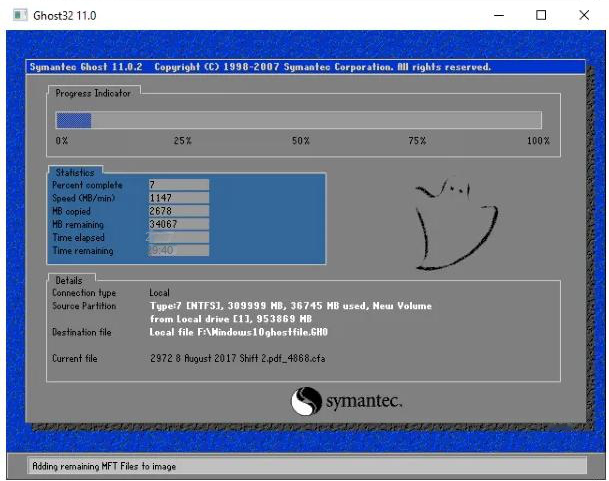
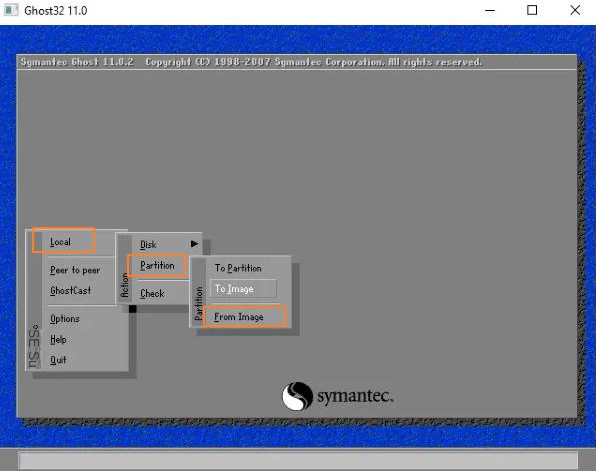

Velocidade de backup rápida a velocidade de backup pode atingir 3,000 MB/mim.
Solução de backup abrangente suporta migração de sistema/backup de sistema/backup de partição/backup de disco rígido/backup de arquivo/clone de disco rígido.
Tecnologia de backup de modo incremental / diferencial analisa automaticamente as diferenças entre arquivos originais e arquivos de backup, para que economize o espaço de disco.
Suporta tecnologia de backup de sombra VSS ao fazer o backup de todo o sistema, você ainda pode navegar na web.
Alta aplicabilidade suporta todos os tipos de arquivos e dispositivos de armazenamento.
Velocidade de backup rápida 3.000 MB /min
Solução de backup abrangente backup de sistema / partição / disco rígido/ arquivo.
Backup de modo incremental / diferencial economize o espaço de disco.
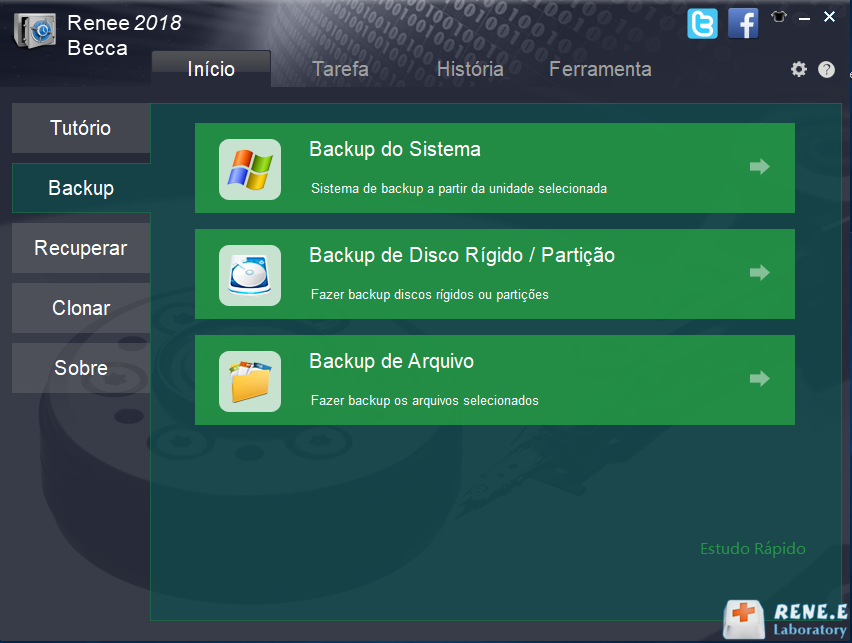
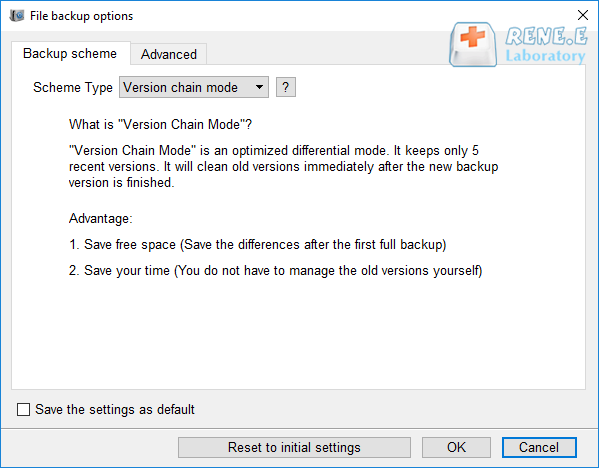
Modo de cadeia de versão: Apenas as 5 versões mais recentes são mantidas e as versões antigas inúteis são excluídas automaticamente após a conclusão do backup.
Modo de versão única: Apenas a versão mais recente é mantida e a versão anterior é excluída automaticamente após a conclusão do backup.
Padrão geral: Crie um backup completo.
Modo incremental: Após o backup completo inicial, crie apenasbackup incremental .
Modo de diferença: Após o backup completo inicial, apenas backups diferenciais serão criados.