Como corrigir a leitura lenta de uma unidade removível no Mac?
- Início
- Suporte
- Dicas de Recuperação de Dados
- Como corrigir a leitura lenta de uma unidade removível no Mac?
Resumo
Um disco rígido portátil pode armazenar e transferir dados de diferentes dispositivos, o que o torna um dispositivo de armazenamento portátil muito útil. Se o disco rígido móvel conectado a um computador Mac apresentar o problema de velocidade de leitura lenta, como solucioná-lo? Este artigo apresentará os motivos e as soluções para a leitura lenta de discos rígidos móveis.
Tabela de conteúdo
 I. Razões para a leitura lenta de discos rígidos removíveis do Mac e soluções correspondentes
I. Razões para a leitura lenta de discos rígidos removíveis do Mac e soluções correspondentes- 1. o sistema de arquivos do disco rígido removível está errado ou com mau funcionamento.
- 2. há muitos arquivos duplicados no disco rígido removível ou vários aplicativos em execução no disco rígido ao mesmo tempo
- 3. alimentação insuficiente da porta USB
- 4. infecção por vírus de discos rígidos removíveis
- 5. formatação da unidade removível para desfragmentação
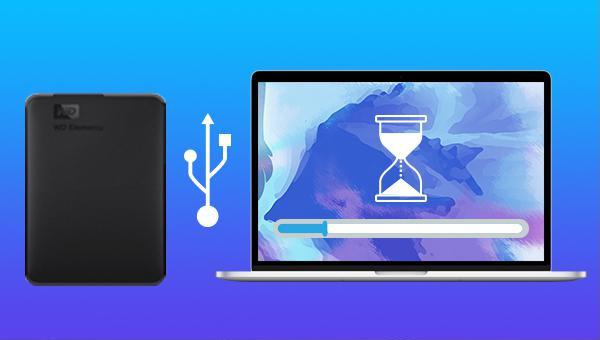
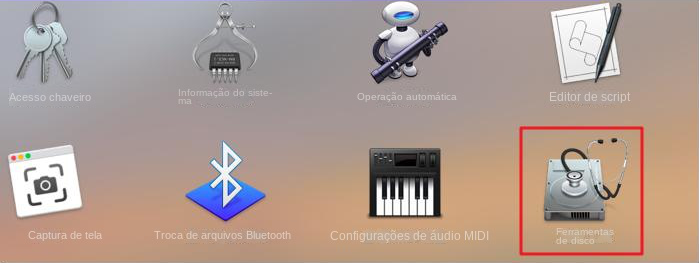
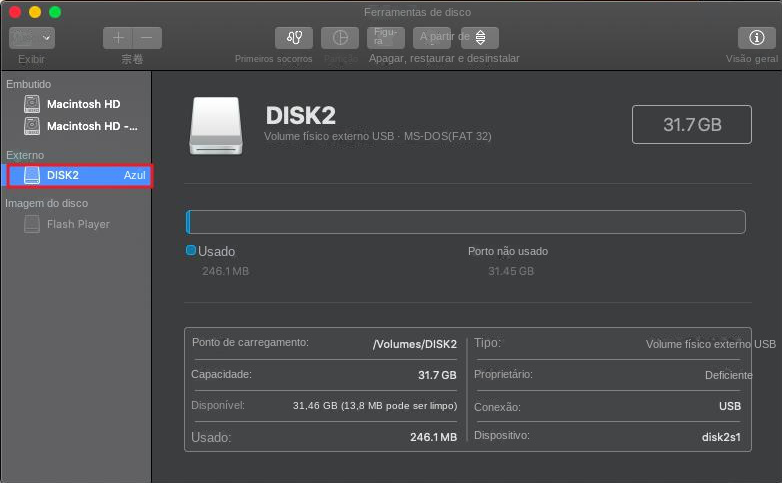
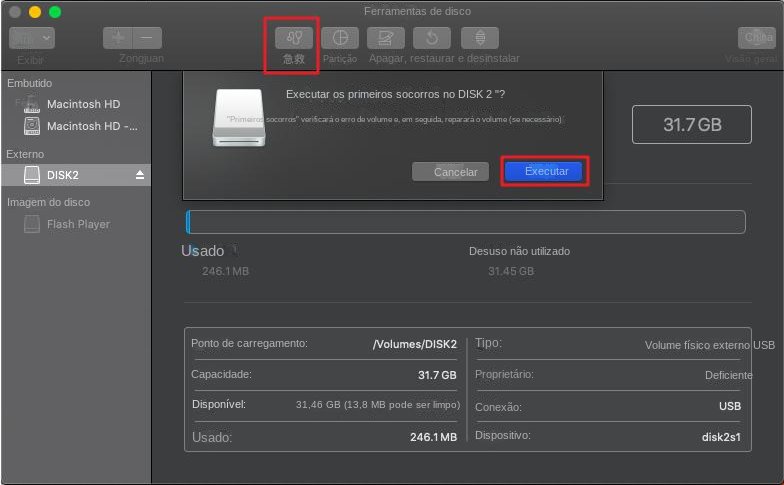
<br/>De acordo com os resultados do teste, ao inserir apenas o comando (fsck -fy), avisos e prompts de erro apareceram, e não foi possível repará-lo sem problemas; e de acordo com o formato do disco rígido móvel , selecione o comando fsck apropriado para reparar e o prompt é “Não é possível abrir (operação não permitida)”, (fsck_msdos /dev/disk2) refere-se à verificação e reparo do disco /dev/disk2, e fsck_msdos corresponde ao FAT sistema de arquivo. Se o disco de destino não for um sistema de arquivos FAT, ele poderá ser substituído por outros comandos.fsck_hfs corresponde ao sistema de arquivos HFS, fsck_exfat corresponde ao sistema de arquivos exFAT e fsck_apfs corresponde ao sistema de arquivos APFS. <br/>
<br/>Pode-se observar que se você deseja usar o comando fsck para reparar o disco, você precisa ter muitos conhecimentos relevantes. É recomendável que você procure ajuda do departamento técnico ou de pós-venda oficial antes de prosseguir e não tente fazer isso sozinho. . <br/><br/>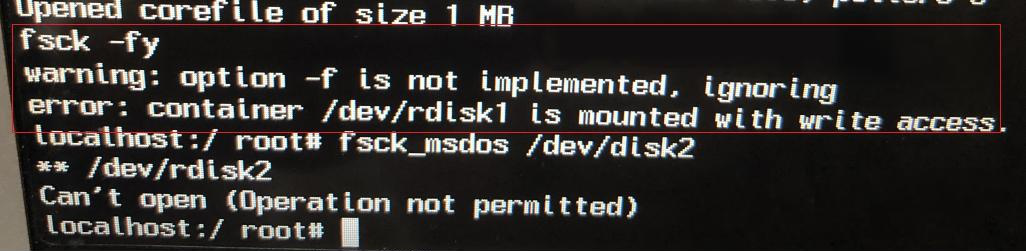



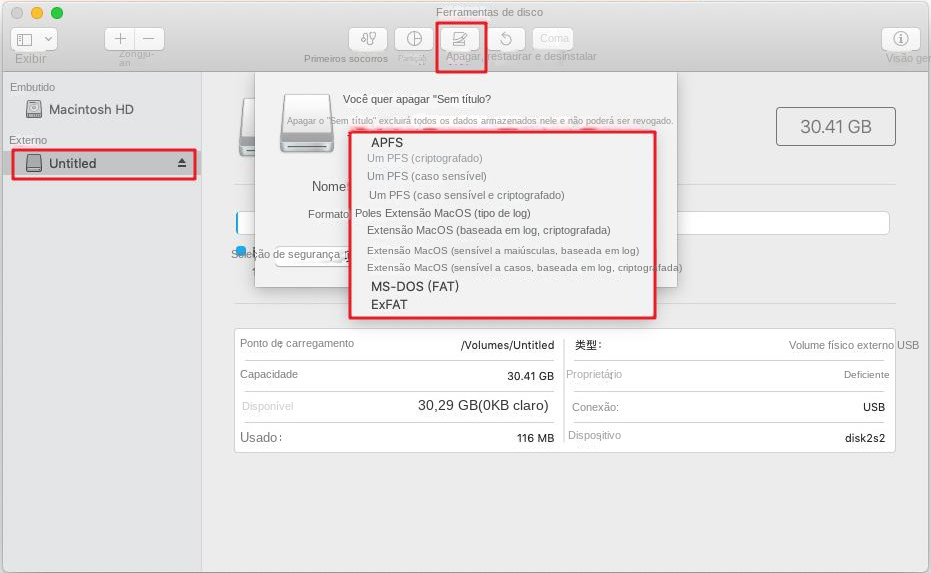

Suporta recuperação de vários cartão SD suporta recuperação de dados de cartão SD, de cartão SDHC e de cartão SDXC.
Pode recuperar muitos tipos de arquivos imagens, vídeos, áudios, arquivos compactados, etc.
Operações fáceis Os iniciantes também podem operar rapidamente.
Suporta multi dispositivos Além de suporta cartão SD, ainda suporta pendrive, Windows, Mac e outros dispositivos.
Compatibilidade suporta sistema operacional de Windows e Mac.
Poderosa função de recuperação possa recuperar dados de diversos dispositivos
Suporta multi dispositivos cartões SD, pendrives, discos rígidos, computadores, etc.
Operações fáceis Os iniciantes também podem operar rapidamente.
Baixar GrátisBaixar GrátisBaixar GrátisJá 2000 pessoas baixaram!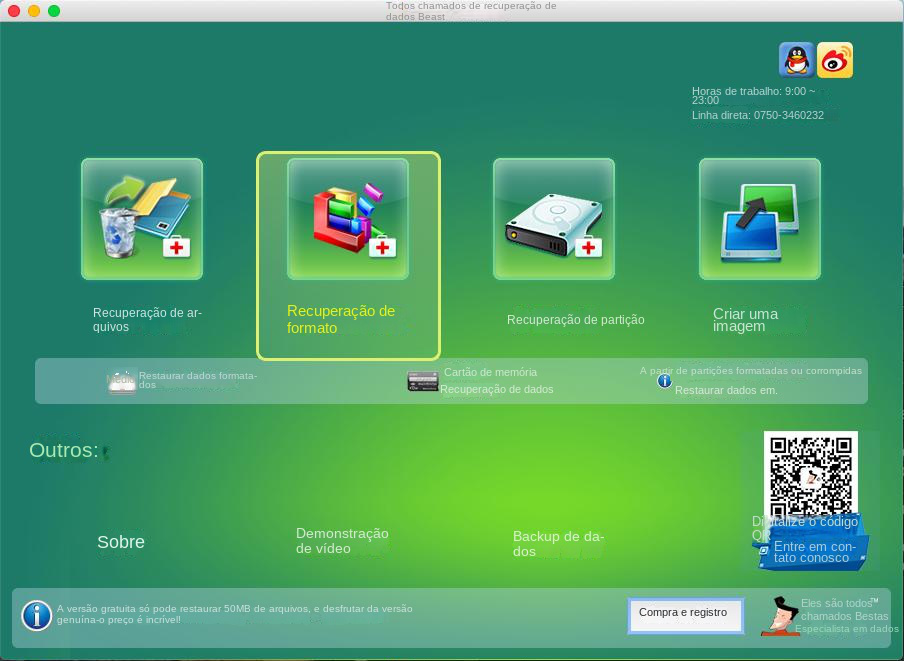
Recuperação de arquivos: Recupere rapidamente arquivos perdidos devido a exclusão acidental ou esvaziamento da Lixeira.
Recuperação de formato: Recupere rapidamente arquivos perdidos devido a partições inacessíveis ou formatadas.
Recuperação de partição: Ele pode analisar e obter informações de partição e verificar completamente toda a partição.
Crie uma imagem: Um espelho pode ser criado para uma partição fazer backup do estado atual da partição.
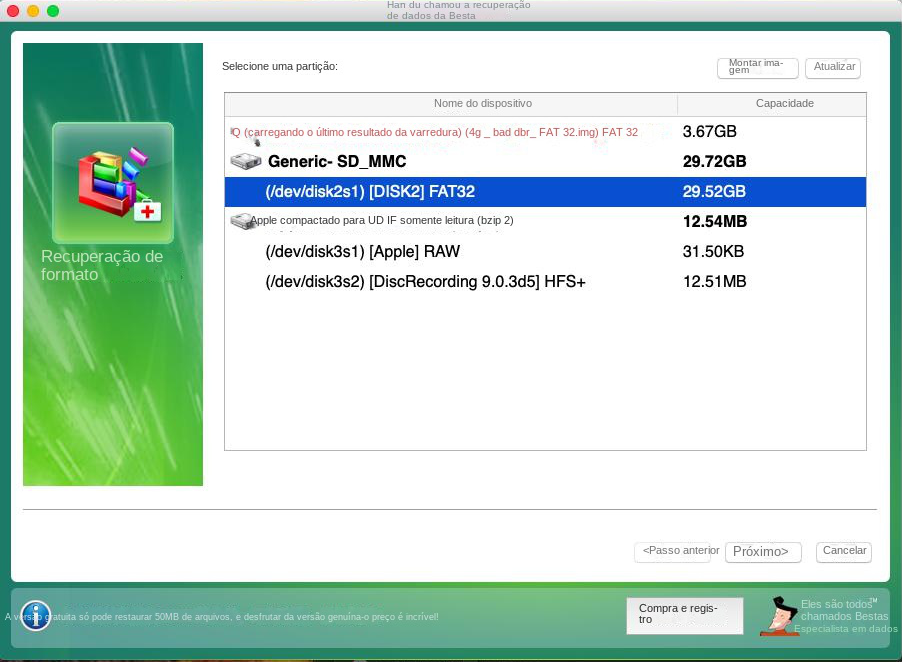
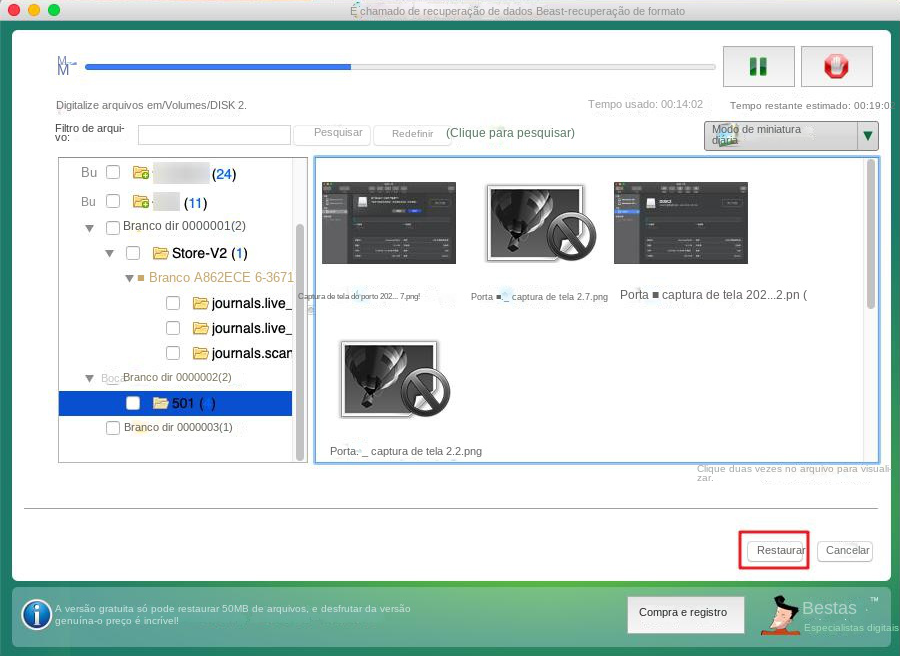
Link relacionado :
Como formatar o cartão SD sem perder dados?
05-04-2024
Ana : O cartão SD é amplamente utilizado em dispositivos como telefones Android e câmeras digitais, sendo essencial no armazenamento...
Como resolver o problema do cartão SD não poder ser formatado no computador ou celular?
05-09-2023
Sónia : Se você deseja formatar o cartão SD, mas surge o problema de que ele não pode ser formatado,...
O que devo fazer se o cartão SD solicitar “precisa ser formatado” após conectá-lo ao computador?
04-09-2023
Ana : Algumas mensagens de erro podem aparecer repentinamente durante o uso do cartão SD. Por exemplo, quando você conecta...
Como formatar o cartão SD com proteção contra gravação?
24-04-2024
Ana : Os cartões SD, comuns em câmeras e celulares, podem apresentar falhas que exigem formatação. Contudo, pode ocorrer de...



