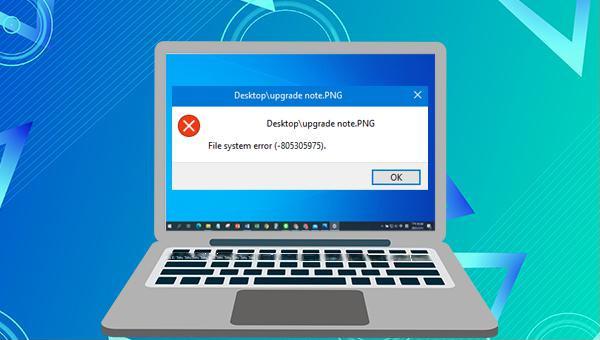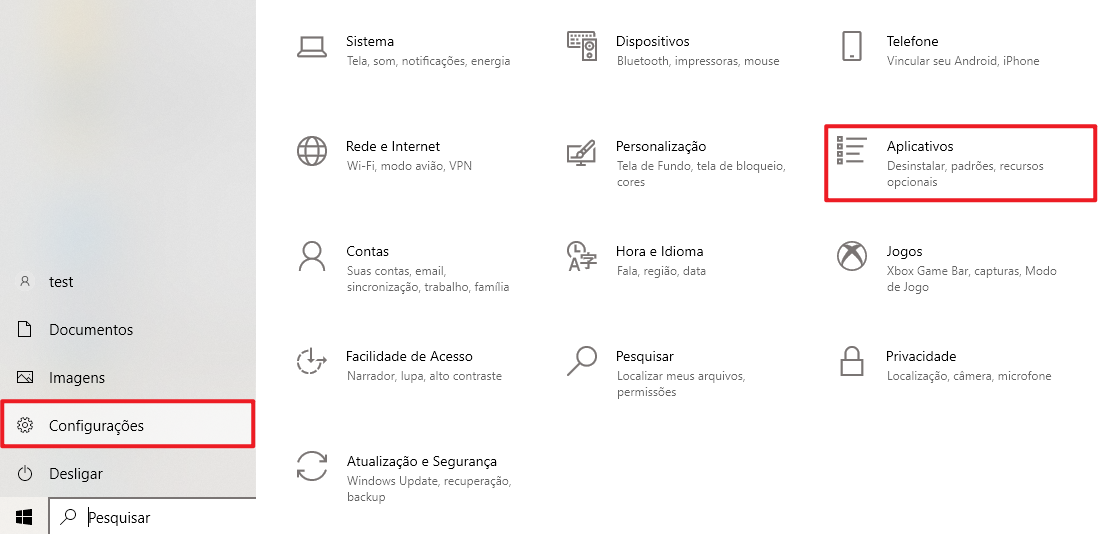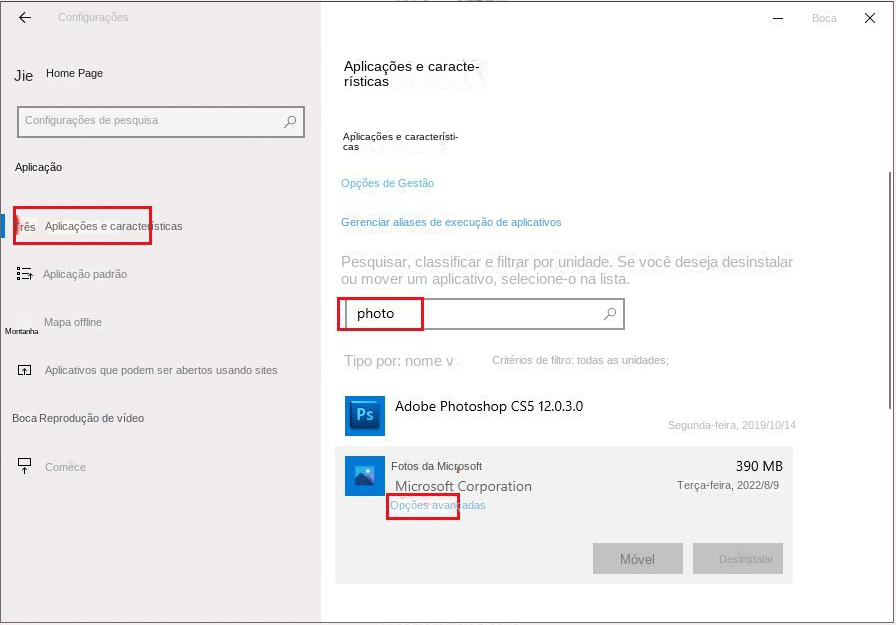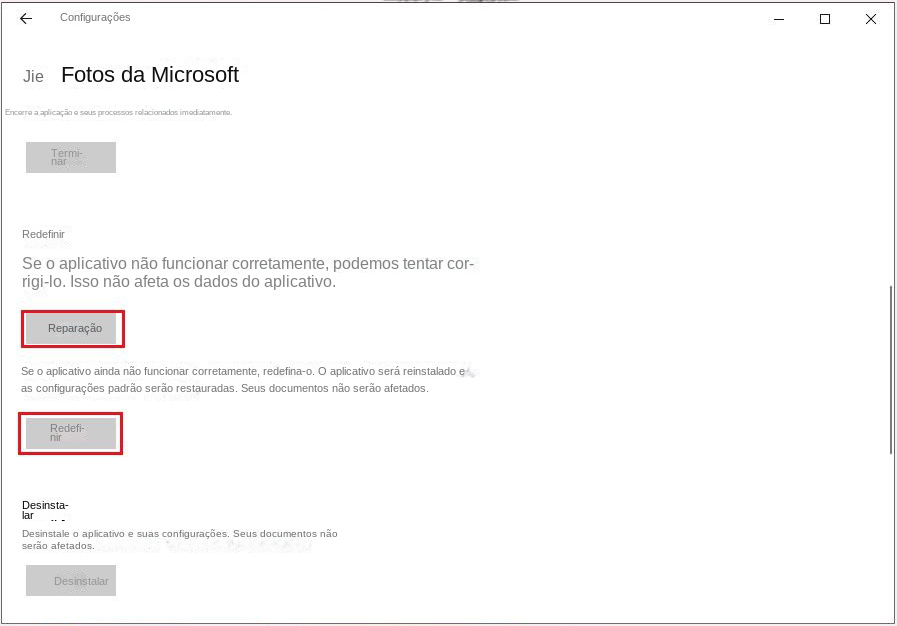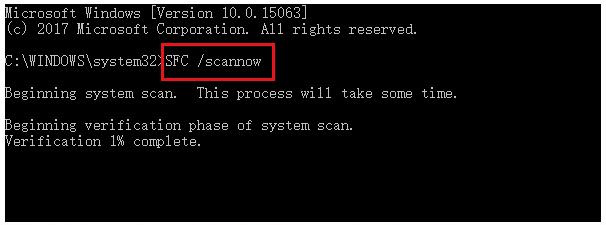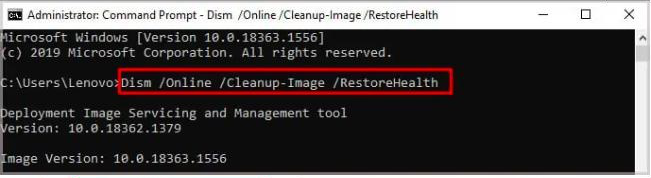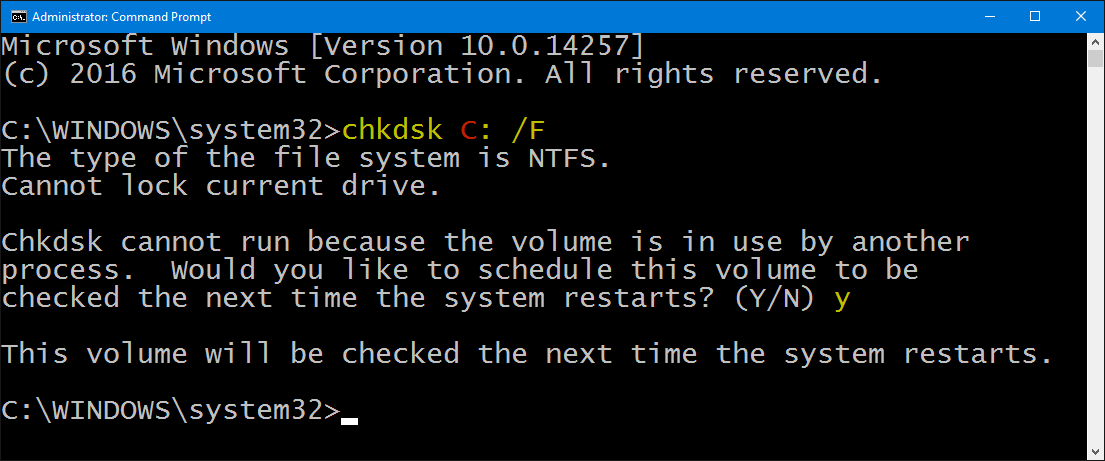III. Como resolver o erro do sistema de arquivos do prompt do Windows (-805305975)?
1. Atualize manualmente o sistema Windows
Para melhorar a confiabilidade e a estabilidade do sistema, a Microsoft continuará lançando novas atualizações do Windows. Portanto, você pode tentar atualizar seu sistema para a versão mais recente para resolver o problema atual. Siga as etapas abaixo para atualizar seu sistema Windows:
Reinicie o computador, encontre o aplicativo (Configurações) e abra-o. Em seguida, clique para entrar na página (Atualização e segurança) Na interface de atualização do Windows, se houver uma atualização disponível, você pode clicar em (Instalar agora) para baixá-la e atualizá-la manualmente. Após a conclusão da atualização, reinicie o computador e verifique se o problema atual foi resolvido.
2. Redefina o aplicativo de imagem
Um erro de sistema de arquivo (-805305975) pode ocorrer quando o aplicativo gráfico não é compatível com o sistema operacional. Neste momento, você pode tentar redefinir o aplicativo de imagem para resolver o problema atual, as etapas de operação específicas são as seguintes:
Passo 1: Execute o computador, clique no botão (Iniciar) para encontrar (Configurações). Clique na opção (Aplicativos) na janela Configurações do Windows.
Etapa 2: mude a opção de função para (Aplicativos e recursos) à esquerda, procure por (foto) na caixa de pesquisa à direita e clique em (Opções avançadas) para entrar.
Etapa 3: Em seguida, selecione o método pelo qual deseja redefinir o programa Microsoft Photos, como (Reparar) ou (Redefinir) na opção Redefinir. Após a execução do comando, reinicie o computador e abra o arquivo atual com um programa de imagem para verificar se o problema foi resolvido.
3. Execute as ferramentas SFC e DISM
As ferramentas SFC (System File Checker) e DISM (Deployment Image Service and Management) são utilitários integrados no sistema Windows, nos quais o comando SFC pode verificar todos os arquivos protegidos do sistema e reparar problemas detectados; e DISM como serviço de imagem de implantação do Windows e programa de gerenciamento que pode ser usado para instalar, desinstalar, configurar e atualizar recursos e pacotes em imagens offline do Windows e imagens offline do Ambiente de Pré-instalação do Windows (Windows PE). O seguinte é o método de uso detalhado:
Etapa 1: Pesquise (cmd) na caixa de pesquisa no canto inferior esquerdo, clique com o botão direito do mouse em (Prompt de comando) e selecione a opção (Executar como administrador).
Etapa 2: Na janela do prompt de comando aberta, digite o comando (SFC /scannow) e pressione a tecla (Enter). Em seguida, o Verificador de arquivos do sistema executará uma verificação do sistema e corrigirá os arquivos problemáticos do sistema. Se o problema não for resolvido, continue na próxima etapa.
Etapa 3: Digite o seguinte comando na janela aberta do Prompt de Comando, (Dism /Online /Cleanup-Image /RestoreHealth) e pressione a tecla (Enter) para executar o comando para reparar arquivos de sistema danificados. Após a execução do comando, reinicie o computador e verifique se o problema atual foi resolvido.
4. Use a ferramenta chkdsk para verificar e reparar o disco rígido
Erros do sistema de arquivos (-805305975) também podem ocorrer devido a falha no disco rígido. Neste momento, você pode tentar usar a ferramenta chkdsk para resolvê-lo. Chkdsk pode ajudá-lo a reparar setores defeituosos e sistemas de arquivos danificados. Para executar o utilitário chkdsk no disco rígido de um dispositivo com falha, siga estas etapas:
Passo 1: Execute o computador, pesquise (cmd) na caixa de pesquisa no canto inferior esquerdo, clique com o botão direito do mouse (prompt de comando) e selecione (executar como administrador).
Etapa 2: Na janela do prompt de comando aberta, digite o comando (chkdsk C: /f /r) (X refere-se à letra da unidade de disco rígido, que pode ser substituída pela letra da unidade do disco do sistema; /r e /f são o parâmetro chkdsk, /r localiza setores defeituosos e recupera informações legíveis; /f tenta corrigir erros encontrados no disco) e pressione (Enter) para corrigir erros. Após a conclusão do reparo da falha, reinicie o computador e verifique se o problema foi resolvido.
5. Execute uma inicialização limpa
A inicialização limpa também é chamada de inicialização pura ou inicialização limpa. Refere-se a um método de inicialização que inicia o sistema usando o menor conjunto de drivers e programas de inicialização e inicia apenas os componentes e serviços originais do sistema Windows sem iniciar o software de terceiros e plug-ins. A vantagem disso é que é fácil verificar se a falha é causada pelo próprio sistema ou por um software de terceiros. Se a falha persistir após uma inicialização limpa, pode haver um problema com o sistema ou pode ser uma falha de software.
Veja como executar uma inicialização limpa:
Etapa 1: execute o computador, pressione as teclas (Windows + R) ao mesmo tempo para abrir a janela de execução. Em seguida, digite (msconfig) e pressione (OK) para abrir a interface de configuração do sistema.
Etapa 2: Em seguida, na guia (Serviços), localize e marque a opção (Ocultar todos os serviços da Microsoft) e pressione o botão (Desativar todos).
Etapa 3: Depois, mude a barra de guias para a página (Inicialização), clique no botão (Abrir Gerenciador de Tarefas), selecione todos os aplicativos que não precisam ser iniciados e clique no botão (Desativar). Após a conclusão da operação, reinicie o computador e tente abrir o arquivo novamente para ver se o problema foi resolvido.