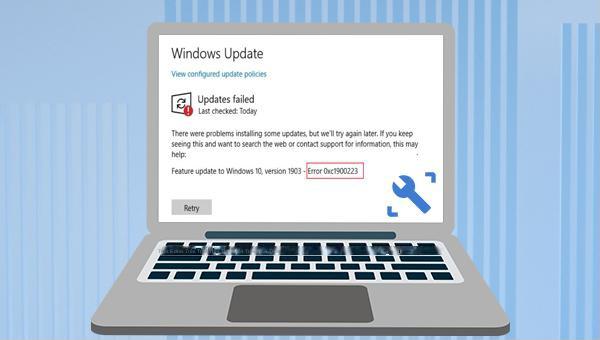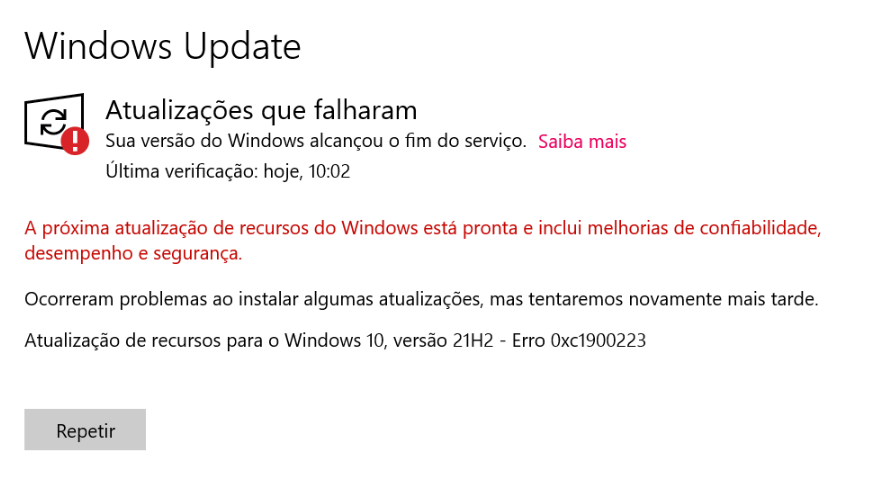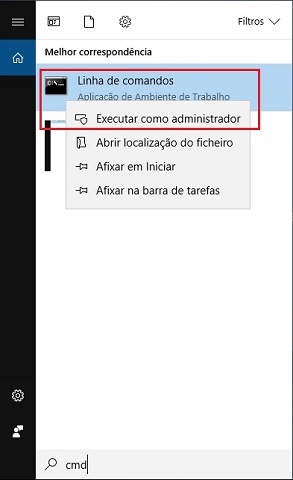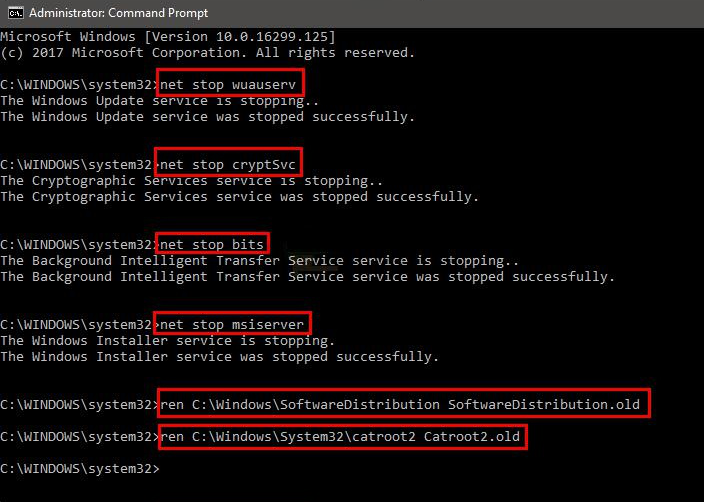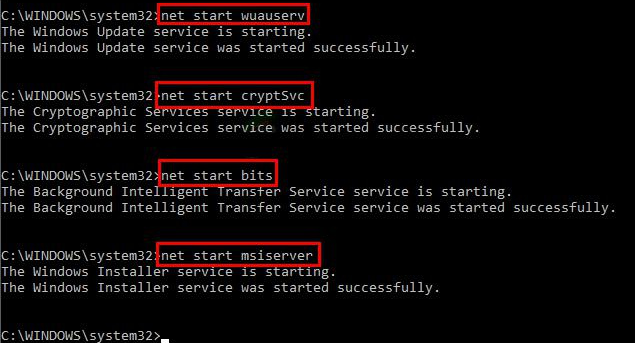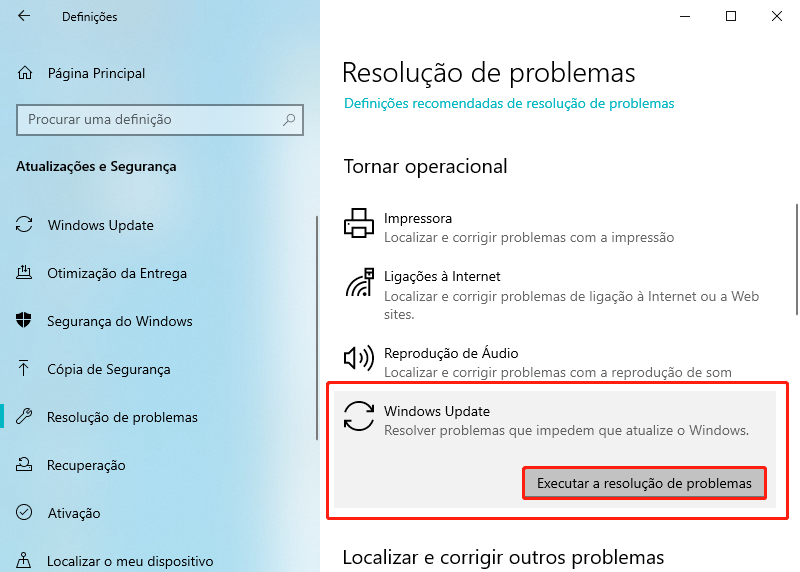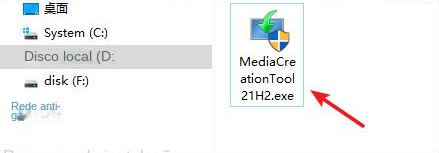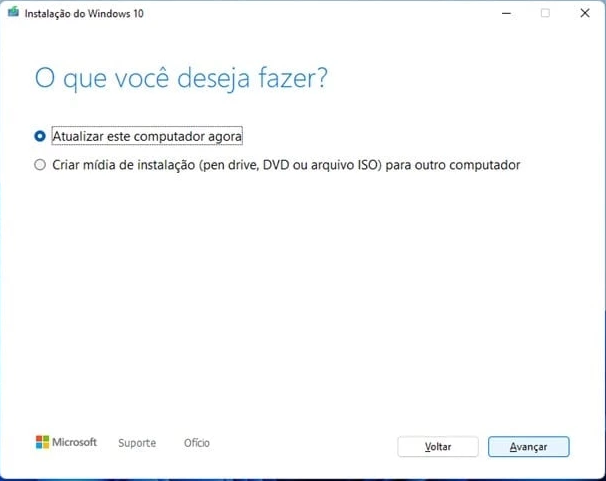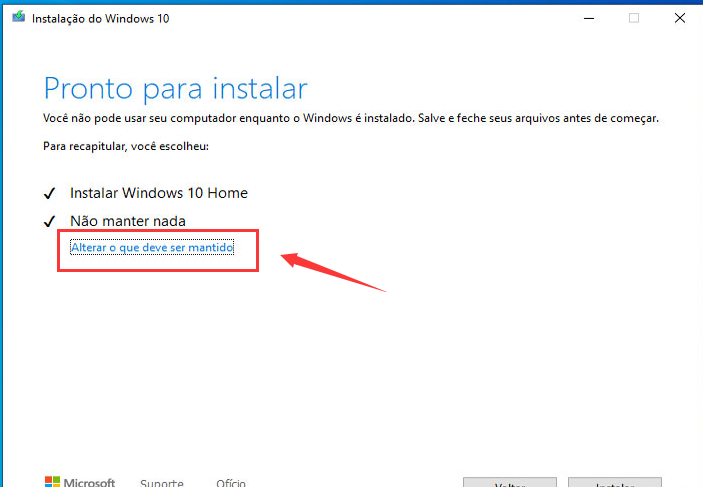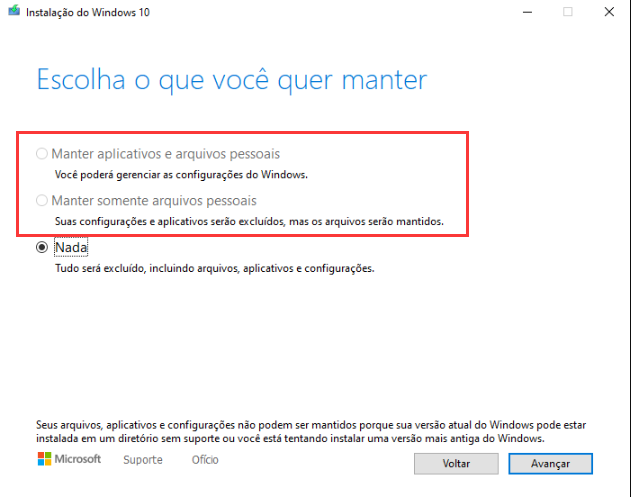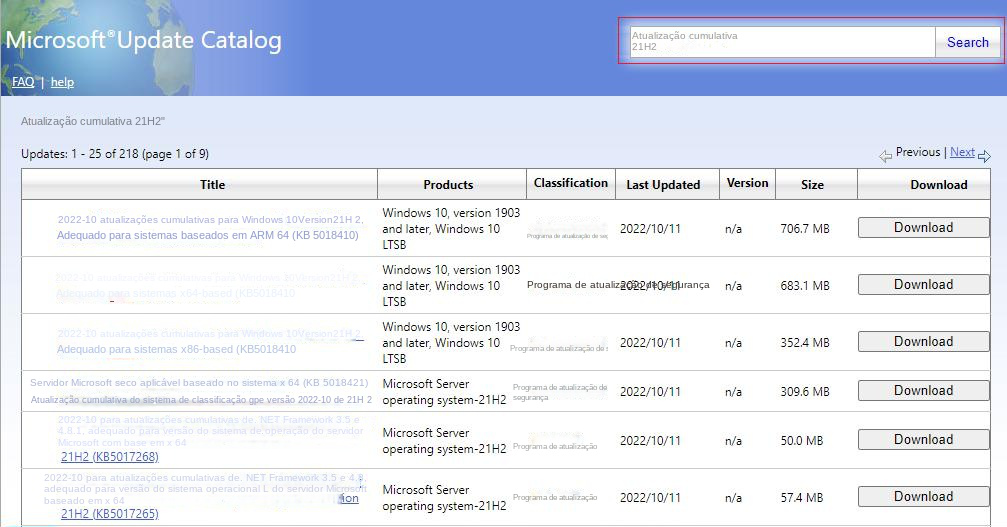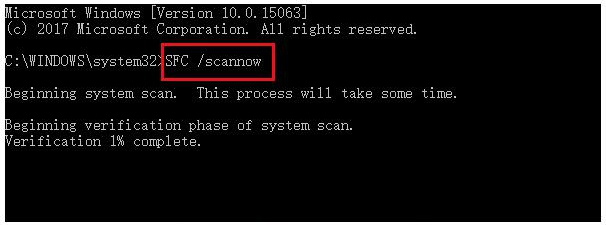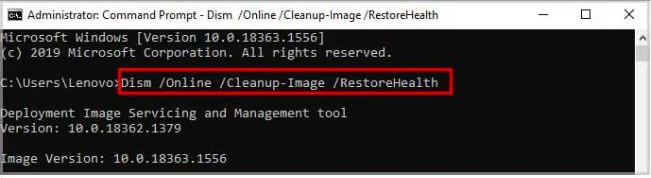I. Como resolver o código de erro 0xc1900223 na atualização do Windows 10?
O erro 0xc1900223 do Windows 10 pode surgir na instalação das atualizações 1903 ou 21H2, possivelmente devido a falhas de atualização ou corrupção de arquivos do sistema. Apresentamos a seguir métodos eficazes.
1. Redefina os componentes de atualização do Windows
Para uma atualização tranquila do Windows, certos serviços precisam ser ativados. Se não forem, pode surgir uma mensagem de erro de atualização. O código de erro 0xc1900223 pode ser causado por arquivos corrompidos necessários para o Windows Update. Portanto, redefinir os componentes do Windows Update reiniciará os serviços relacionados e renomeará as pastas SoftwareDistribution e Catroot2, que armazenam arquivos de atualização do sistema. Após a renomeação, o sistema criará novas pastas para uso. As etapas específicas são as seguintes:
Etapa 1: execute o computador, pressione as teclas (Windows + R) ao mesmo tempo para abrir a janela de execução, digite (cmd) e clique em (OK) para abrir a janela do prompt de comando.
Etapa 2: digite os seguintes comandos para fechar o serviço de atualização do Windows e renomeie as pastas SoftwareDistribution e Catroot2 e pressione a tecla (Enter) após cada comando.
ren C:\Windows\SoftwareDistribution SoftwareDistribution.old
Ren C:\Windows\System32\catroot2Catroot2.old Passo 3: Em seguida, digite os seguintes comandos para ativar os serviços relacionados à atualização do Windows, pressione a tecla (Enter) após cada comando.
Passo 4: Depois que todos os comandos forem executados, digite (Sair) e pressione (Enter) para sair, reinicie o computador e execute a atualização do Windows novamente para verificar se o problema atual foi resolvido.
2. Execute a solução de problemas do Windows Update
O Solucionador de problemas do Windows Update, integrado ao sistema Windows, pode resolver a maioria dos problemas de atualização. Se houver erros de atualização, tente usar esta ferramenta. Siga os passos abaixo:
Etapa 1: execute o computador, pressione a tecla (Windows + I) no teclado ao mesmo tempo para abrir a interface de configuração. Em seguida, clique na opção (Atualização e segurança).
Etapa 2: Na barra de funções à esquerda, selecione (Solução de problemas) e (Windows Update) à direita. Clique em (Executar solução de problemas). Aguarde a conclusão. Em algumas versões do Windows, após selecionar (Solução de problemas), vá para (Outras soluções de problemas) > (Windows Update) e clique em (Executar solução de problemas).
3. Use a Ferramenta de Criação do Windows Media para atualizar e atualizar o sistema
A Ferramenta de Criação de Mídia do Windows é um software da Microsoft que auxilia os usuários a atualizar e instalar o sistema, além de baixar o arquivo de imagem do sistema (ISO). Para tentar resolver o erro de atualização do Windows 0xc1900223, utilize essa ferramenta. No entanto, lembre-se de fazer um backup de dados adequado para prevenir perdas desnecessárias.
Etapa 1: Acesse o site oficial da Microsoft para baixar a Ferramenta de criação de mídia (Media Creation Tool) e clique duas vezes para executá-la.
Etapa 2: Clique em (Aceitar) na interface (aviso aplicável e termos de licença). Em seguida, selecione (Atualizar este PC agora) > (Avançar). Ele começará a baixar o arquivo ISO do sistema mais recente e, uma vez baixado, criará automaticamente a mídia do Windows 10 e começará a verificar se há atualizações do sistema.
Etapa 3: Se a tela (Aviso aplicável e termos de licença) aparecer novamente, clique em (Aceitar). Depois disso, aguarde pacientemente a execução do programa e, quando a interface (pronto para instalar) aparecer, você poderá confirmar se deseja manter arquivos pessoais e aplicativos e clicar em (alterar o conteúdo a ser mantido) para fazer as alterações.
Etapa 4: Na interface (Selecionar o que manter), selecione (Manter arquivos e aplicativos pessoais), (Manter apenas arquivos pessoais) ou (Nenhum) opções de acordo com sua situação real e clique em (Avançar) > (Instalar) . Depois de clicar em (Instalar), o computador será reiniciado várias vezes, aguarde pacientemente e verifique se o erro foi corrigido.
4. Instale manualmente a atualização
Baixe e instale manualmente a atualização por meio do diretório de atualização da Microsoft, você pode ignorar os arquivos locais problemáticos e instalar a atualização diretamente. As etapas específicas são as seguintes:
Passo 1: Acesse o site do catálogo de atualizações da Microsoft. Insira informações sobre as atualizações do Windows na caixa de pesquisa. Se houver um erro na instalação da atualização cumulativa 21H2, digite “atualização cumulativa 21H2″ e clique em “Pesquisar”. Você também pode pesquisar códigos de atualização iniciados por KB, como “KB5018410″. Antes de baixar, confirme se o sistema é x64 (64 bits) ou x86 (32 bits). Clique com o botão direito em “Iniciar”, selecione “Sistema” > “Sobre” e veja as informações do tipo de sistema.
Etapa 2: encontre a opção do Windows Update que corresponda à versão do seu sistema operacional e clique no botão (Download).
Passo 3: Depois de baixar a atualização, execute o arquivo de instalação e siga as instruções para instalá-lo. Após a conclusão da operação, reinicie o computador e verifique se o problema foi resolvido.
5. Execute os comandos SFC e DISM
As ferramentas SFC (System File Checker) e DISM (Deployment Image Servicing and Management) são utilitários integrados do Windows que verificam os arquivos do sistema em busca de erros e os corrigem automaticamente. Se o código de erro 0xc1900223 for causado por arquivos de sistema corrompidos, tente este método.
Etapa 1: Pesquise (cmd) na caixa de pesquisa no canto inferior esquerdo, clique com o botão direito do mouse em (Prompt de comando) e selecione (Executar como administrador) para abrir a ferramenta Prompt de comando.
Etapa 2: Na janela do prompt de comando aberta, digite o comando (SFC /scannow) e pressione a tecla (Enter). Em seguida, o Verificador de arquivos do sistema executará uma verificação do sistema e corrigirá os arquivos problemáticos do sistema. Se ele informar que o SFC não pode reparar o arquivo danificado, continue na próxima etapa.
Passo 3: Digite (Dism /Online /Cleanup-image /RestoreHealth) na janela aberta do Prompt de Comando e pressione a tecla (Enter) para reparar arquivos de sistema corrompidos. Após a execução do comando, você pode executá-lo novamente (SFC /scannow), reiniciar o computador e atualizar novamente o Windows para verificar se o problema atual foi resolvido.
Os métodos acima são vários para corrigir o código de erro de atualização 0xc1900223. Se você achar que os arquivos estão faltando após a conclusão do reparo ou durante o uso diário do computador, verifique os seguintes métodos para verificar e restaurá-los.