Resolva o código de erro 0×80070035 em segundos com essas dicas
- Início
- Suporte
- Dicas de Recuperação de Dados
- Resolva o código de erro 0×80070035 em segundos com essas dicas
Resumo
Descubra como corrigir o erro 0x80070035 ao conectar-se a um dispositivo LAN empresarial, garantindo uma conexão de rede estável e acesso ininterrupto aos recursos.
Tabela de conteúdo
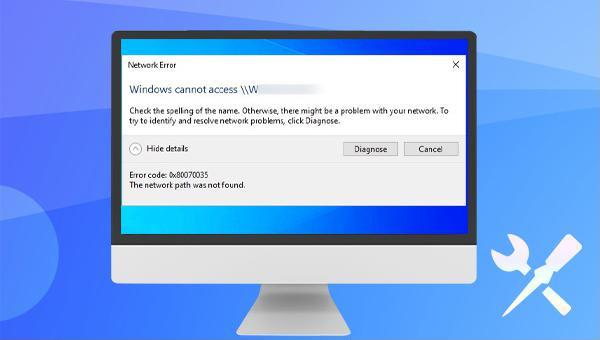
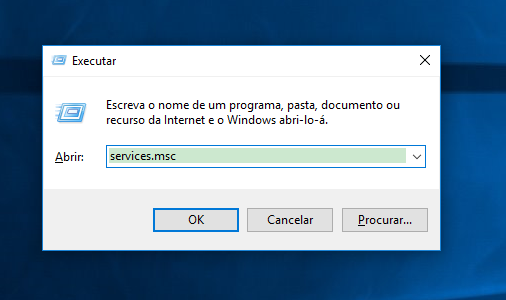
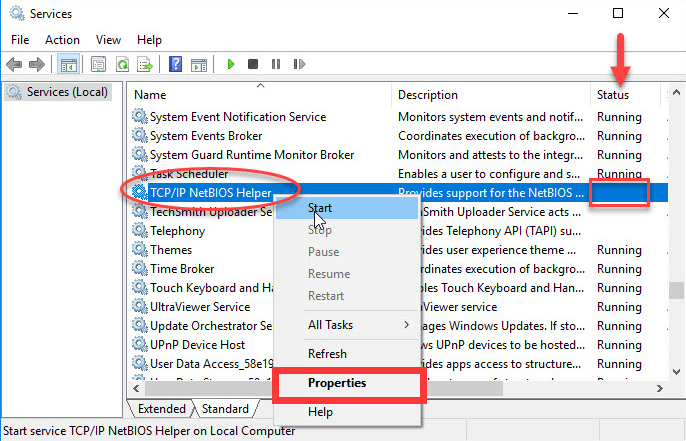

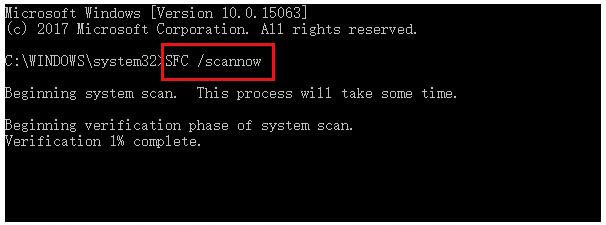
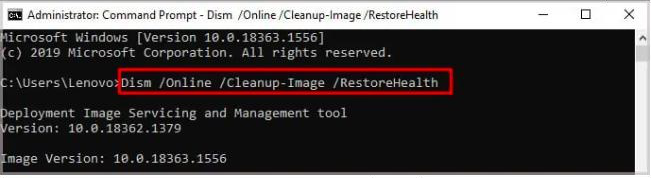
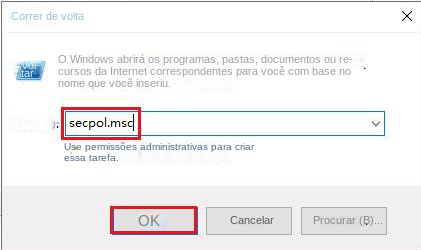
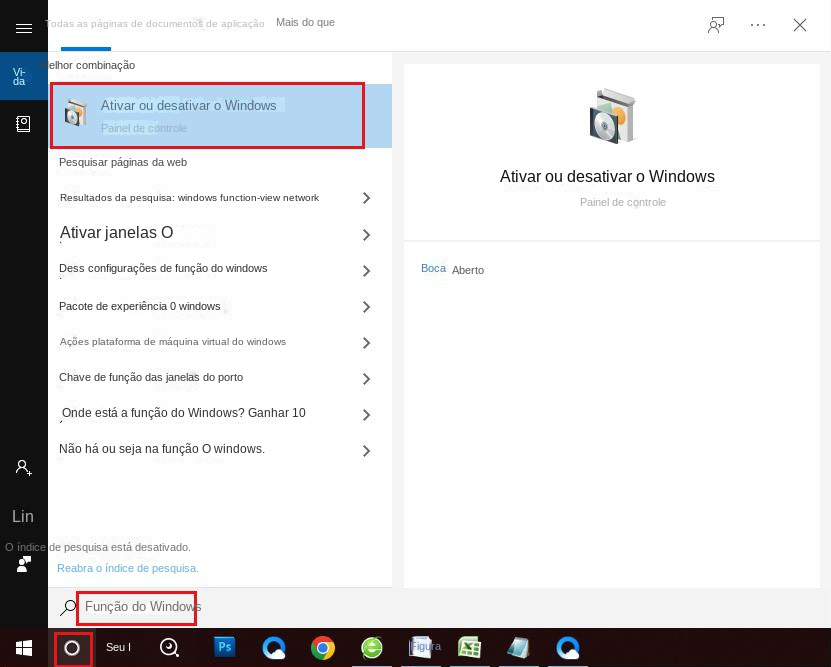
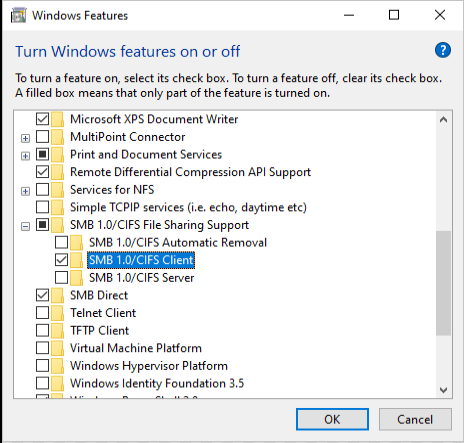

Suporta recuperação de vários cartão SD suporta recuperação de dados de cartão SD, de cartão SDHC e de cartão SDXC.
Pode recuperar muitos tipos de arquivos imagens, vídeos, áudios, arquivos compactados, etc.
Operações fáceis Os iniciantes também podem operar rapidamente.
Suporta multi dispositivos Além de suporta cartão SD, ainda suporta pendrive, Windows, Mac e outros dispositivos.
Compatibilidade suporta sistema operacional de Windows e Mac.
Poderosa função de recuperação possa recuperar dados de diversos dispositivos
Suporta multi dispositivos cartões SD, pendrives, discos rígidos, computadores, etc.
Operações fáceis Os iniciantes também podem operar rapidamente.
Baixar GrátisBaixar GrátisBaixar GrátisJá 23564 pessoas baixaram!
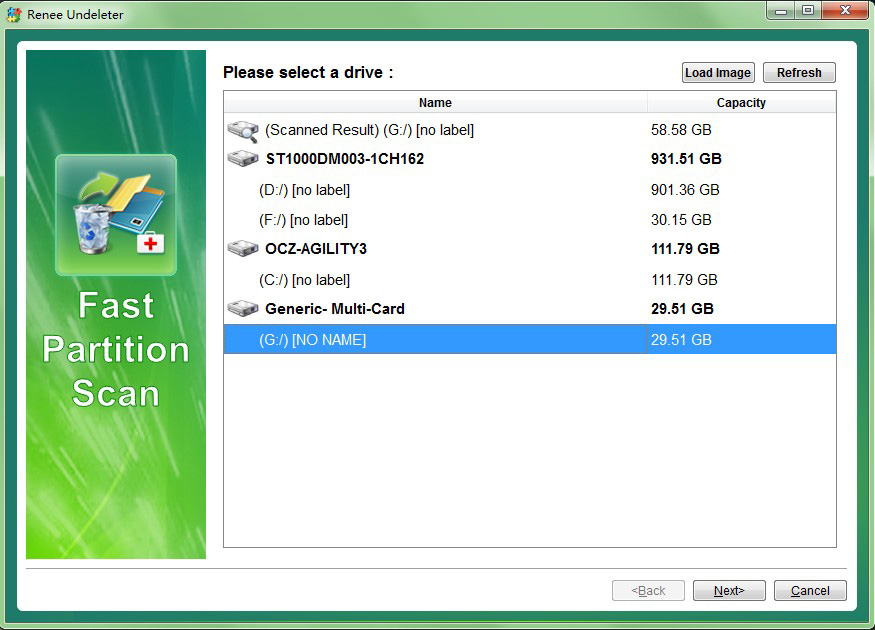


Link relacionado :
Como corrigir o código de erro do Windows 10 0x800704CF sem perder dados?
01-04-2024
Ana : A Windows Store está com problemas para realizar login e efetuar downloads, apresentando o erro 0x800704CF. Se você...
Como corrigir o código de erro 0x803f7001?
11-12-2023
Luísa : O código de erro 0x803F7001 indica a ausência de uma licença válida para ativar o Windows. Existem métodos...
Como corrigir o código de erro do Windows 10 0x80004002?
13-12-2023
Pedro : Ao tentar excluir arquivos do sistema, pode ocorrer o erro 0x80004002. Este artigo oferece métodos para corrigi-lo e...
Como corrigir o erro logilda.dll no Windows 10?
07-12-2023
Luísa : Se você usa um dispositivo Logitech, como mouse, teclado ou fone de ouvido, pode ter o Logitech Download...


