Como corrigir o código de erro do Windows 10 0×80004002?
- Início
- Suporte
- Dicas de Recuperação de Dados
- Como corrigir o código de erro do Windows 10 0×80004002?
Resumo
Ao tentar excluir arquivos do sistema, pode ocorrer o erro 0x80004002. Este artigo oferece métodos para corrigi-lo e discute informações importantes relacionadas a esse código de erro.
Tabela de conteúdo
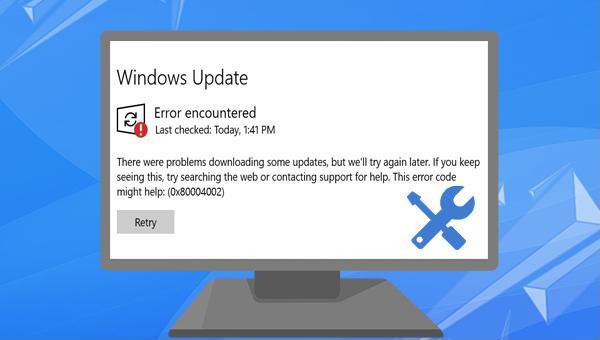
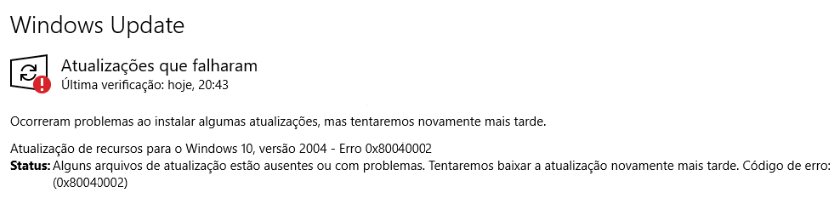


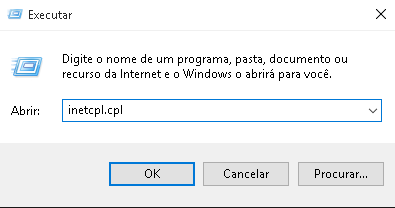
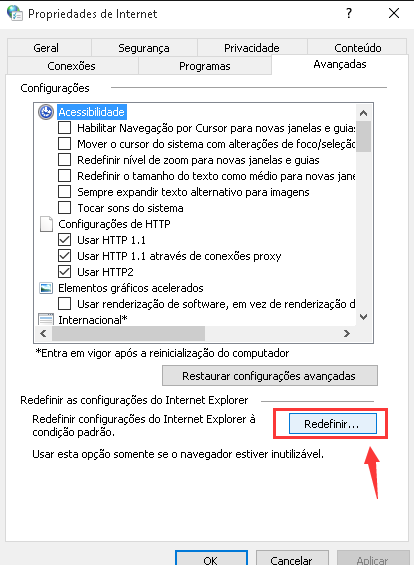
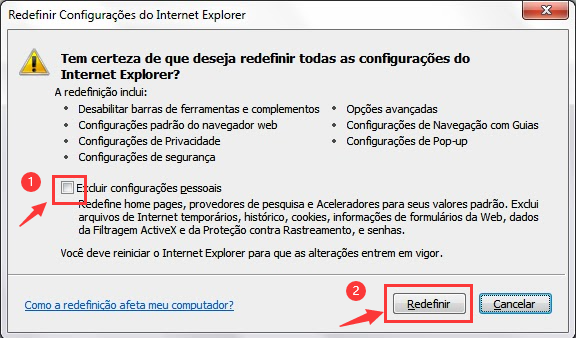

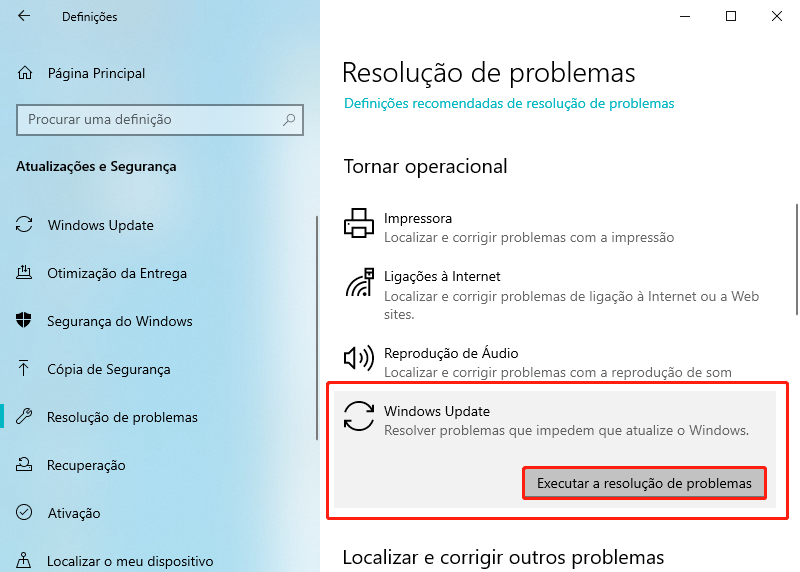

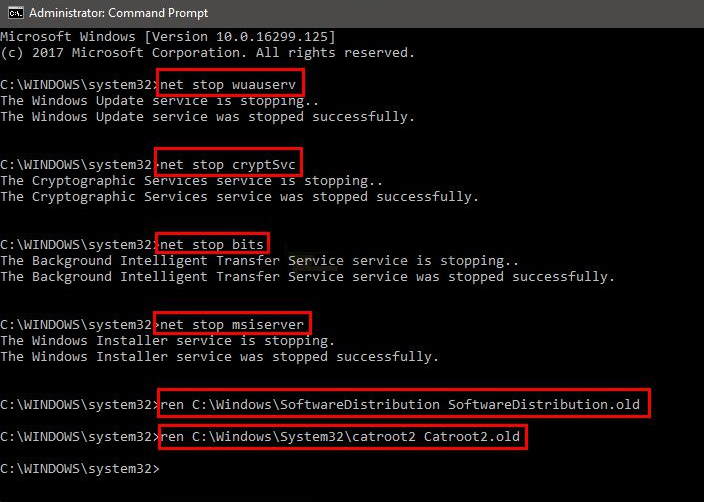
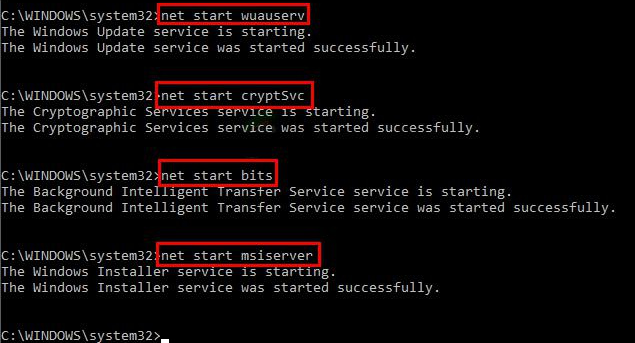

Suporta recuperação de vários cartão SD suporta recuperação de dados de cartão SD, de cartão SDHC e de cartão SDXC.
Pode recuperar muitos tipos de arquivos imagens, vídeos, áudios, arquivos compactados, etc.
Operações fáceis Os iniciantes também podem operar rapidamente.
Suporta multi dispositivos Além de suporta cartão SD, ainda suporta pendrive, Windows, Mac e outros dispositivos.
Compatibilidade suporta sistema operacional de Windows e Mac.
Poderosa função de recuperação possa recuperar dados de diversos dispositivos
Suporta multi dispositivos cartões SD, pendrives, discos rígidos, computadores, etc.
Operações fáceis Os iniciantes também podem operar rapidamente.
Baixar GrátisBaixar GrátisBaixar GrátisJá 23564 pessoas baixaram!



Link relacionado :
Recuperar arquivos deletados Samsung - Renee Undeleter
31-03-2017
Luísa : Você excluiu acidentalmente a pasta de arquivo inteiro com Comando”Shift+Del”? formatou o seu disco por engano? Perdeu seu...
Como recuperar pen drive com Renee Undeleter
29-08-2017
Luísa : Como recuperar pen drive com Renee Undeleter
Como recuperar arquivos PSD não salvos ou excluídos?
22-02-2024
Ana : Como restaurar o programa ou desligar o computador acidentalmente sem salvar o arquivo PSD ou excluir acidentalmente o...
Como fazer limpeza de disco ou dos arquivos desnecessários no Mac?
23-01-2020
Sónia : Muitos usuários de MAC receberam o aviso "Seu disco está quase cheio" ao usar o computador. O espaço...


