Como recuperar arquivos PSD não salvos ou excluídos?
- Início
- Suporte
- Dicas de Recuperação de Dados
- Como recuperar arquivos PSD não salvos ou excluídos?
Resumo
Como restaurar o programa ou desligar o computador acidentalmente sem salvar o arquivo PSD ou excluir acidentalmente o arquivo PSD? Este artigo explicará os diferentes métodos de recuperação de arquivos PSD. Se você também encontrar problemas semelhantes, convém ler o conteúdo a seguir juntos.
CONTEÚDOS
 Parte 2. Como recuperar arquivos PSD não salvos ou excluídos?
Parte 2. Como recuperar arquivos PSD não salvos ou excluídos?- 1. Use Renee Undeleter para recuperar arquivos PSD excluídos acidentalmente
- 2. Restaurar arquivos PSD excluídos acidentalmente da lixeira
- 3. Use a função de arquivo aberto recentemente no Photoshop
- 4. Recupere arquivos PSD de locais de arquivos salvos automaticamente
- 5. Recupere arquivos PSD da pasta Temp


Fácil de utilizar conclua a operação com passos simples.
Três modo de recuperação recuperação de arquivo/partição rápida/partição completa.
Tipos de arquivo recuperados imagem, vídeo, áudio, documento, e
Criação de imagem crie uma imagem de partição para ler partições e backups rapidamente.
Sistemas suportados Windows 10, 8.1, 8, 7, Vista, XP, 2000 e Mac OS X10.6, 10.7, 10.8, etc.
Fácil de utilizar conclua a operação com passos simples.
Três modo de recuperação recuperação de arquivo/partição rápida/partição completa.
Tipos de arquivo recuperados imagem, vídeo, áudio, documento, e

- Scan de Partição Completos: recupere rapidamente arquivos perdidos devido a exclusão acidental ou esvaziamento da lixeira.
- Scan de Partição Completo: recupere rapidamente arquivos perdidos devido a partições inacessíveis ou formatadas.
- Recuperação de Partição: analisa e obtém informações da partição, verificando completamente toda a partição.
- Criação de Imagem Espelhada: crie uma imagem espelhada para uma partição e faça backup do estado atual da mesma.


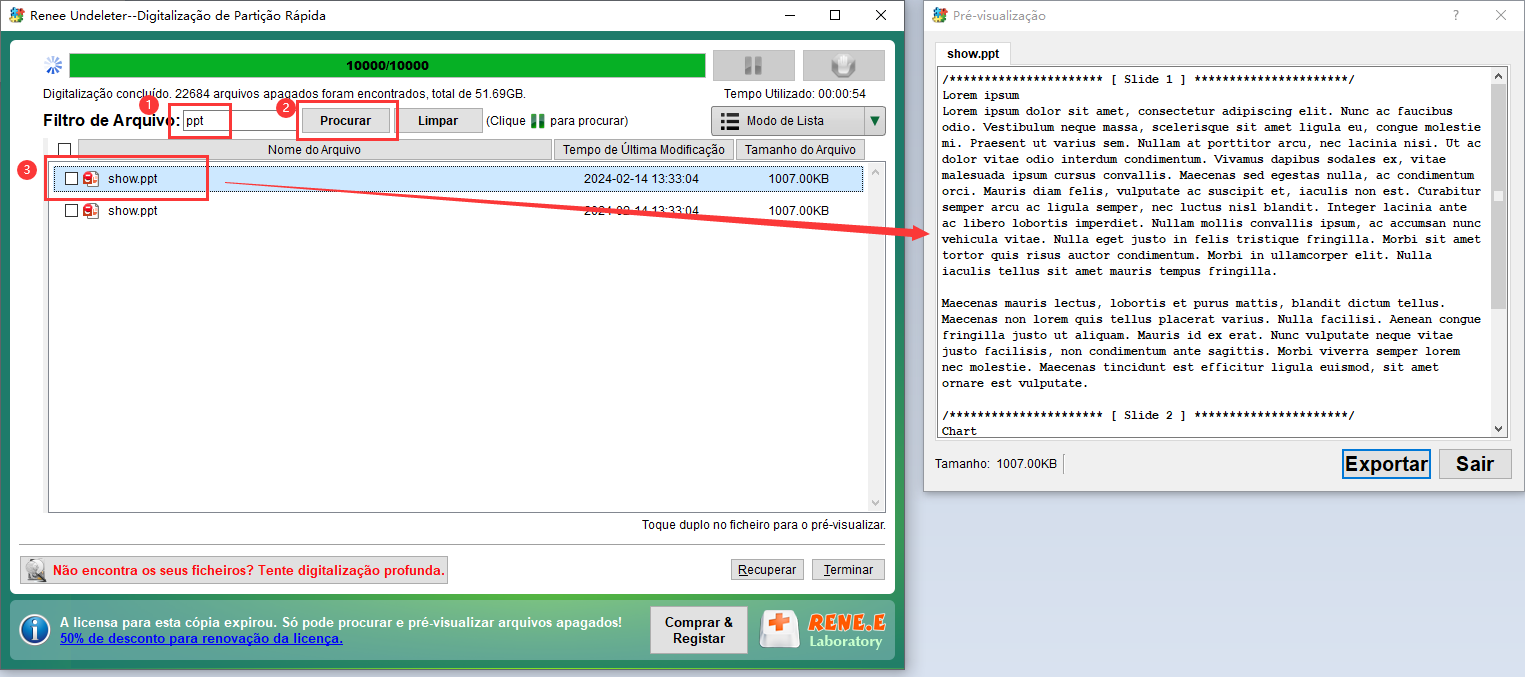

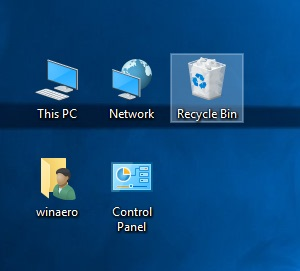
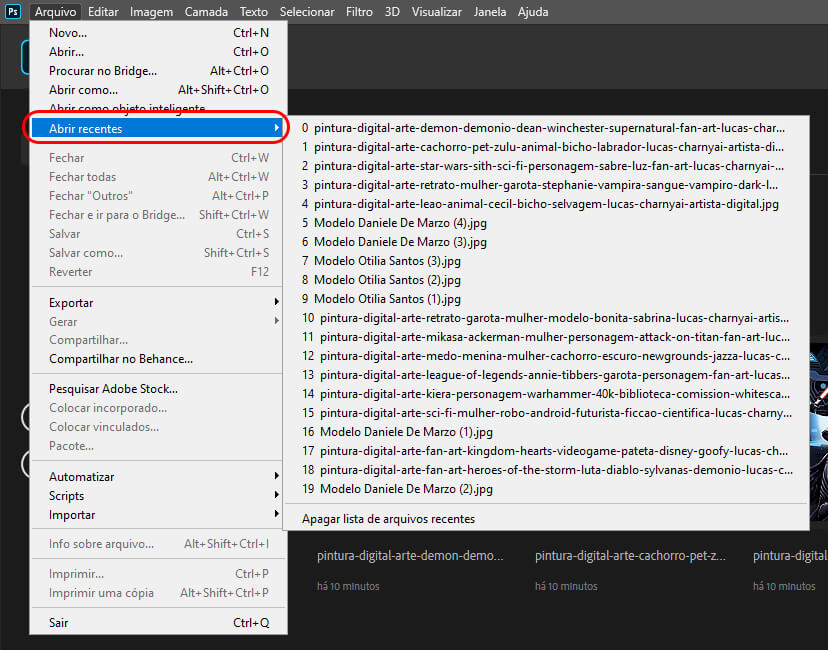
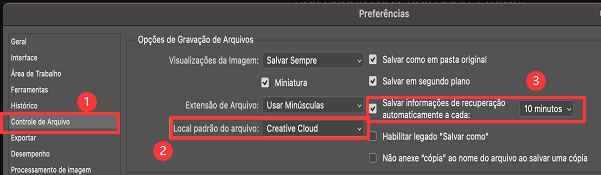
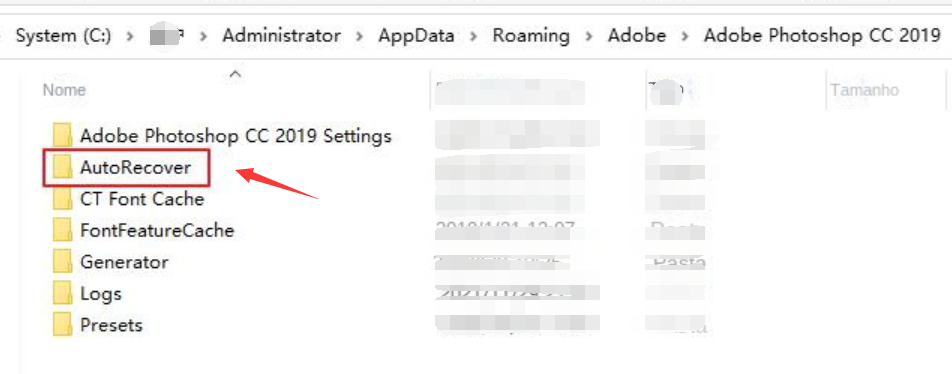
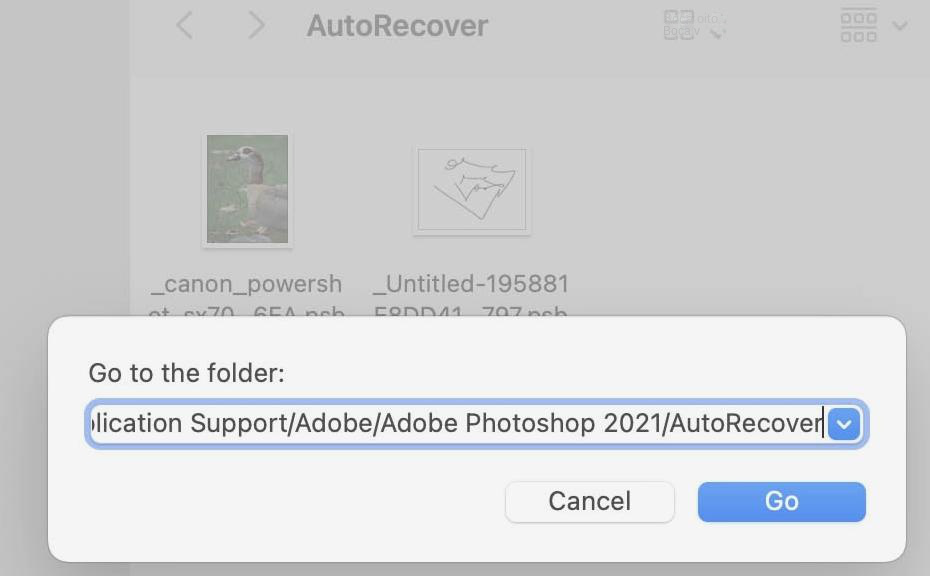
%temp%) e clique em (OK) para abrir a pasta Temp.
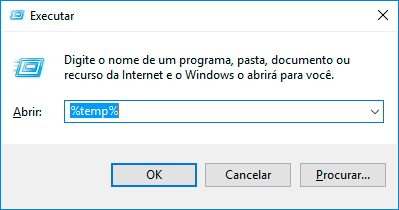
.tmp para .psd e salvando no local desejado.Link relacionado :
Como restaura dados quando perdeu dados da cartão XQD?
24-06-2019
Ana : Se você não é adepto de fotografia, provavelmente não conhece o cartão XQD. Mesmo que não haja muitos...
Como recuperar dados perdidos de cartão SD no Mac?
24-06-2019
Luísa : O cartão SD é um dispositivo de armazenamento portátil, que é usado para aumentar a capacidade de armazenamento...
[Simples]Quando Mac/MacBook não reconhece cartão SD, como pode fazer?
16-08-2019
Sónia : Depois de conectar o cartão SD ao computador Mac ou Macbook, você pode encontrar o cartão SD não...
Produção em massa: Como formatar pen drive no Windows ou Mac?
21-10-2019
Luísa : A formatação de pen drive é usada para apagar pen drive e excluir todos os arquivos. Então, como...


