Como fazer limpeza de disco ou dos arquivos desnecessários no Mac?
- Início
- Suporte
- Dicas de Recuperação de Dados
- Como fazer limpeza de disco ou dos arquivos desnecessários no Mac?
Resumo
Muitos usuários de MAC receberam o aviso "Seu disco está quase cheio" ao usar o computador. O espaço em disco do MAC é insuficiente, como devemos cuidar dele? Este artigo explica como fazer limpeza de disco no Mac, liberando rapidamente espaço. Se você excluir um arquivo acidentalmente enquanto limpa seu Mac ou arquivos indesejados, este artigo também fornece uma maneira de recuperar dados.
Índice
Como fazer limpeza de disco ou dos arquivos desnecessários no Mac?
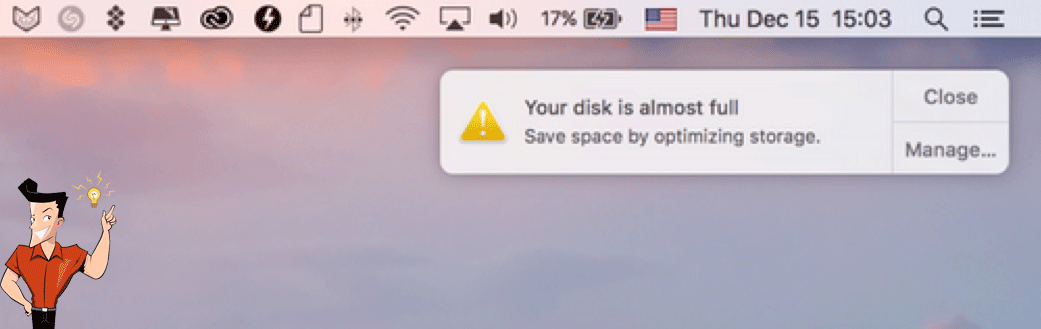
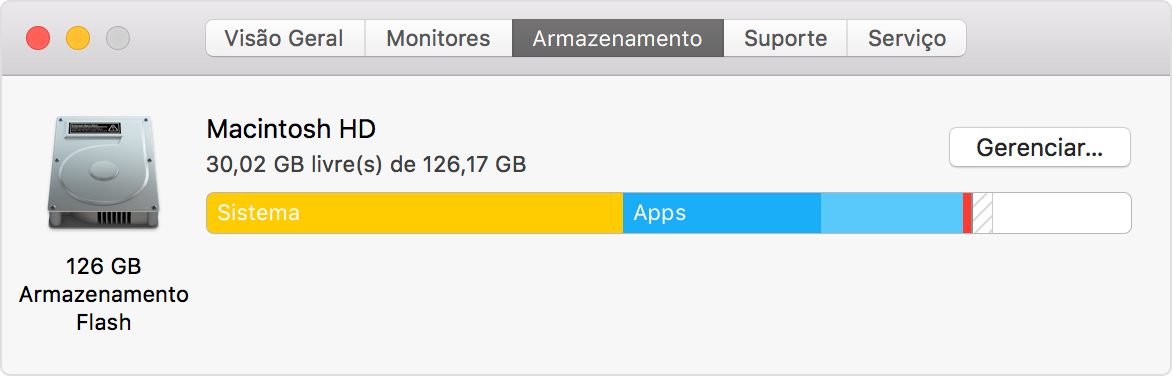
Como fazer limpeza de disco ou dos arquivos desnecessários no Mac?
1. Esvazie o Lixo
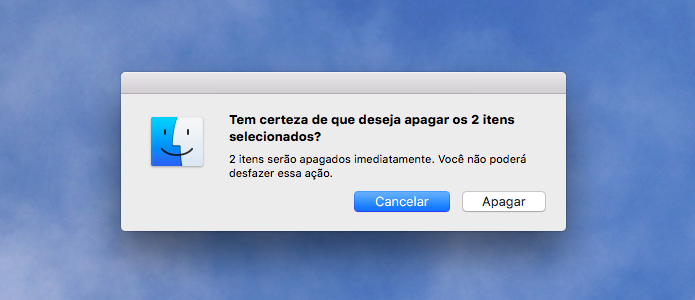
2. Elimine arquivos temporários
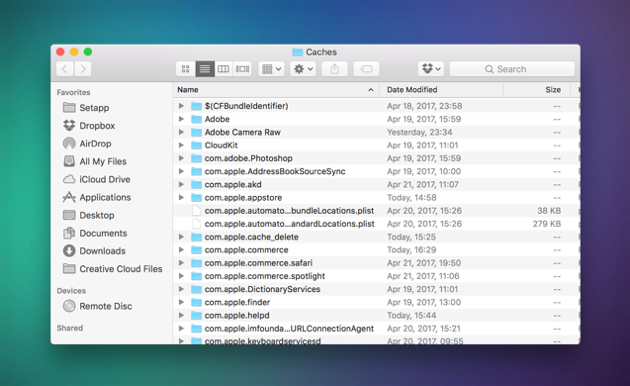
3. Desinstale aplicativos indesejados
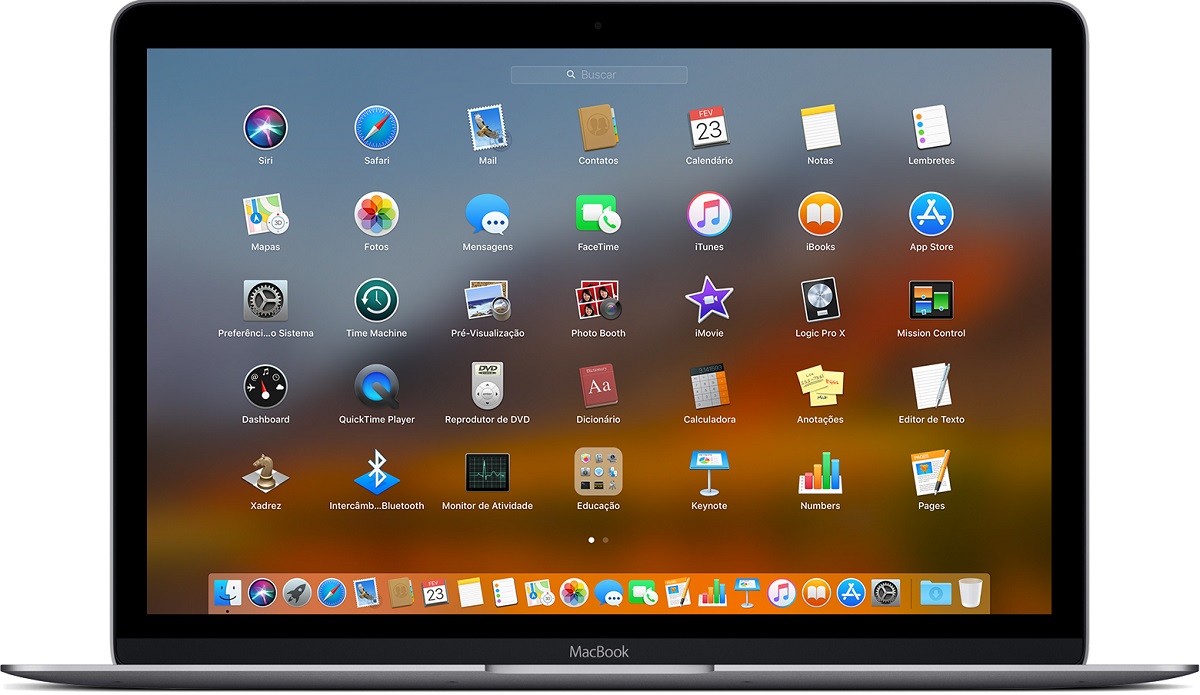
4. Limpe arquivos de backup
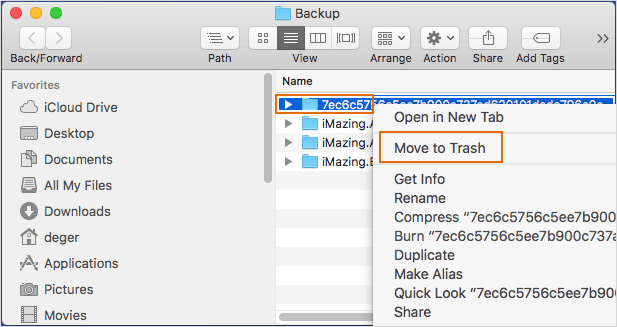
5. Exclua a pasta de download
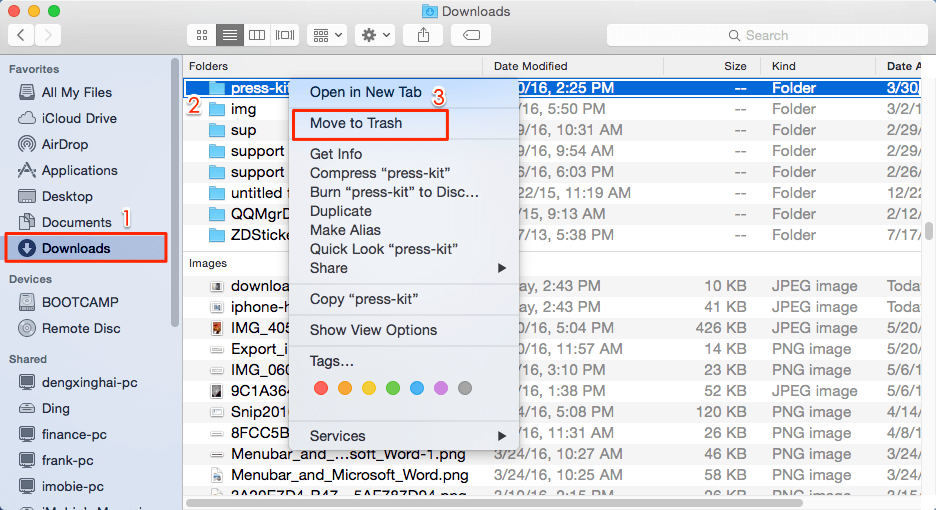
6. Remove e-mails

7. Limpe arquivos de idioma desnecessários
8. Ative biblioteca de fotos do iCloud e otimize armazenamento
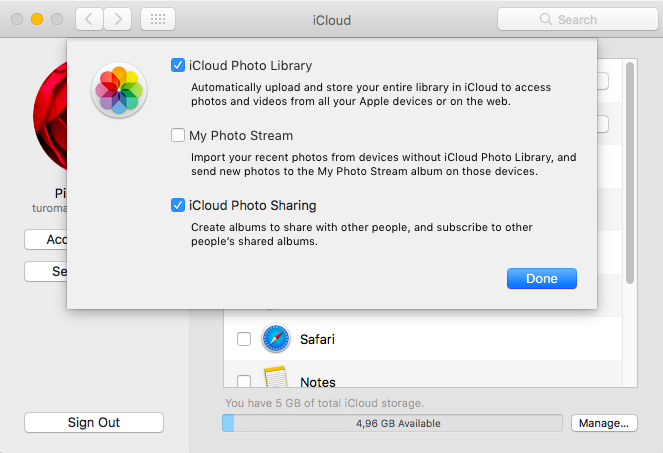
Como recuperar os arquivos excluídos acidentalmente no Mac?

Fácil de utilizar conclua a operação com passos simples.
Três modo de recuperação recuperação de arquivo/partição rápida/partição completa.
Tipos de arquivo recuperados imagem, vídeo, áudio, documento, e
Criação de imagem crie uma imagem de partição para ler partições e backups rapidamente.
Sistemas suportados Windows 10, 8.1, 8, 7, Vista, XP, 2000 e Mac OS X10.6, 10.7, 10.8, etc.
Fácil de utilizar conclua a operação com passos simples.
Três modo de recuperação recuperação de arquivo/partição rápida/partição completa.
Tipos de arquivo recuperados imagem, vídeo, áudio, documento, e
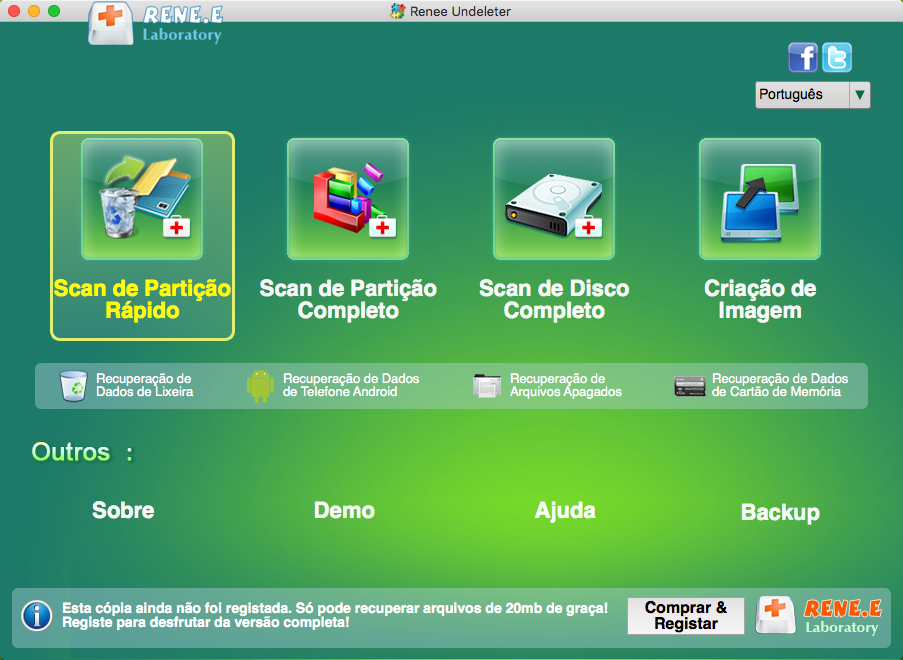
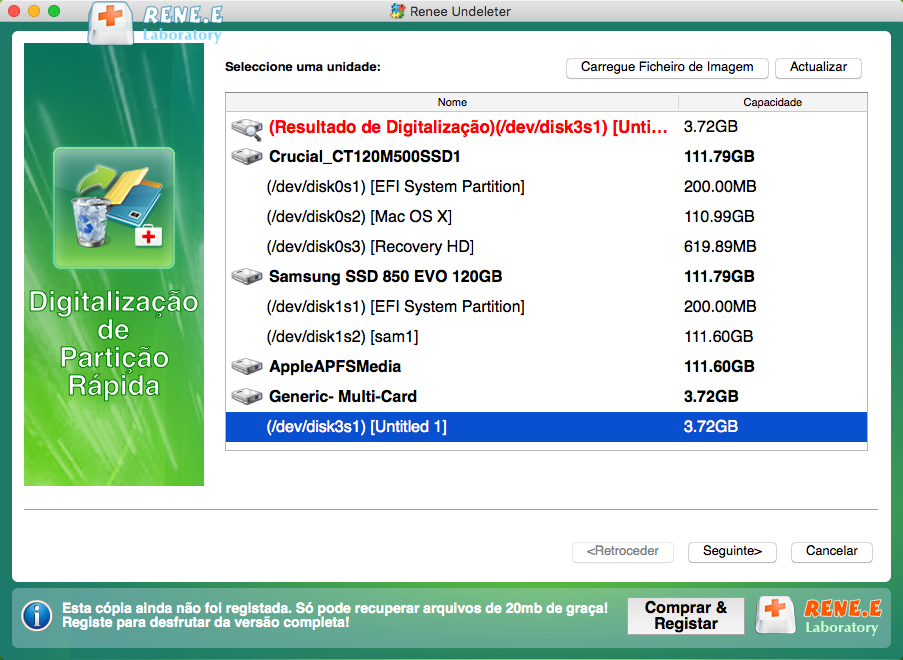
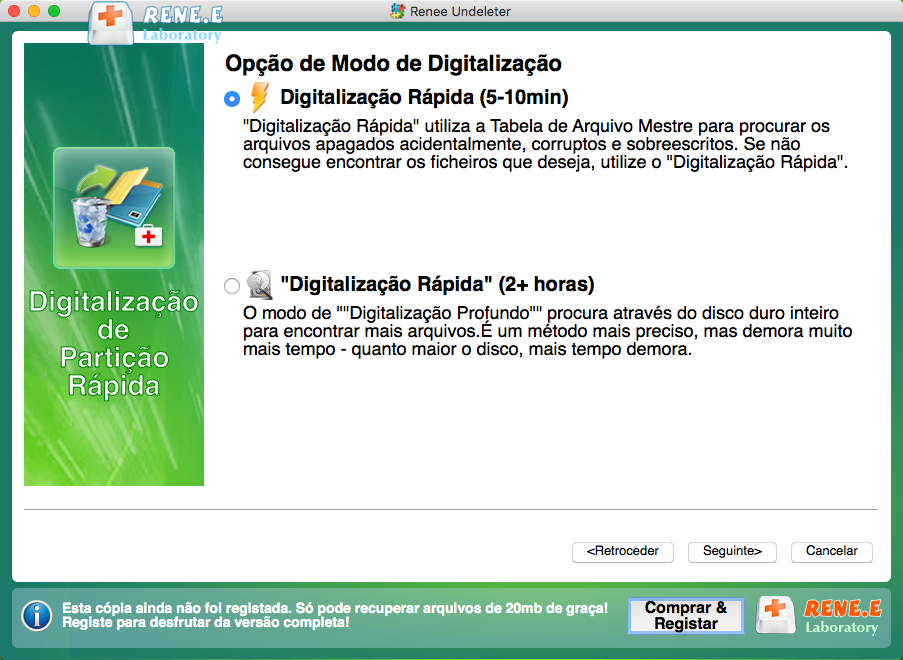
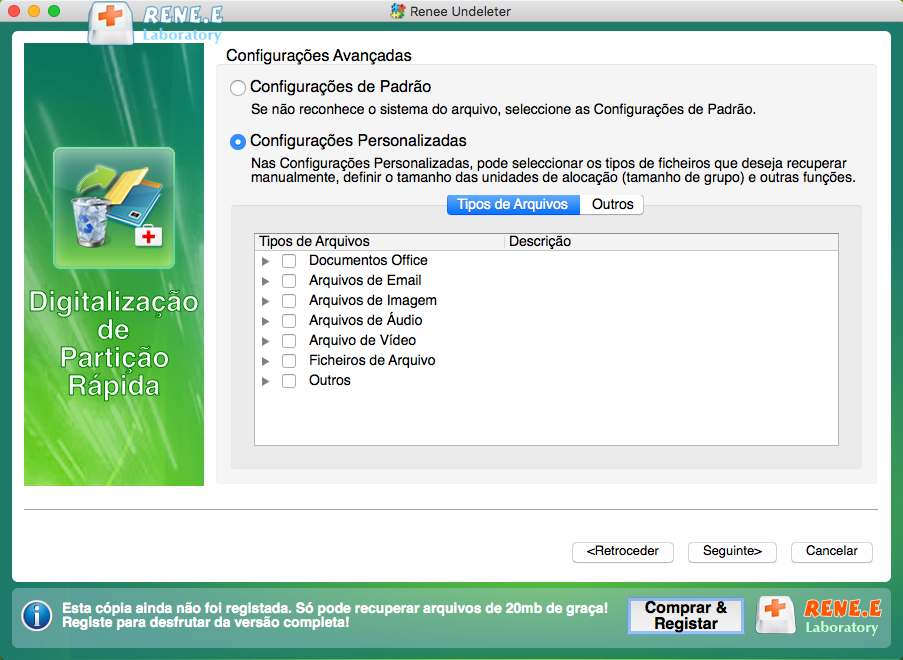

Link relacionado :
Como restaura dados quando perdeu dados da cartão XQD?
24-06-2019
Ana : Se você não é adepto de fotografia, provavelmente não conhece o cartão XQD. Mesmo que não haja muitos...
Como recuperar dados perdidos de cartão SD no Mac?
24-06-2019
Luísa : O cartão SD é um dispositivo de armazenamento portátil, que é usado para aumentar a capacidade de armazenamento...
[Simples]Quando Mac/MacBook não reconhece cartão SD, como pode fazer?
16-08-2019
Sónia : Depois de conectar o cartão SD ao computador Mac ou Macbook, você pode encontrar o cartão SD não...
Produção em massa: Como formatar pen drive no Windows ou Mac?
21-10-2019
Luísa : A formatação de pen drive é usada para apagar pen drive e excluir todos os arquivos. Então, como...


