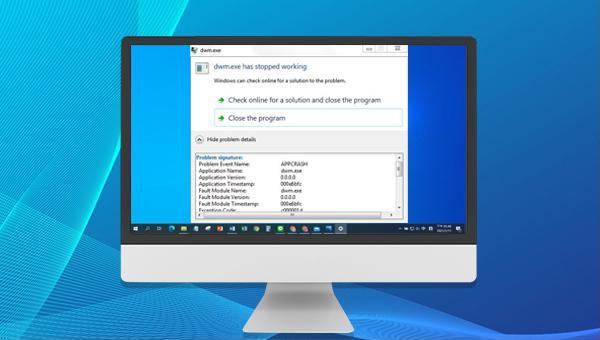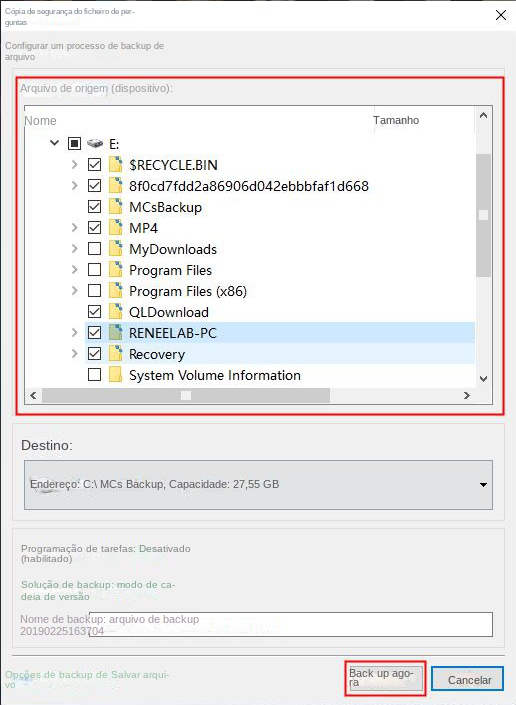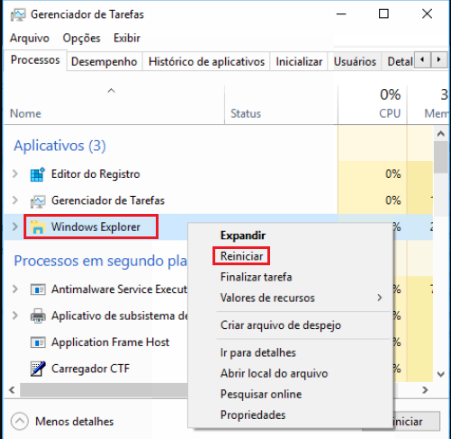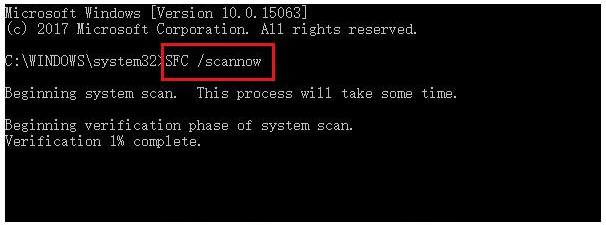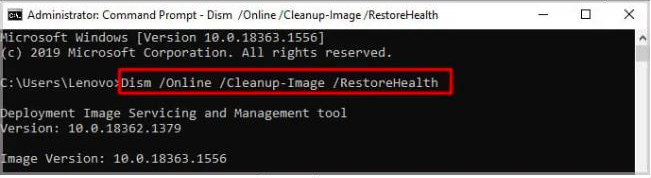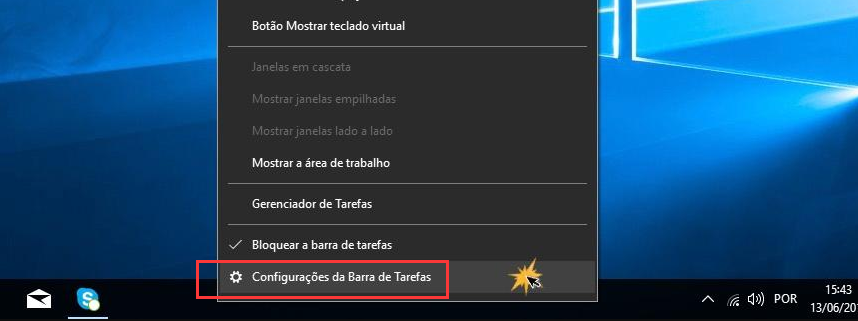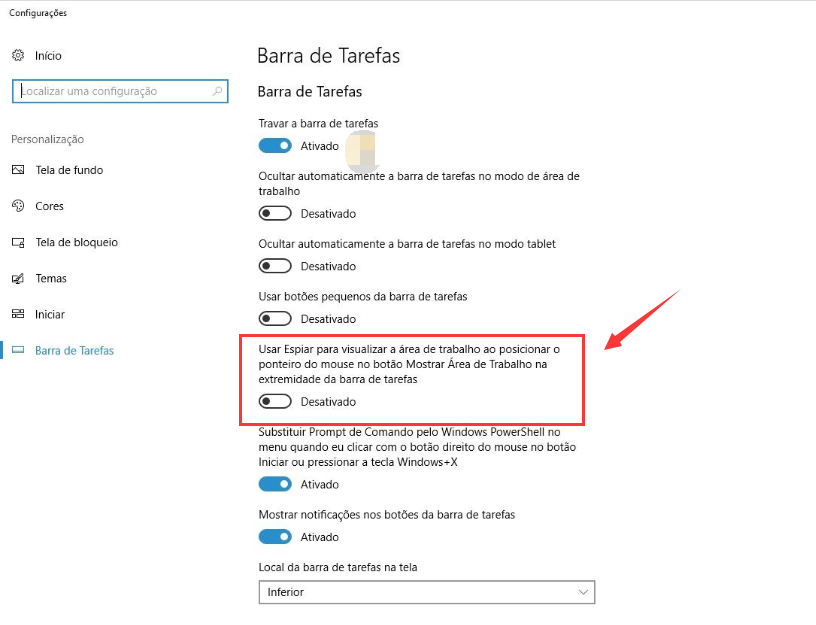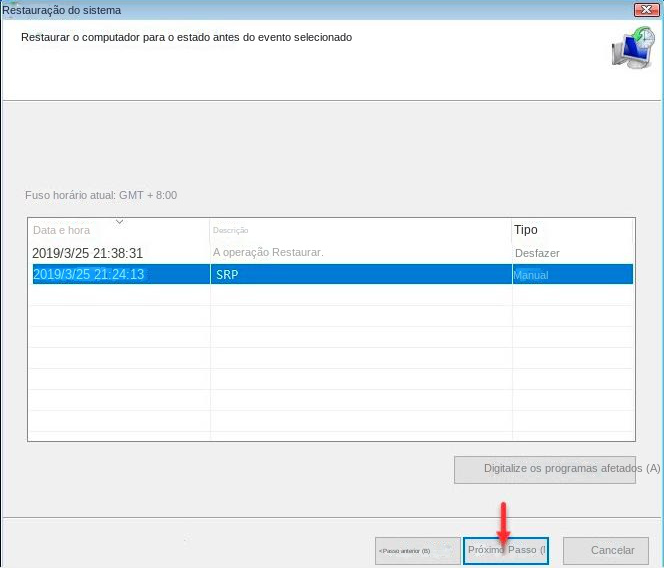III. Como resolver o problema de erro dwm.exe no Windows 10?
1. Reinicie o Windows Explorer
Para corrigir erros dwm.exe, você pode primeiro tentar reiniciar o Windows Explorer. Como executar um arquivo do Explorer por muito tempo pode travar o processo, a mensagem de erro dwm.exe pode aparecer quando o Windows Explorer (explorer.exe) falha. Veja como fazer isso em detalhes:
Execute o computador, pressione as teclas (Ctrl + Shift + Esc) simultaneamente para abrir a janela do Gerenciador de Tarefas. Em seguida, encontre a opção (Windows Explorer) na guia (Processo), clique com o botão direito do mouse na opção e selecione (Reiniciar). Quando a operação estiver concluída, reinicie o computador e veja se o problema foi resolvido.
2. Execute as ferramentas SFC e DISM
As ferramentas SFC (System File Checker) e DISM (Deployment Image Servicing and Management) são utilitários integrados do Windows que verificam os arquivos do sistema em busca de erros e os corrigem automaticamente. O seguinte é o método de uso detalhado:
Etapa 1: Pesquise (cmd) na caixa de pesquisa no canto inferior esquerdo, clique com o botão direito do mouse na ferramenta (Prompt de comando) e selecione (Executar como administrador).
Etapa 2: Na janela do prompt de comando aberta, digite o comando (SFC /scannow) e pressione a tecla (Enter). Em seguida, o Verificador de arquivos do sistema executará uma verificação do sistema e corrigirá os arquivos problemáticos do sistema. Se o problema não for resolvido, continue na próxima etapa.
Passo 3: Digite (Dism /Online /Cleanup-Image /RestoreHealth) na janela aberta do Prompt de Comando e pressione a tecla (Enter) para reparar o arquivo de imagem do sistema corrompido. Após a execução do comando, reinicie o computador e verifique se o problema atual foi resolvido.
3. Desligue a função Aero Peek
O Aero Peek foi introduzido no Windows 7, um recurso que permite aos usuários espiar a área de trabalho sem clicar e minimizar os aplicativos. Alguns usuários resolveram o erro dwm.exe desativando o Aero Peek. As etapas de operação específicas são as seguintes:
Etapa 1: execute o computador, clique com o botão direito do mouse na barra de tarefas na parte inferior da área de trabalho e selecione a opção (configurações da barra de tarefas).
Etapa 2: Em seguida, localize a opção (ao mover o mouse para o botão “Mostrar área de trabalho” no final da barra de tarefas, use “Mostrar área de trabalho” para visualizar a área de trabalho) nas configurações da barra de tarefas, desative essa opção.
4. Execute a atualização do sistema Windows
A Microsoft continuará lançando novas atualizações do Windows para melhorar a confiabilidade e a estabilidade do sistema. Portanto, você pode tentar atualizar seu sistema para a versão mais recente para resolver o problema atual. Siga as etapas abaixo para atualizar seu sistema Windows:
Execute o seu computador, encontre o aplicativo (Configurações) e abra-o. Em seguida, clique para entrar na página (Atualização e segurança) Na interface do Windows Update, se houver uma atualização disponível, você pode clicar em (Instalar agora) para baixá-la e atualizá-la manualmente. Após a conclusão da atualização, reinicie o computador e verifique se o problema atual foi resolvido.
5. Execute a restauração do sistema
Se você criou um ponto de restauração do Windows antes de encontrar o erro dwm.exe, pode executar uma restauração do sistema para corrigir o problema atual. As etapas de operação específicas são as seguintes:
Nota: Se o seu computador estiver funcionando normalmente, ignore as etapas 1 e 2, procure por (criar ponto de restauração) na caixa de pesquisa na barra de tarefas no canto inferior esquerdo e abra-o e selecione (proteção do sistema) em (proteção do sistema ) guia Restaurar) opção.
Passo 1: Ligue o computador, quando o logotipo da marca do computador aparecer, pressione e segure o botão liga / desliga para forçar o desligamento, repita mais de 3 vezes, depois deixe o computador iniciar totalmente, selecione (opção avançada) no “Reparo Automático” interface, o computador entrará no meio do ambiente de recuperação do Windows.
Etapa 2: Quando a tela for exibida para selecionar uma opção, clique em (Solução de problemas) – (Opções avançadas) – (Restauração do sistema) na sequência.
Etapa 3: Em seguida, selecione um ponto de restauração recente antes de ocorrer o erro para restaurar, clique em (Avançar) e aguarde a conclusão do processo de restauração.