O que posso fazer se minha unidade C estiver com pouca capacidade no Windows 10?
- Início
- Suporte
- Dicas de Backup de Dados
- O que posso fazer se minha unidade C estiver com pouca capacidade no Windows 10?
Resumo
O disco local C está ficando cheio após o uso do PC por um determinado período. Embora os arquivos inúteis tenham sido removidos, o drive C ainda está cheio. Como resolver este problema? Leia este artigo e descubra 3 maneiras eficazes de liberar espaço no drive C no Windows 10.
3 maneiras de limpar a unidade C no Windows 10
Solução 1: Excluir arquivos indesejados usando o Storage Sense
O Storage Sense , uma funcionalidade incorporada no Windows 10, proporciona um meio prático de eliminar rapidamente arquivos supérfluos do disco local, tais como arquivos temporários, os arquivos na lixeira e na pasta Downloads com mais de 30 dias de antecedência, incluindo a instalação anterior do Windows na pasta Windows.old . Isso pode ajudar a liberar espaço no disco do Windows 10 de forma eficiente. Note que o Storage Sense está disponível apenas a partir da atualização do Windows 10 Creators ou versões mais recentes.
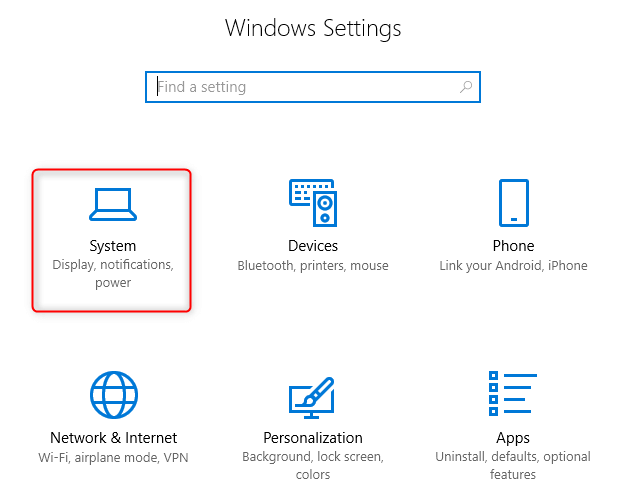
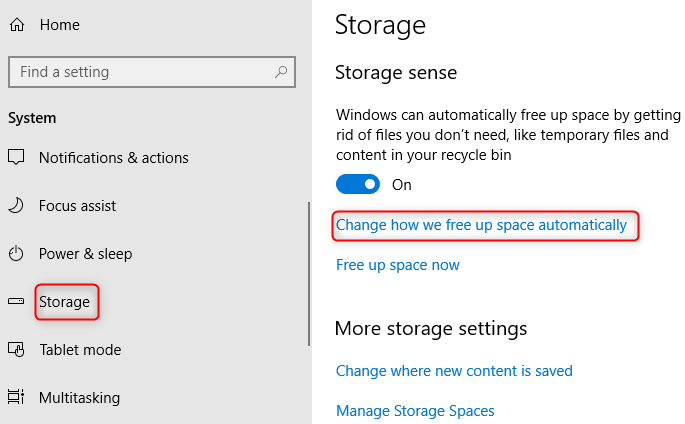
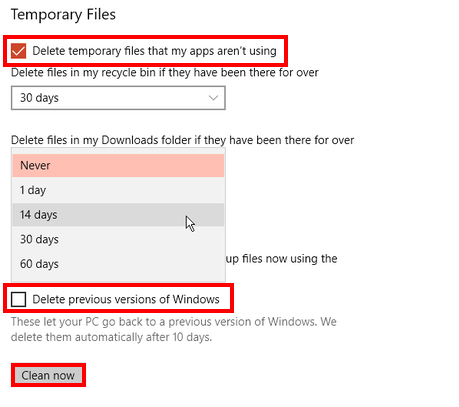
Solução 2: Mova os arquivos da área de trabalho para outro disco com mais espaço livre
Por padrão , os arquivos da área de trabalho no Windows 10 são armazenados no disco do sistema , que geralmente é a unidade C . A maioria dos usuários prefere salvar arquivos ou aplicativos diretamente na área de trabalho, resultando no preenchimento da unidade C e no lento funcionamento do PC . Para liberar espaço na unidade C , recomenda-se alterar o caminho da área de trabalho e mover arquivos ou aplicativos para a unidade D ou outro disco não-sistema com mais espaço livre.
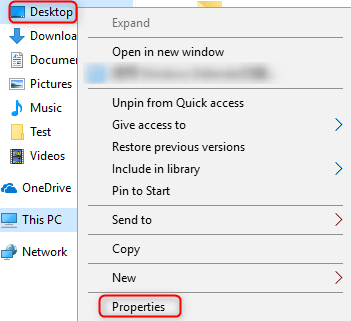
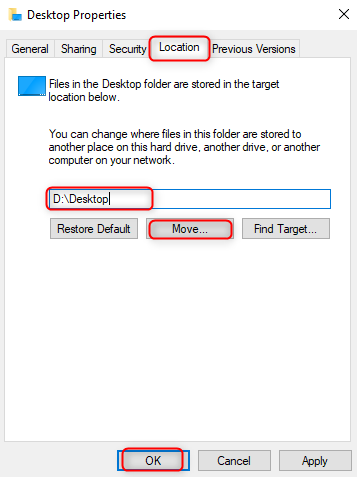
Solução 3: Estenda a unidade C por meio da compactação de disco
A unidade C alocada com menos espaço ficará cheia com o passar do tempo. Usando a ferramenta de gerenciamento de disco , é possível estender a unidade C ao diminuir outro volume. Geralmente, o espaço em disco só pode ser ajustado entre duas partições primárias . Portanto, quando estiver pronto para estender a unidade C , certifique-se de que as unidades C e D/E/F estejam no mesmo disco e que a unidade C também esteja próxima a uma delas, como a unidade D .
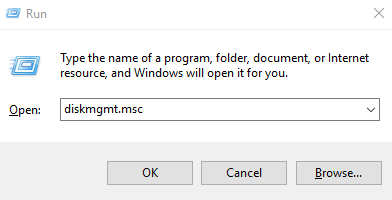
10240 MB (10 GB). Clique em “Reduzir” .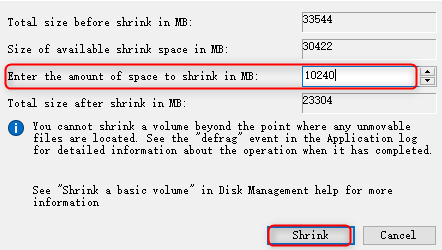
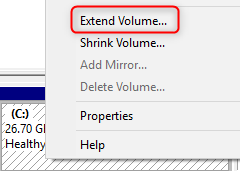
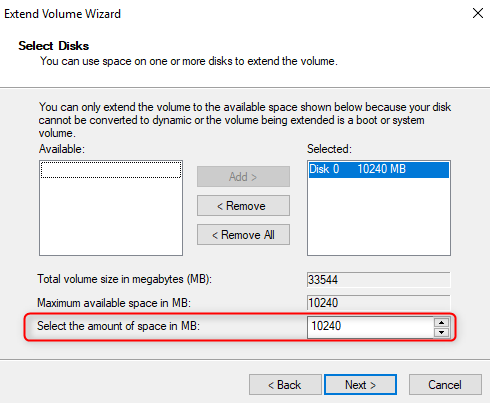
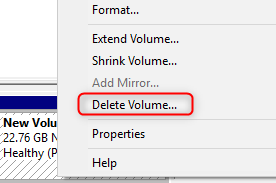
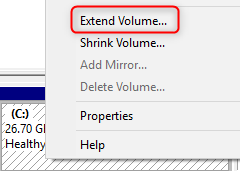
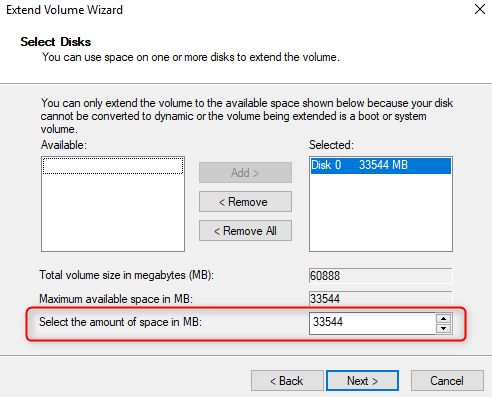
Como fazer backup de seus arquivos importantes
O espaço no disco C está sendo gradualmente ocupado . A remoção de arquivos desnecessários ou a expansão do volume para o disco C pode liberar espaço, mas pode causar perda de dados . É sugerido fazer o backup de seus arquivos importantes antecipadamente com o Renee Becca , que oferece backup e recuperação para sistema/disco rígido/partição/arquivos e suporta a execução de backup programado e a realização de um backup diferencial/incremental .

Velocidade de backup rápida a velocidade de backup pode atingir 3,000 MB/mim.
Solução de backup abrangente suporta migração de sistema/backup de sistema/backup de partição/backup de disco rígido/backup de arquivo/clone de disco rígido.
Tecnologia de backup de modo incremental / diferencial analisa automaticamente as diferenças entre arquivos originais e arquivos de backup, para que economize o espaço de disco.
Suporta tecnologia de backup de sombra VSS ao fazer o backup de todo o sistema, você ainda pode navegar na web.
Alta aplicabilidade suporta todos os tipos de arquivos e dispositivos de armazenamento.
Velocidade de backup rápida 3.000 MB /min
Solução de backup abrangente backup de sistema / partição / disco rígido/ arquivo.
Backup de modo incremental / diferencial economize o espaço de disco.
Baixar GrátisBaixar GrátisJá 2000 pessoas baixaram!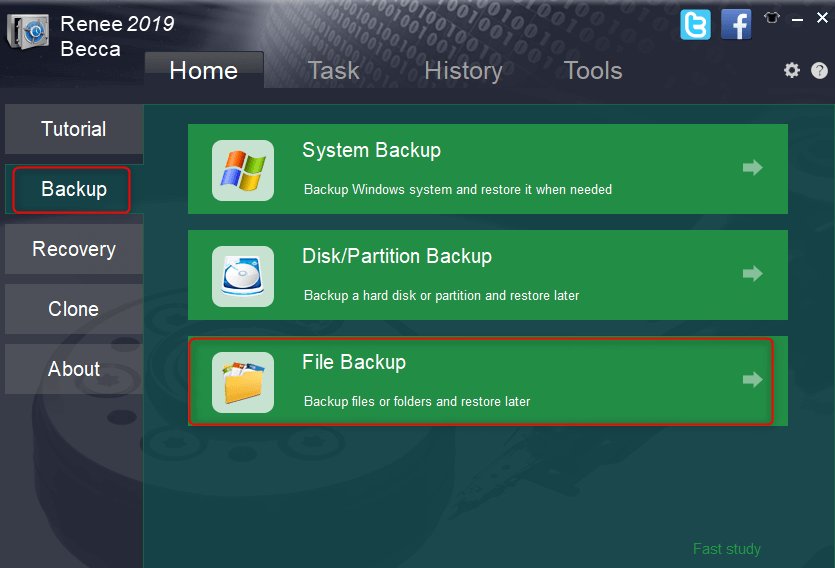
disco rígido externo.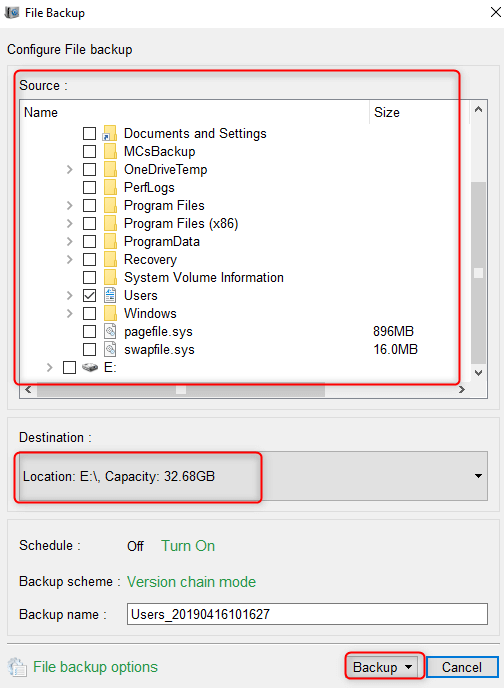
- Modo de cadeia de versões : Salve apenas as 5 versões mais recentes e exclua automaticamente a versão antiga inútil quando o backup for concluído.
- Modo de versão única Salvar apenas a versão mais recente e excluir automaticamente a última versão antiga quando o backup for concluído.
- Modo completo : criar backup completo.
- Incremental modo: Criar backup incremental somente após o backup completo inicial.
- Diferencial modo: Criar backup diferencial somente após o backup completo inicial.
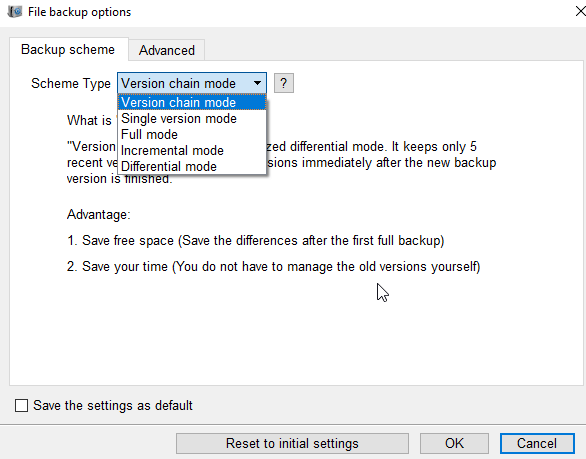
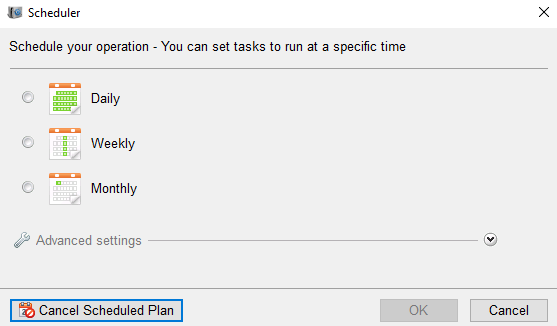
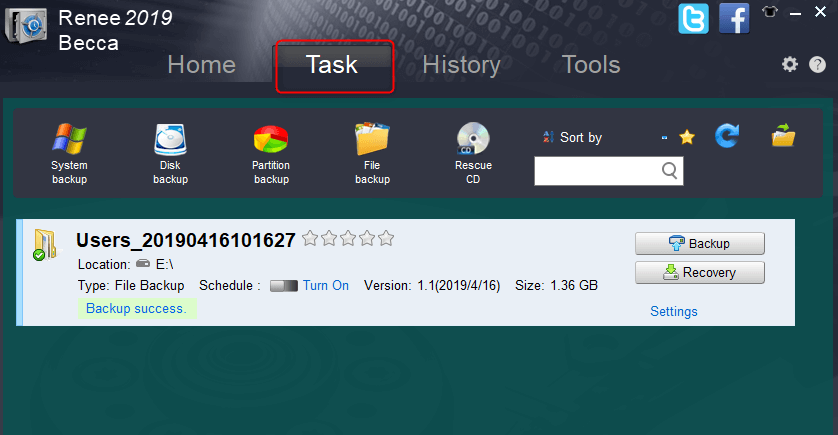
Link relacionado :
Guia Essencial: Migração de Dados Rápida para SSD Samsung
13-05-2024
Luísa : Aprenda a migrar seus dados de um SSD Samsung para outro de forma fluida com este guia abrangente....
Como Migrar do HD para SSD Facilmente no Windows e MacOS
19-12-2023
Sónia : Potencialize seu PC: substitua o HDD por um SSD seguindo nosso guia explicativo, que simplifica a transferência de...
Melhore o desempenho do seu Windows 10: migre para SSD!
15-12-2023
Luísa : Transforme seu Windows 10 em um PC mais eficiente com o guia passo a passo e o utilitário...


