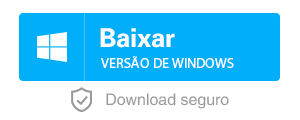Como clonar HD para SSD?
- Início
- Suporte
- Dicas de Backup de Dados
- Como clonar HD para SSD?
Resumo
Passos e tutorial em vídeo para ensiná-lo clonar HD para SSD ou HDD, economiza espaço disponível HD e proteger dados importantes, Compatível com o Windows 10, 8, 8.1, 7, Vista, XP e 2003.

Pré-requisitos antes de clonar HD para SSD ou HDD
Como transferir todos os de um disco rígido?
Passo 1 : Baixar e instalar Renee Backup no seu computador com o sistema Windows
Compatível com Windows 10, 8.1, 8, 7, Vista, XP, Windows Server 2012, 2008 e 2003.
Passo 2 : Execute Renee Backup e visite “Clonar” do lado esquerdo da janela, e clique em “Clonagem do disco rígido”.
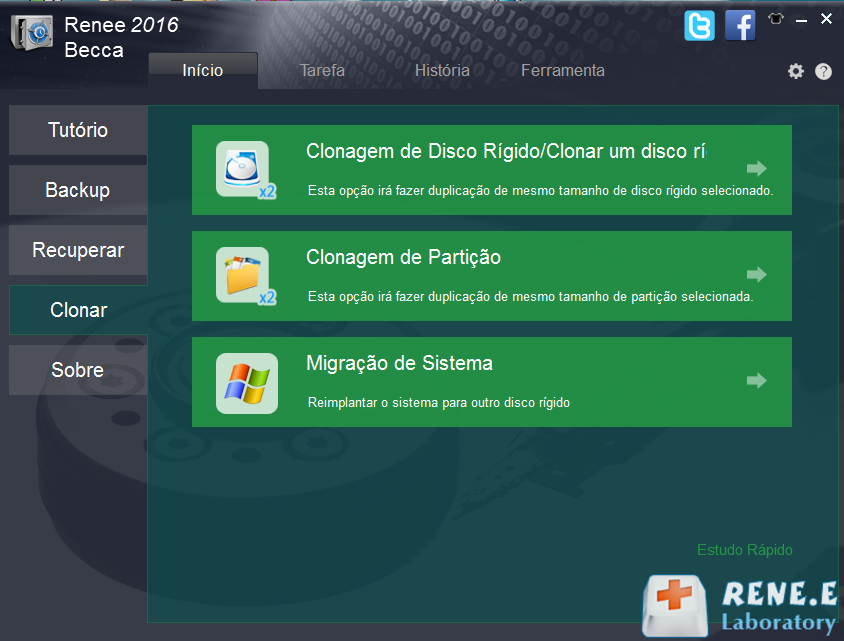
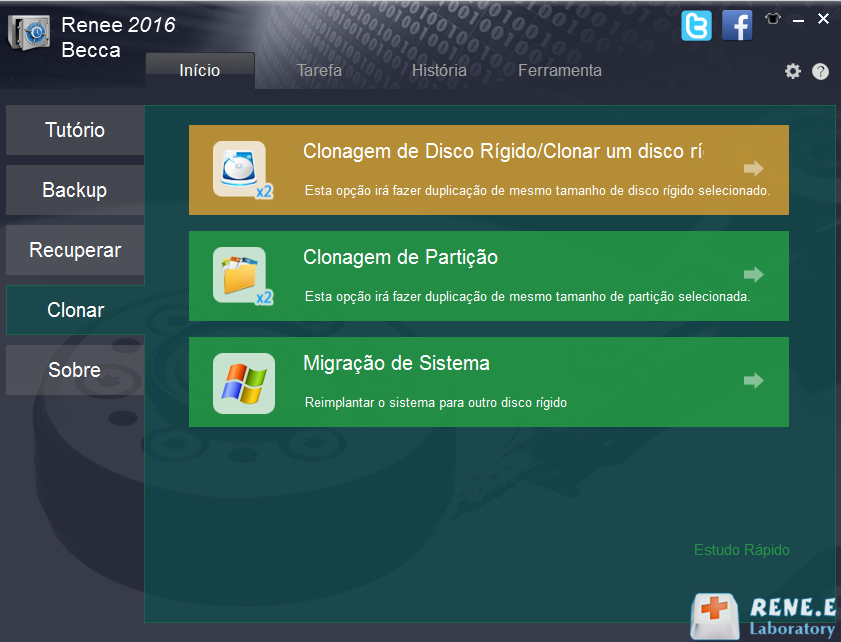
Passo 3 : Selecione o local de destino, o novo disco rígido e clique em Clonar
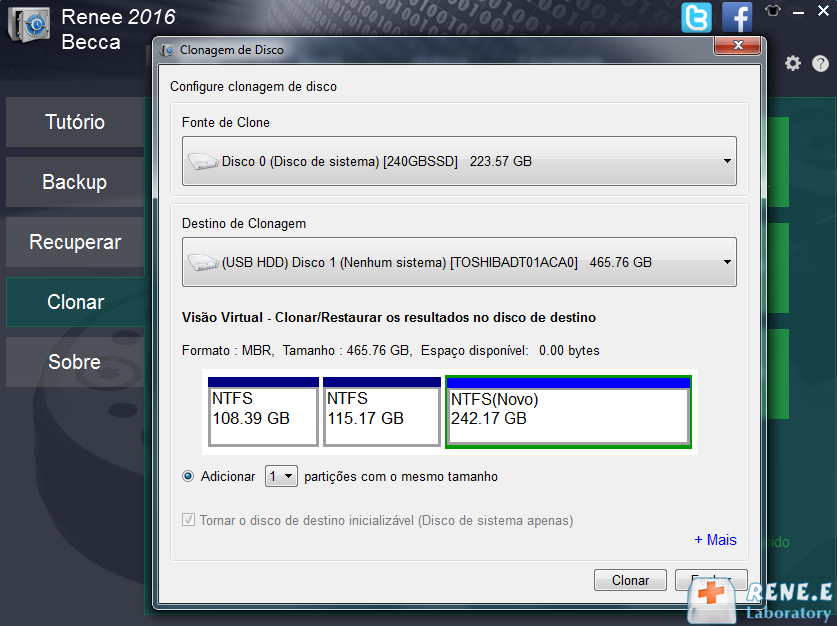
Adicionar partições com o mesmo tamanho. Você pode dividir alguns espaços idênticos não alocados. Se você selecionar “2″, você terá duas novas partições de 25 GB.
Estendendo partições pelo tamanho. É possível dividir os espaços não alocados em algumas partes idênticas. E, o software Renee Backup adiciona-los para as partições existentes. Assim, você tem partições com maior capacidade de armazenamento.
Manter o tamanho original. Após a clonagem, você terá um disco rígido idêntico ao original. Os espaços abertos são marcadas não alocados. Note que esta opção só permite a transferir os dados exibidos. Quanto à opção Copiar todos os setores(Levar um longo tempo), ele transfere todos os dados, incluindo dados apagados e ocultos.
Depois de clicar em Clonar, todos os dados do disco rígido de destino serão apagados. No lançamento de Clonagem do disco rígido, será impossível recuperar dados a partir deste disco rígido. Salve arquivos importantes para outro disco rígido ou drive USB antes de realizar a clonagem do disco rígido.

- Renee Backup pode identificar automaticamente SSD interno a partir do seu PC e SSD ou HD como a unidade de destino.
- Se você quiser inicializar o sistema operacional após a clonagem do disco rígido, não é recomendado para marcar Atualize a identidade única do disco (Identidade de du disco). Se você marcou, o sistema operacional não pôde iniciar. Além disso, o disco rígido de destino não pode ser usado neste computador. O sistema operacional Windows não pôde iniciar porque a configuração e material deste computador pode ser diferente do que o computador original.
- Mas quando você deseja copiar os arquivos sem o sistema Windows, marque a caixa Atualize a identidade única do disco (Identidade de du disco). Esta opção permite que você use o espaço livre no disco rígido de destino. Por exemplo, a capacidade de seu disco rígido original é de 200 GB e disco rígido de destino é de 300 GB. Se você marcar esta caixa,seu disco rígido de destino torna-se 200 GB após a clonagem. Se você não marcar, seu disco rígido de destino permanece o mesmo 300 GB.
- Após a clonagem, você pode desmontar o seu velho disco rígido e substituí-lo por um novo.

Alinhamento automático 4K execute automaticamente alinhamento 4K para aumentar o desempenho de SSD quando migra sistema para SSD.
Suporta GPT e MBR Ao migrar sistema, corresponda automaticamente o formato de partição apropriado para o SSD.
Suporta NTFS e FAT32 pode migrar formatos diferentes de sistema de arquivo com uma etapa.
Velocidade de beckup rápida a velocidade de backup pode atingir 3,000MB/mim.
Solução de backup abrangente suporta migração de sistema/backup de sistema/backup de partição/backup de disco rígido/backup de arquivo/clone de disco rígido.
Alinhamento automático 4K aumenta o desempenho de SSD
Suporta GPT e MBR corresponda automaticamente o formato de partição
Suporta NTFS e FAT32 pode migrar o sistema de arquivo diferente
Passo 1 : Baixar e instalar Renee Backup no seu computador com o sistema Windows
Compatível com Windows 10, 8.1, 8, 7, Vista, XP, Windows Server 2012, 2008 e 2003.
Passo 2 : Execute Renee Backup e visite “Backup” do lado esquerdo da janela, e clique em “Backup do disco rígido/partição”.
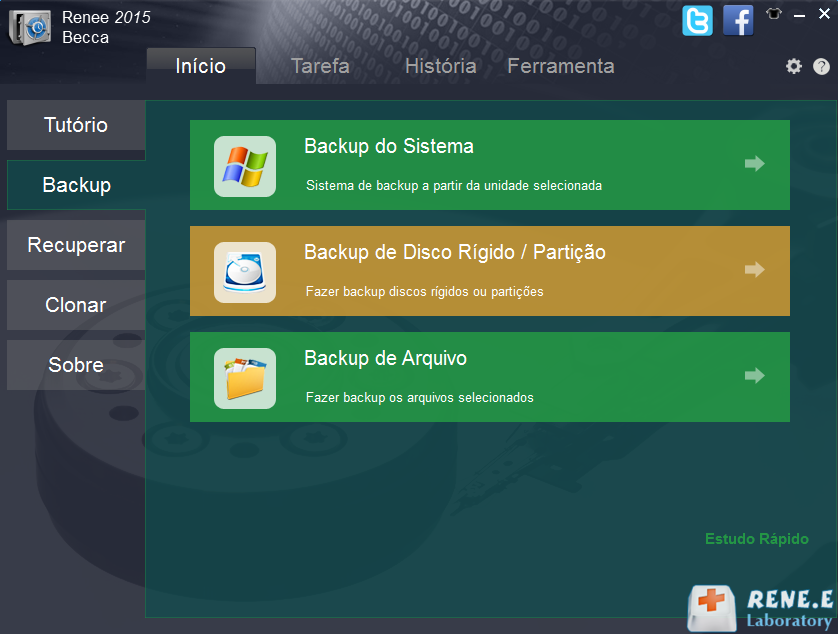
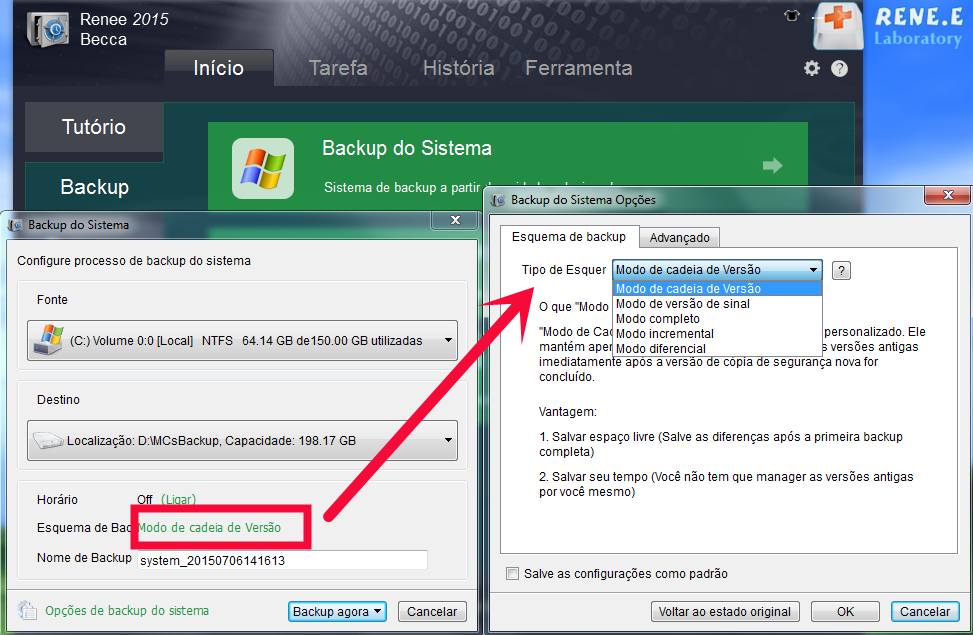
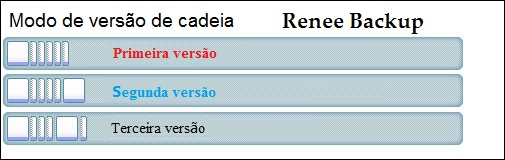
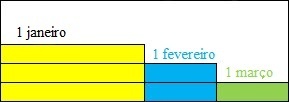
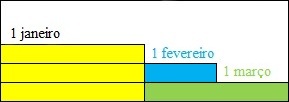
1. Você também pode definir configurações avançadas, como desligamento automático de computador após o backup, a compressão de arquivos de backup, etc.
2. Se você deseja iniciar o backup automático de dados, você pode definir o tempo de backup preferencial. Quando é hora para fazer um backup regular e seu computador está em modo de suspensão, hibernação ou desligado, Renee Backup vai ignorar esse backup e iniciar o backup no próximo backup agendado.
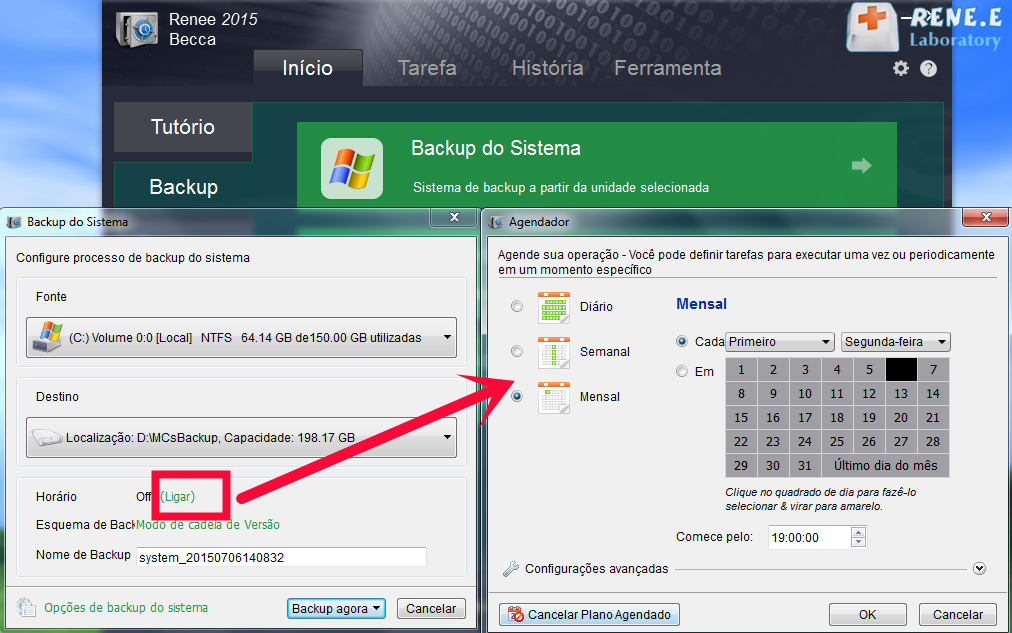
Passo 3 : Clique em “Backup” e aguarde até que o backup do disco rígido.
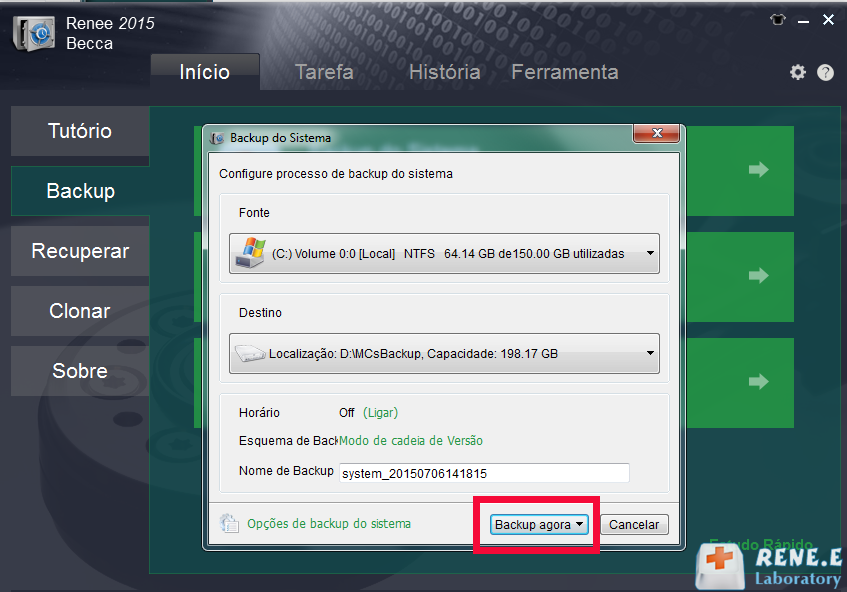
Remarque :
Uma vez que você executou a restauração, toda os dados de disco de destino os dados serão eliminados. Copie e cole os arquivos importantes do disco rígido para outro disco rígido para evitar perda de dados.
Tutorial em vídeo para ajudá-lo a clonar HD para SSD
Baixe Renee Backup para clonar HD para SSD agora!

Alinhamento automático 4K execute automaticamente alinhamento 4K para aumentar o desempenho de SSD quando migra sistema para SSD.
Suporta GPT e MBR Ao migrar sistema, corresponda automaticamente o formato de partição apropriado para o SSD.
Suporta NTFS e FAT32 pode migrar formatos diferentes de sistema de arquivo com uma etapa.
Velocidade de backup rápida a velocidade de backup pode atingir 3,000MB/mim.
Solução de backup abrangente suporta migração de sistema/backup de sistema/backup de partição/backup de disco rígido/backup de arquivo/clone de disco rígido.
Alinhamento automático 4K aumenta o desempenho de SSD
Suporta GPT e MBR corresponda automaticamente o formato de partição
Suporta NTFS e FAT32 pode migrar o sistema de arquivo diferente
Baixar GrátisBaixar GrátisJá 2000 pessoas baixaram!Há dúvidas ao clonar HD para SSD?
Contacte a nossa equipa de suporte.
Link relacionado :
Top 3 Programas para clonar Windows 10 de HD para SSD
03-08-2020
Ana : Para clonar o Windows 10 de HD para SSD, você precisa de um software de clonagem de disco...
[100% Grátis] Como clonar um SSD com sistemas Windows?
04-07-2024
Pedro : Este artigo apresenta principalmente uma ferramenta de clonagem de disco completamente gratuita para ajudar os usuários do Windows...