O que devo fazer se a barra de jogos do Xbox do computador com Windows não puder ser aberta?
- Início
- Suporte
- Dicas de Backup de Dados
- O que devo fazer se a barra de jogos do Xbox do computador com Windows não puder ser aberta?
Resumo
Alguns usuários podem enfrentar dificuldades ao tentar abrir a barra de jogos do Xbox para gravar suas partidas. Este artigo vai apresentar soluções para resolver esse problema. Se você também está passando por isso, siga conosco na leitura.
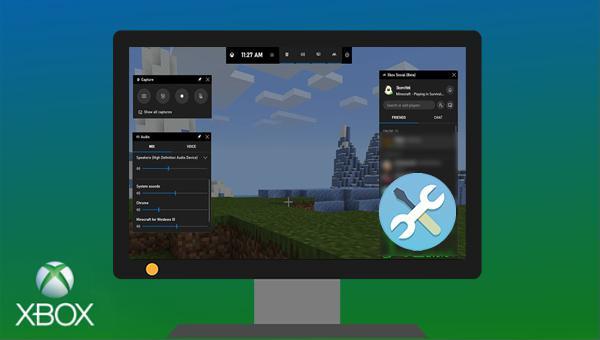
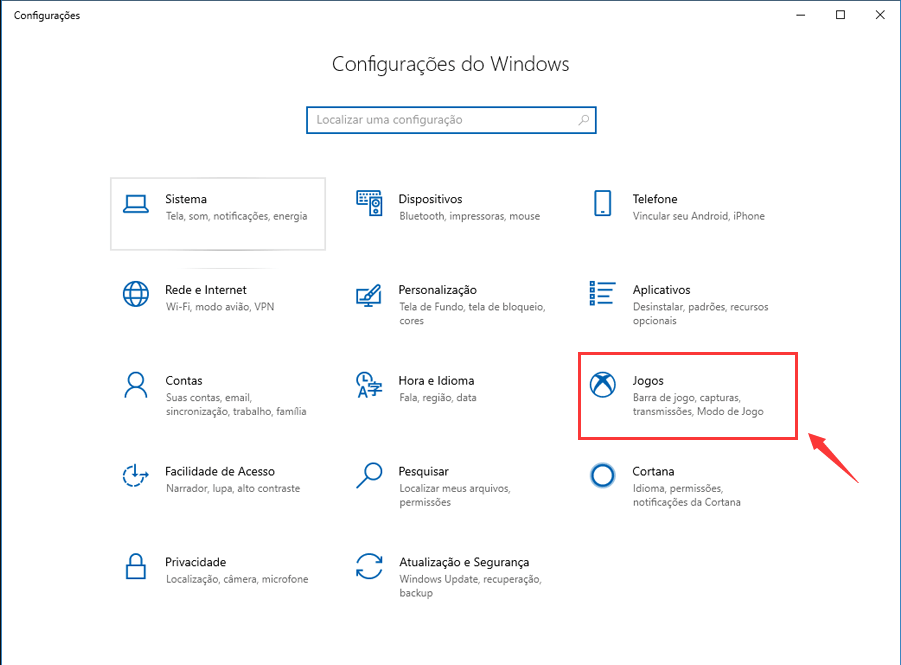
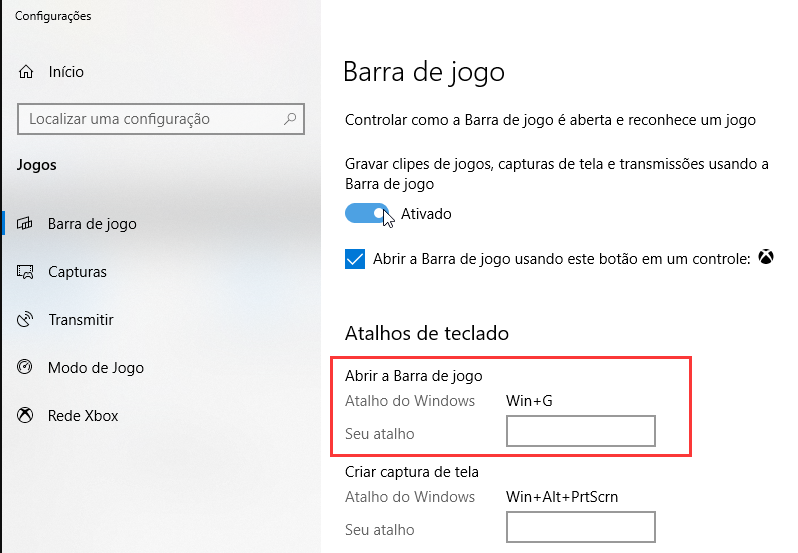
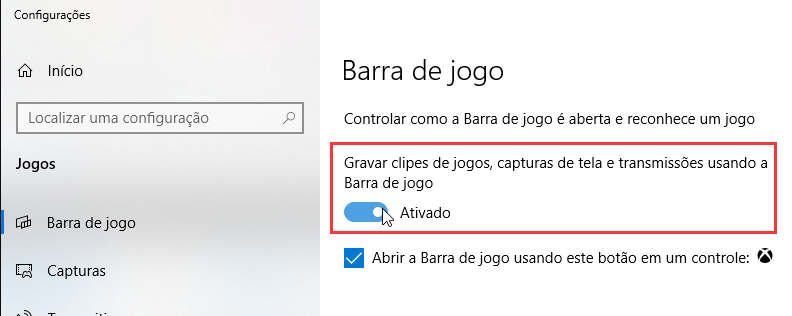
desativada, pode impedir a abertura da barra de jogos do Xbox.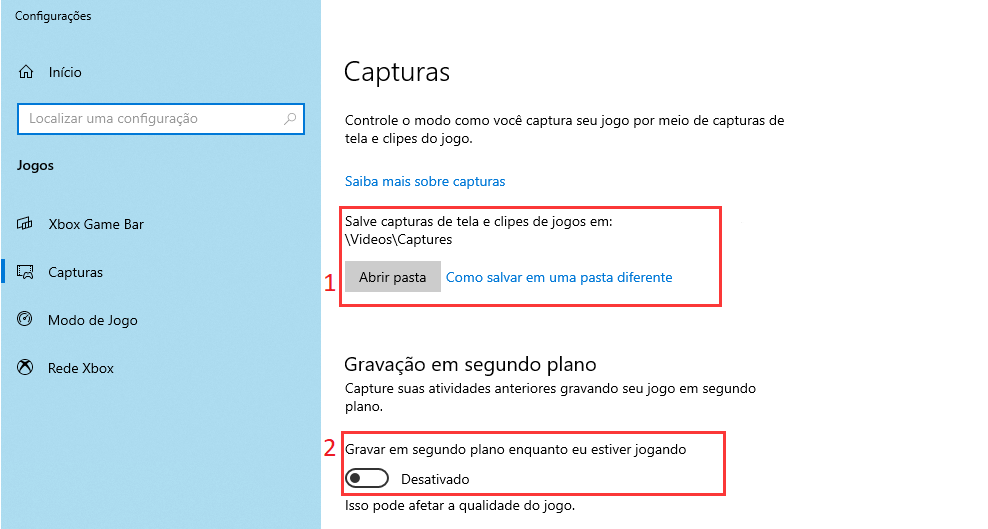
(Windows + G) em tela inteira. Se isso ocorrer, mude o jogo para o modo janela e pressione (Windows + G) para acessar a barra.Iniciar e selecione Windows PowerShell (Admin).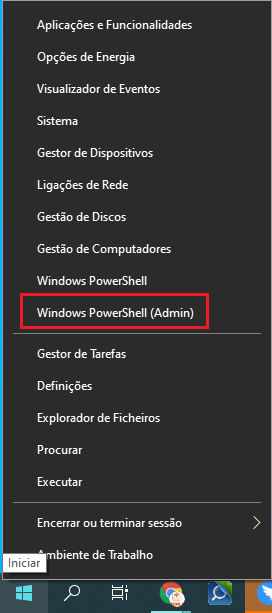
Get-AppxPackage *xboxapp* | Remove-AppxPackage e pressione Enter para desinstalar a barra de jogos do Xbox. Depois, abra a Microsoft Store e reinstale o aplicativo Xbox para verificar se o problema foi solucionado.Get-AppxPackage Microsoft.XboxApp | Remove-AppxPackage
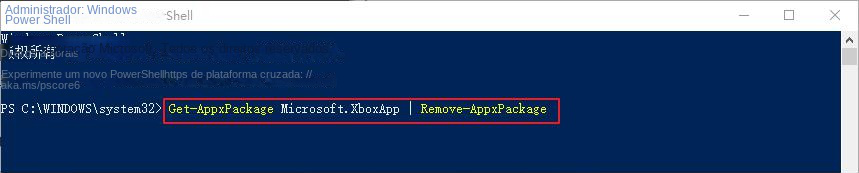
cmd na busca e clicando com o botão direito, selecionando Executar como administrador.
net user nome_da_nova_conta /add e pressione Enter. Para adicionar senha, use: net user nome_da_nova_conta senha /add, substituindo conforme necessário. Depois, insira: net local group administrators nome_da_nova_conta /add e pressione Enter para tornar o usuário um administrador.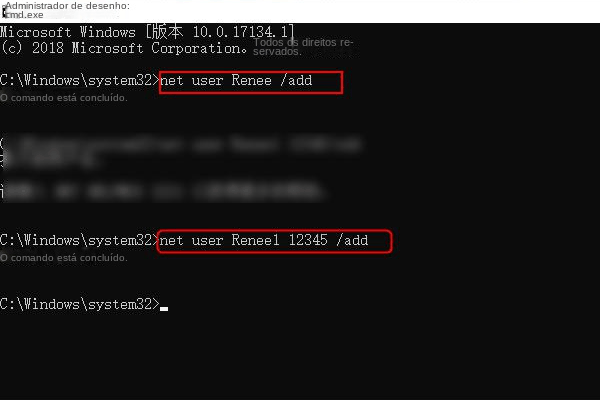

Velocidade de backup rápida a velocidade de backup pode atingir 3,000 MB/mim.
Solução de backup abrangente suporta migração de sistema/backup de sistema/backup de partição/backup de disco rígido/backup de arquivo/clone de disco rígido.
Tecnologia de backup de modo incremental / diferencial analisa automaticamente as diferenças entre arquivos originais e arquivos de backup, para que economize o espaço de disco.
Suporta tecnologia de backup de sombra VSS ao fazer o backup de todo o sistema, você ainda pode navegar na web.
Alta aplicabilidade suporta todos os tipos de arquivos e dispositivos de armazenamento.
Velocidade de backup rápida 3.000 MB /min
Solução de backup abrangente backup de sistema / partição / disco rígido/ arquivo.
Backup de modo incremental / diferencial economize o espaço de disco.
Baixar GrátisBaixar GrátisJá 2000 pessoas baixaram!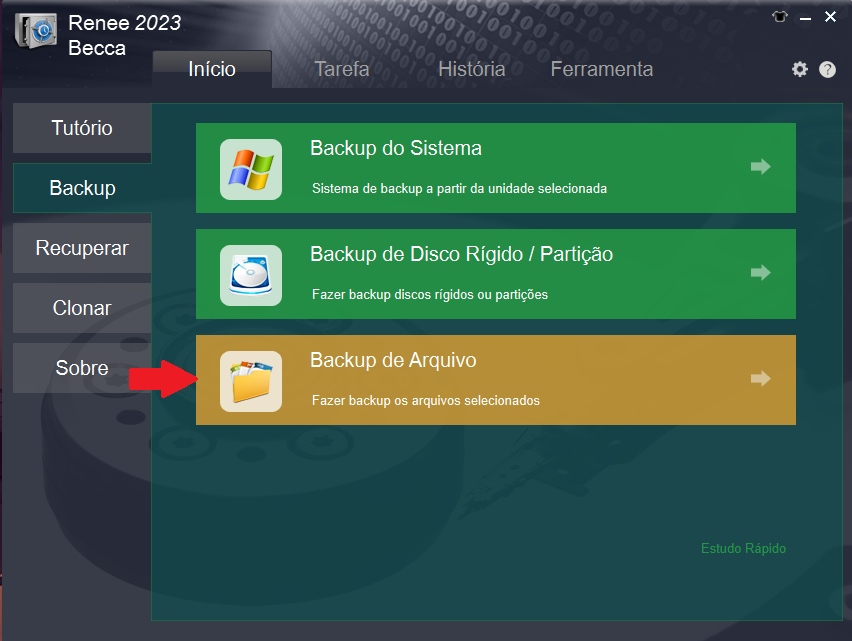



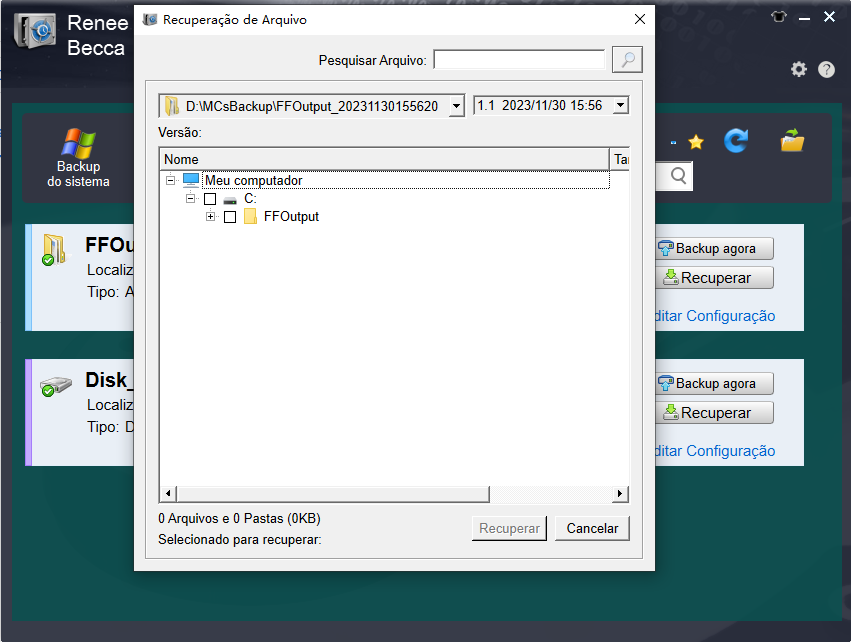
Link relacionado :
Como corrigir o erro do sistema de arquivos (-2147219196) sem prejudicar os dados?
17-12-2023
Ana : Alguns usuários encontraram um erro no sistema de arquivos (-2147219196) no Windows. Este artigo apresentará a solução para...
Como travar senha uma pasta no Windows com diferentes métodos
28-05-2021
Pedro : É muito comum que os usuários salvem arquivos confidenciais ou confidenciais no computador. Como podemos evitar que outras...
11-12-2023
Pedro : Reinstalar o Windows é uma solução útil quando você não consegue resolver os problemas do computador usando outros...
[Tutorial] Os métodos que você precisa saber para reparar o Windows 10
14-01-2021
Sónia : Ao usar um computador com Windows 10, às vezes você encontra travamentos do sistema, como falha na inicialização,...


