Como fazer backup automático dos arquivos de dados do Outlook?
- Início
- Suporte
- Dicas de Backup de Dados
- Como fazer backup automático dos arquivos de dados do Outlook?
Resumo
O Outlook é um software de escritório muito prático e muitas empresas o consideram a principal ferramenta de comunicação interna. Portanto, é inevitável que alguns arquivos de dados importantes precisem ser salvos e copiados a tempo para evitar a perda de conteúdo importante quando o software falhar. A seguir, ensinarei como fazer backup automático dos arquivos de dados do Outlook, então corra e descubra.
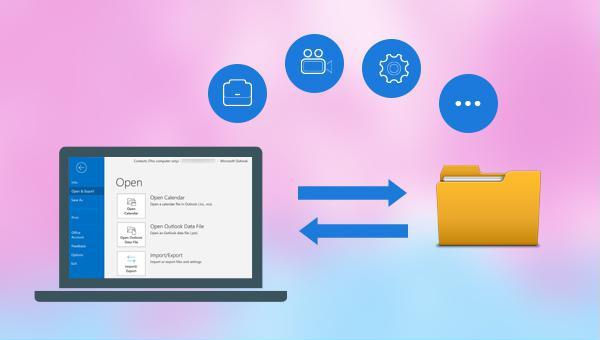
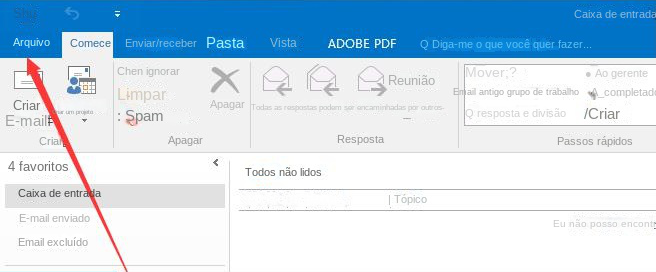
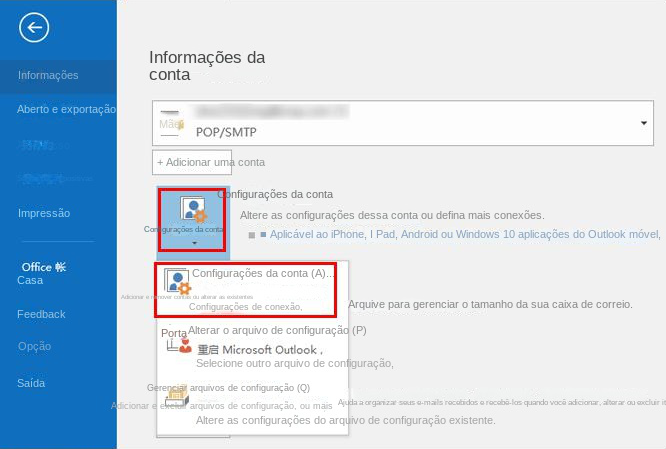
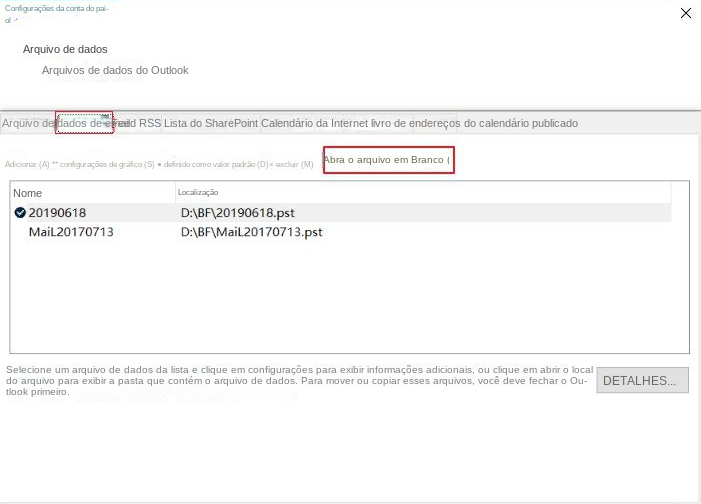

Velocidade de backup rápida a velocidade de backup pode atingir 3,000 MB/mim.
Solução de backup abrangente suporta migração de sistema/backup de sistema/backup de partição/backup de disco rígido/backup de arquivo/clone de disco rígido.
Tecnologia de backup de modo incremental / diferencial analisa automaticamente as diferenças entre arquivos originais e arquivos de backup, para que economize o espaço de disco.
Suporta tecnologia de backup de sombra VSS ao fazer o backup de todo o sistema, você ainda pode navegar na web.
Alta aplicabilidade suporta todos os tipos de arquivos e dispositivos de armazenamento.
Velocidade de backup rápida 3.000 MB /min
Solução de backup abrangente backup de sistema / partição / disco rígido/ arquivo.
Backup de modo incremental / diferencial economize o espaço de disco.
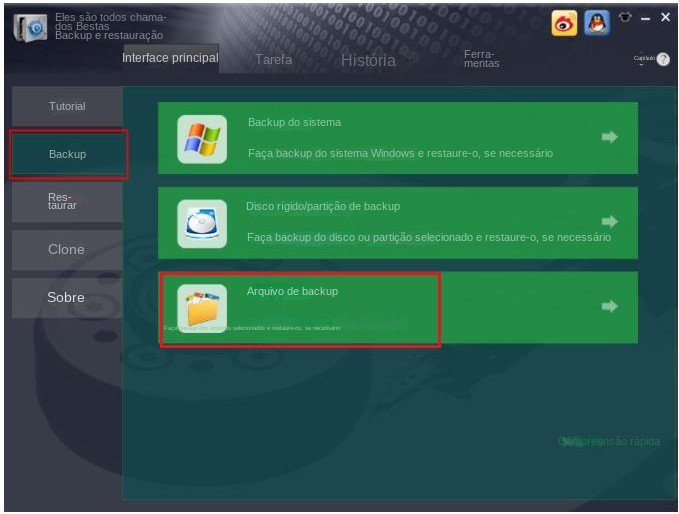
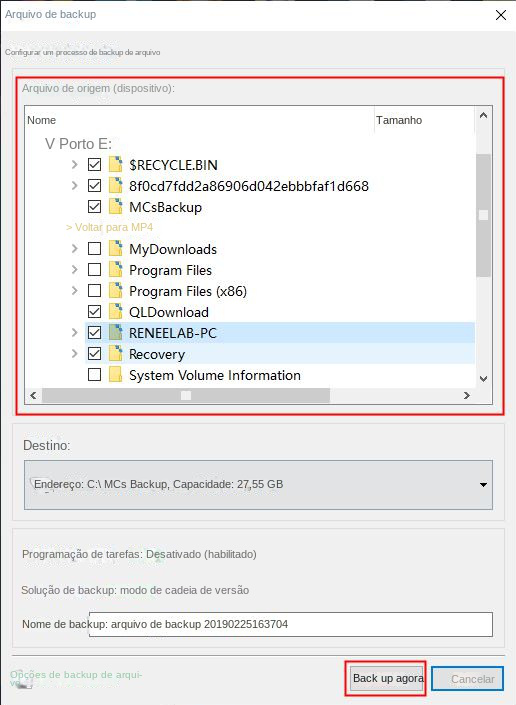
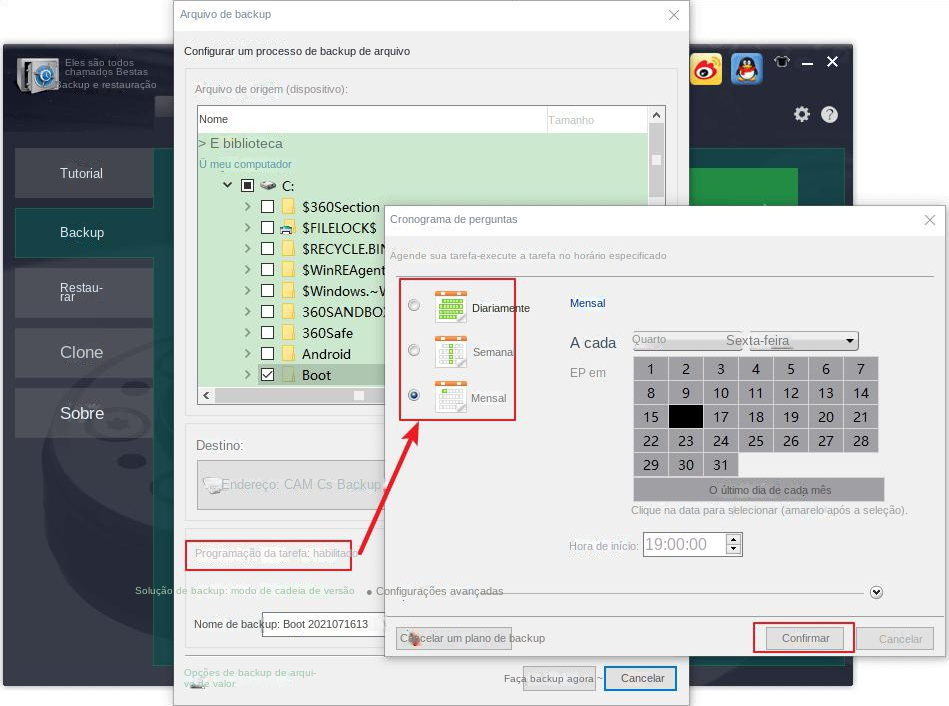
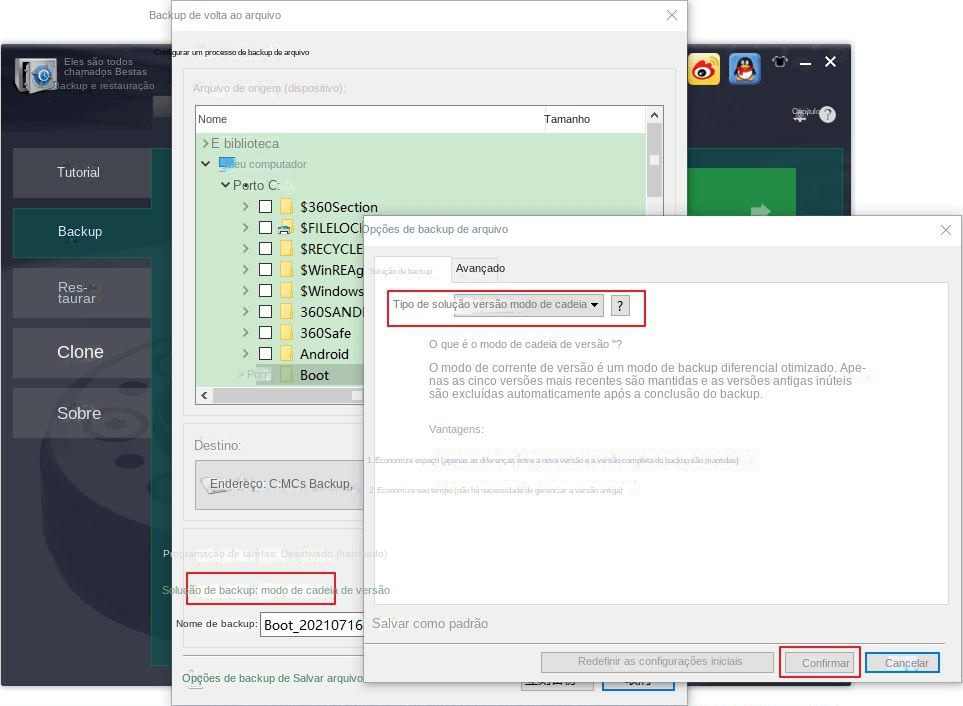
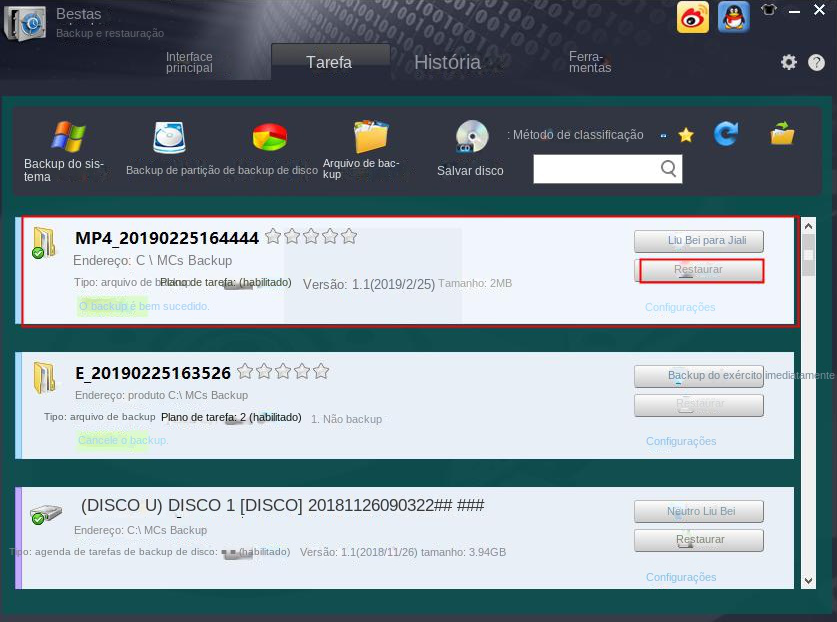
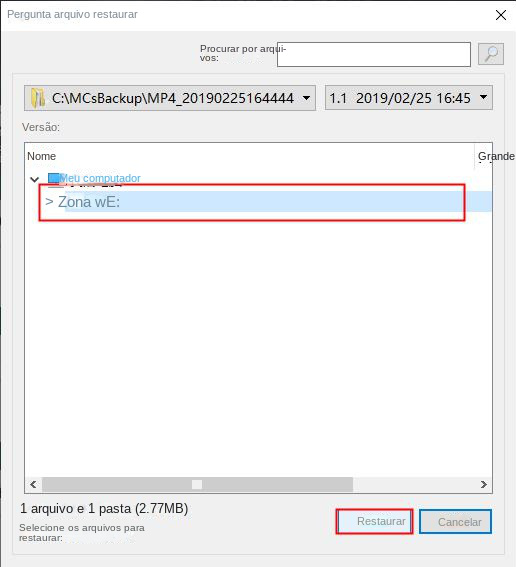
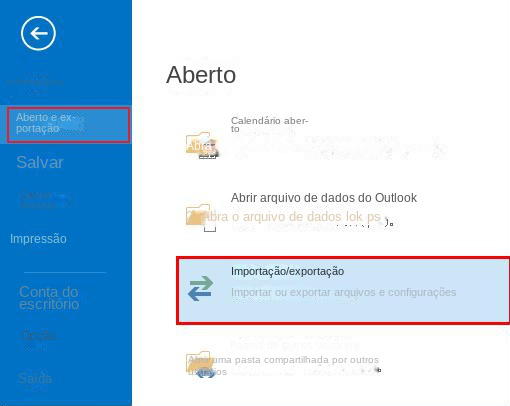
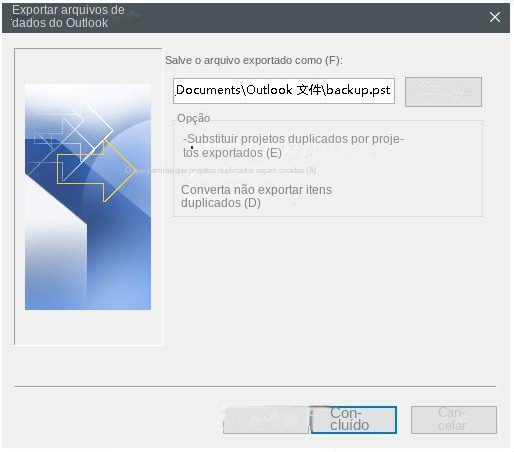
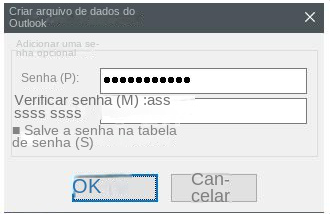
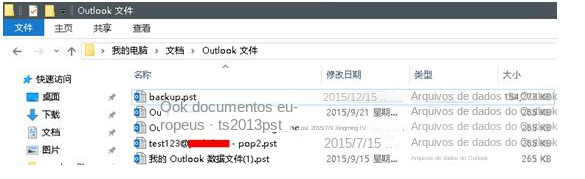
Link relacionado :
08-09-2023
Luísa : Se você receber o código de erro 0xc000007b ao tentar executar um jogo ou outro aplicativo, não se...
Como corrigir o erro “Falha SMART prevista no disco rígido”?
22-02-2024
Pedro : Recentemente, alguns usuários relataram o aparecimento súbito da mensagem de erro “Falha SMART prevista no disco rígido” ao...
Quais são alguns softwares de backup gratuitos para Mac?
07-09-2023
Sónia : Como a segurança dos dados do sistema Mac é mais vantajosa do que a do sistema Windows, os...
Ferramentas de recuperação do sistema Windows 10 para 32 e 64 bits
07-09-2023
Ana : A função da ferramenta de recuperação do sistema é que quando o seu equipamento informático não pode ser...



