Soluções para o erro de atualização do Windows 0xc19001e1
- Início
- Suporte
- Dicas de Recuperação de Dados
- Soluções para o erro de atualização do Windows 0xc19001e1
Resumo
A falha na instalação da atualização do Windows é um problema comum e o código de erro 0xc19001e1 é um deles. Não se preocupe, este artigo apresentará algumas soluções práticas, esperando ajudá-lo a resolver o problema sem problemas.
Tabela de conteúdo
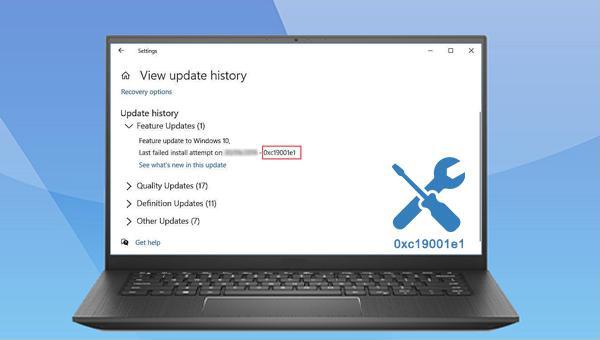
0xc19001e1 pode estar relacionado à corrupção de arquivos do sistema, serviços necessários para a atualização não ativados, bloqueio de erros de software antivírus, espaço insuficiente no disco rígido, entre outros. Aqui estão algumas soluções práticas, continue lendo.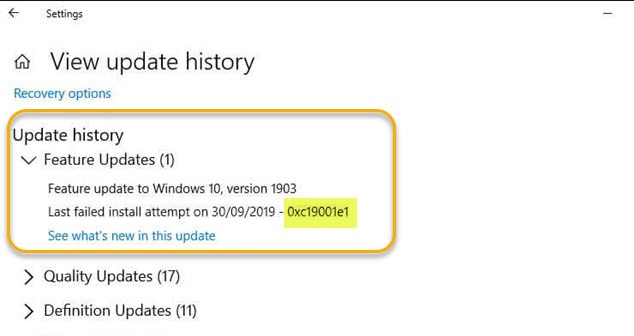
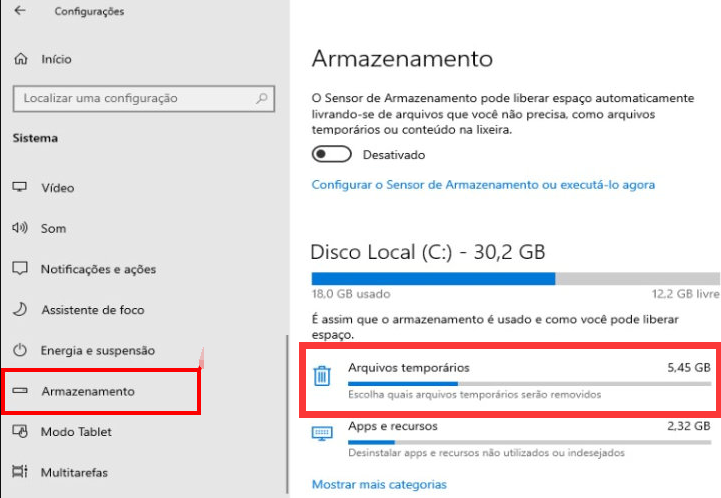
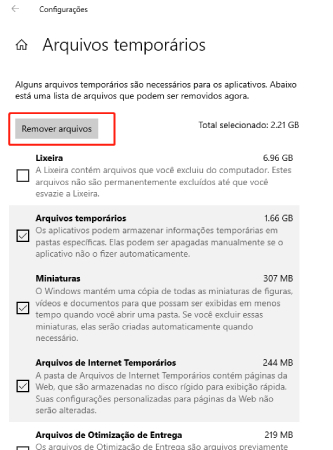

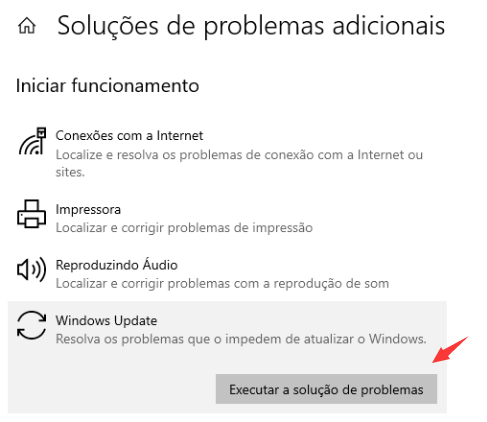

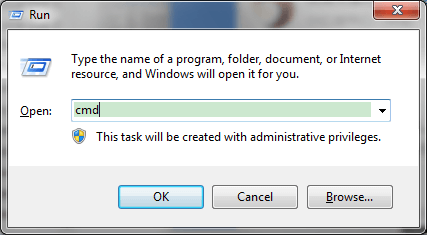
net stop cryptSvc
net stop bits
net stop msserver
ren C:\Windows\SoftwareDistribution SoftwareDistribution.old
ren C:\Windows\System32\catroot2\Catroot2.old
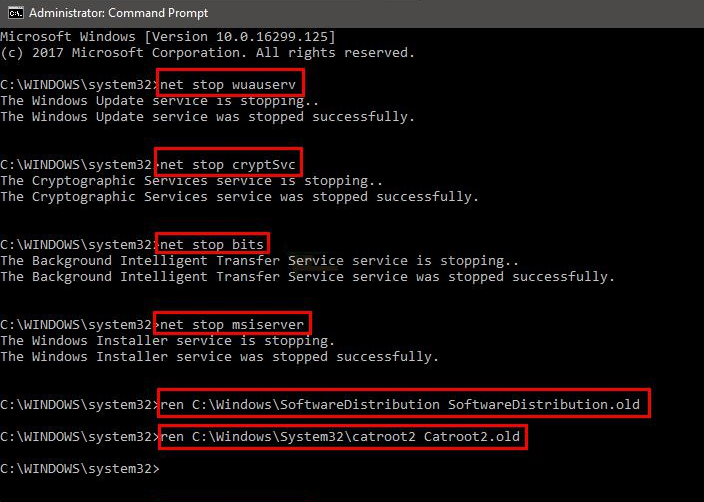
net start wuauserv
net start cryptSvc
net start bits
net start msserver
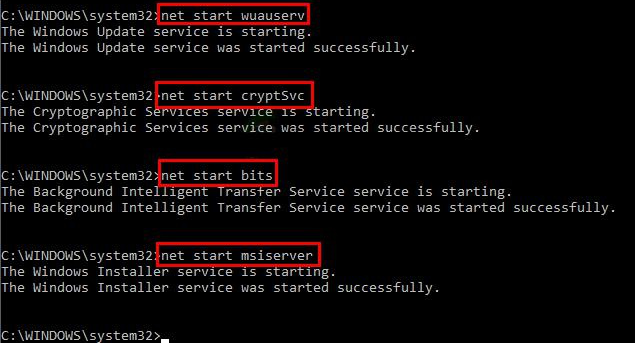
0xc19001e1 for causado por corrupção de arquivo do sistema, você pode tentar executar os comandos DISM e SFC para verificar e reparar.
DISM.exe /Online /Cleanup-image /Restorehealth) nele e pressione (Enter). Em seguida, digite (sfc /scannow) e pressione (Enter).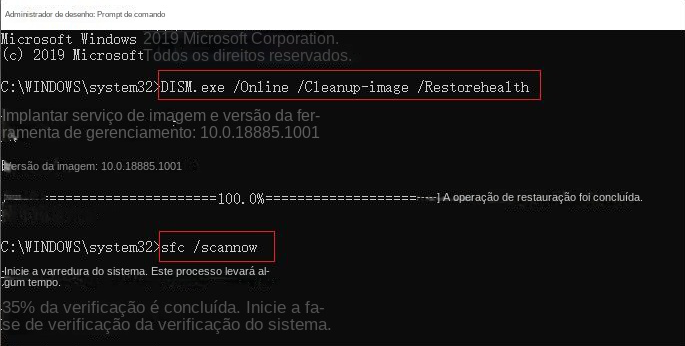
"Atualizar este PC agora" na Ferramenta de Criação do Windows Media. Caso tenha perdido dados importantes durante o processo de correção do problema, consulte os seguintes métodos de recuperação de dados.
Suporta recuperação de vários cartão SD suporta recuperação de dados de cartão SD, de cartão SDHC e de cartão SDXC.
Pode recuperar muitos tipos de arquivos imagens, vídeos, áudios, arquivos compactados, etc.
Operações fáceis Os iniciantes também podem operar rapidamente.
Suporta multi dispositivos Além de suporta cartão SD, ainda suporta pendrive, Windows, Mac e outros dispositivos.
Compatibilidade suporta sistema operacional de Windows e Mac.
Poderosa função de recuperação possa recuperar dados de diversos dispositivos
Suporta multi dispositivos cartões SD, pendrives, discos rígidos, computadores, etc.
Operações fáceis Os iniciantes também podem operar rapidamente.
Baixar GrátisBaixar GrátisBaixar GrátisJá 23564 pessoas baixaram!
Recuperação de arquivos: recupere rapidamente arquivos perdidos devido a exclusão acidental ou esvaziamento da lixeira.
Recuperação de formato: recupere rapidamente arquivos perdidos devido a partições inacessíveis ou formatadas.
Recuperação de partição: ele pode analisar e obter informações da partição e verificar completamente toda a partição.
Criação de imagem espelhada: você pode criar uma imagem espelhada de uma partição para fazer backup do estado atual da partição.



Link relacionado :
Como corrigir o erro de atualização do Windows 10 0x80070003?
11-12-2023
Luísa : Este artigo oferece uma solução prática para o erro de atualização do Windows 0x80070003. Se houver perda de...
Como corrigir o erro 0x8024001e no Windows?
19-12-2023
Sónia : O erro 0x8024001e, uma falha comum na atualização do Windows, pode interferir no uso normal do computador. Se...
Como corrigir o código de erro 0x800704ec ao iniciar o Windows Defender?
11-12-2023
Ana : Para corrigir o erro 0x800704ec no Windows Defender, este artigo oferece soluções simples. Se perdeu dados importantes, consulte...
Resolva o erro 0xc0000409 no Windows de forma fácil
05-01-2024
Luísa : Resolva o erro 0xc0000409 ao abrir aplicativos seguindo as dicas deste artigo. Leia agora e resolva o problema...


