Resolva a tela azul 0x000000F4 agora mesmo
- Início
- Suporte
- Dicas de Recuperação de Dados
- Resolva a tela azul 0x000000F4 agora mesmo
Resumo
Solucione o problema da tela azul da morte do computador com o código de erro 0x000000F4 lendo método nosso de artigo com soluções eficazes.
Tabela de conteúdo
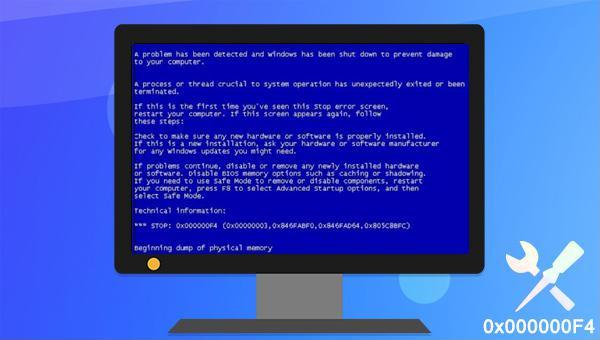
0x000000F4 pode estar relacionado a hardware/software recentemente instalados, ataques de vírus, corrupção de driver de dispositivo, falha no disco rígido, corrupção de arquivo do sistema e outros motivos. A seguir, apresentaremos alguns métodos práticos de reparo para você.0x000000F4 após a instalação de um novo hardware ou software, remova-os para resolver o problema. Desligue o computador e remova o novo hardware. Para desinstalar o software, reinicie o computador com o Windows. Se puder reiniciar normalmente, clique com o botão direito do mouse em Iniciar e selecione Aplicativos e recursos. Em seguida, selecione o software recém-instalado e clique em Desinstalar. Se não puder reiniciar normalmente, tente entrar no modo de segurança e desinstale o software.
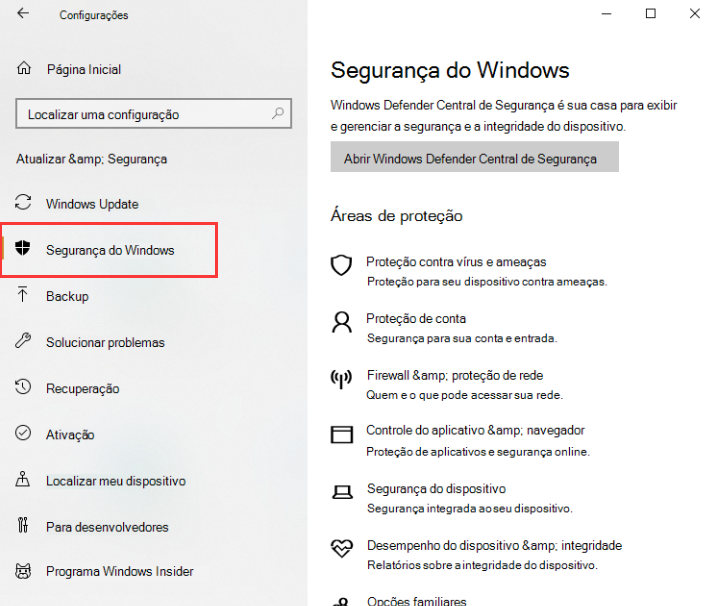
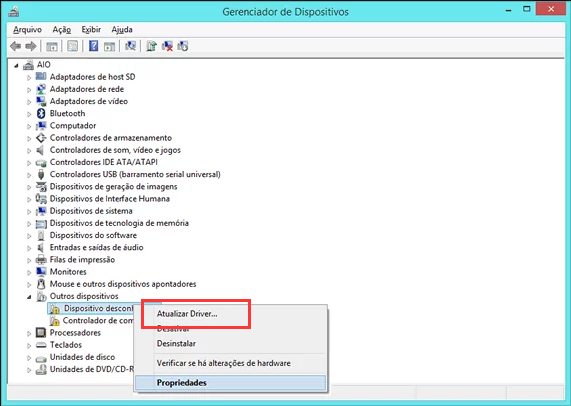

0x000000F4 for devido a arquivos de sistema corrompidos, os comandos DISM e SFC podem ser úteis. O DISM é uma ferramenta oficial da Microsoft usada para verificar e reparar arquivos de imagem do sistema, bem como limpar itens de registro. Já o System File Checker (SFC) pode localizar e reparar arquivos de sistema corrompidos ou ausentes no diretório de arquivos do sistema. Siga estes passos:cmd na caixa de pesquisa, clique com o botão direito do mouse no resultado da pesquisa e selecione Executar como administrador para abrir a janela do prompt de comando.
DISM.exe /Online /Cleanup-image /Restorehealth) nele e pressione (Enter). Em seguida, digite (sfc /scannow) e pressione (Enter).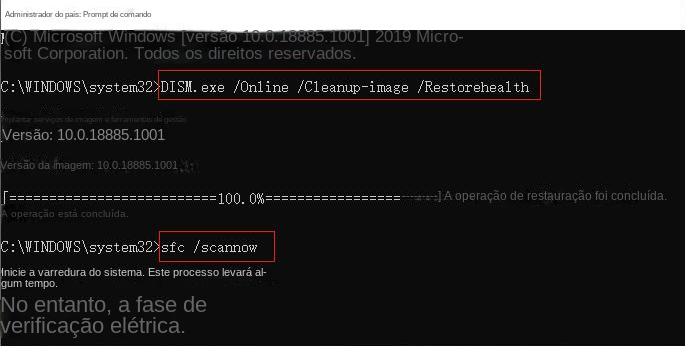
0x000000F4 pode estar relacionado à falha do disco rígido. O chkdsk é um programa de comando para verificação de disco que pode ser usado para verificar a integridade do sistema de arquivos no disco e reparar erros. Ele também verifica setores defeituosos e tenta repará-los. Para verificar o disco rígido, siga as seguintes etapas:cmd na caixa de pesquisa da barra de tarefas. Clique com o botão direito do mouse no resultado da pesquisa e selecione "Executar como administrador" para abrir o prompt de comando.
chkdsk C: /f /r /x e pressione Enter. Se solicitado "Chkdsk não pode ser executado devido ao volume estar sendo usado por outro processo", digite Y e reinicie o computador. Na próxima inicialização, o programa realizará automaticamente uma verificação.
Suporta recuperação de vários cartão SD suporta recuperação de dados de cartão SD, de cartão SDHC e de cartão SDXC.
Pode recuperar muitos tipos de arquivos imagens, vídeos, áudios, arquivos compactados, etc.
Operações fáceis Os iniciantes também podem operar rapidamente.
Suporta multi dispositivos Além de suporta cartão SD, ainda suporta pendrive, Windows, Mac e outros dispositivos.
Compatibilidade suporta sistema operacional de Windows e Mac.
Poderosa função de recuperação possa recuperar dados de diversos dispositivos
Suporta multi dispositivos cartões SD, pendrives, discos rígidos, computadores, etc.
Operações fáceis Os iniciantes também podem operar rapidamente.
Baixar GrátisBaixar GrátisBaixar GrátisJá 23564 pessoas baixaram!



Link relacionado :
Resolva facilmente o erro código 0x803fb005 no Windows
06-12-2023
Sónia : Resolva o código de erro 0x803FB005 ao baixar aplicativos da Microsoft Store com as soluções que apresentaremos a...
Aprenda a corrigir o código de erro 0X80070780 no Windows
19-12-2023
Sónia : Aprenda a resolver o código de erro 0X80070780 ao acessar arquivos no Windows e descubra como recuperar dados...
Resolva o erro código 0x80131500 em poucos passos
05-01-2024
Ana : Otimize o código de erro 0x80131500 na Microsoft Store com os métodos práticos e soluções de recuperação de...
Solução fácil para erro XINPUT1_3.dll: execute seu código sem problemas
07-04-2024
Luísa : Descubra como resolver o erro "XINPUT1_3.dll não encontrado" que aparece ao executar jogos e aplicativos. Encontre soluções práticas...


