A solução para inserir o disco USB no computador e exibi-lo como uma unidade de CD
- Início
- Suporte
- Dicas de Recuperação de Dados
- A solução para inserir o disco USB no computador e exibi-lo como uma unidade de CD
Resumo
Às vezes, depois que a unidade flash USB é inserida no computador, a unidade flash USB aparece como uma unidade de CD, para que você não possa usá-la normalmente e ler os dados importantes dentro da unidade flash USB. Não entre em pânico ao se deparar com essa situação. Este artigo se concentrará nesse problema e ensinará como corrigir esse tipo de falha. Além disso, se houver dados importantes na unidade flash USB, é recomendável usar ferramentas profissionais de recuperação de dados para recuperar os dados perdidos. Vamos aprender sobre esses conteúdos abaixo.
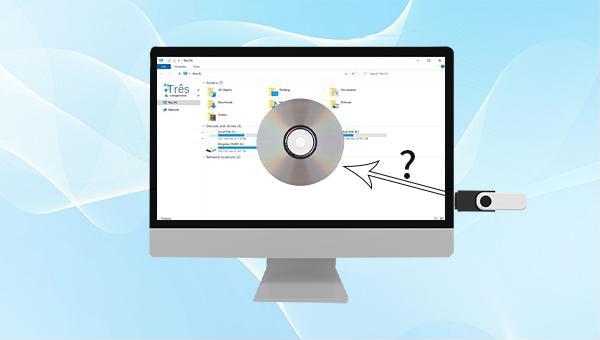
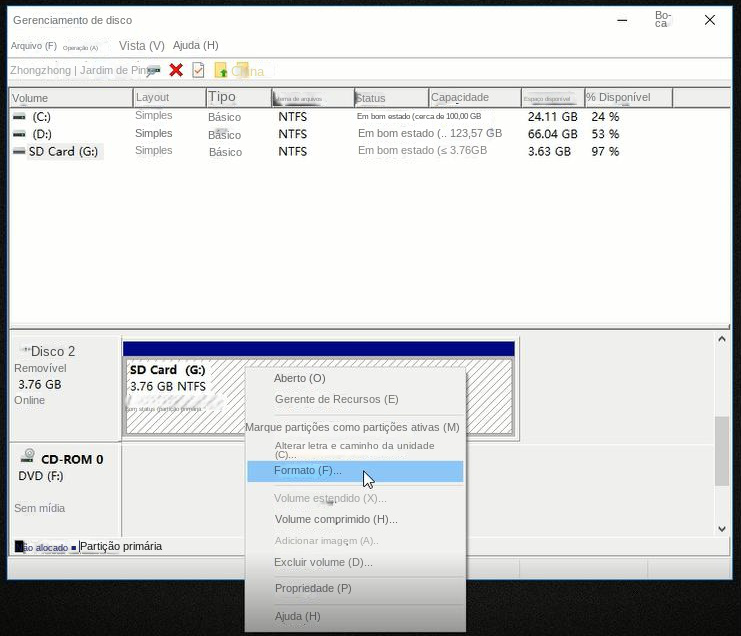
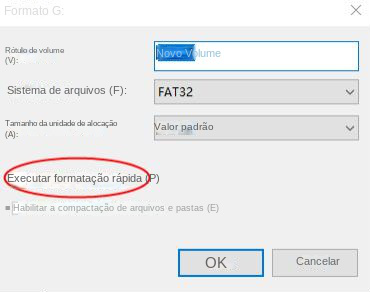
NTFS: É um sistema de arquivos avançado baseado na proteção de dados de arquivos e diretórios, economizando recursos de armazenamento e reduzindo o uso do disco. O NTFS funciona em todas as versões do Windows, mas é somente leitura no Mac e em algumas distribuições do Linux. Quando o NTFS é usado, todas as operações precisam ser registradas, portanto, não é adequado para uso em dispositivos de armazenamento móveis, como discos U.
FAT32: É um sistema de arquivos suportado por quase todos os computadores pessoais e possui boa compatibilidade, o que o torna um sistema de arquivos ideal para disquetes e cartões SD. Mas ao gravar novos dados, ele não organizará o arquivo em fragmentos completos antes da gravação, o que gradualmente tornará os dados dispersos, e a velocidade de leitura e gravação também diminuirá de acordo, e o único arquivo armazenado não pode exceder 4 GB.
exFAT: É um sistema de arquivos adequado para memória flash. Em comparação com o FAT32, ele não apenas melhora a interoperabilidade entre computadores de mesa e dispositivos móveis, mas também melhora o desempenho da alocação do espaço restante. Pode ser lido e gravado em Windows e Mac OS computadores. .
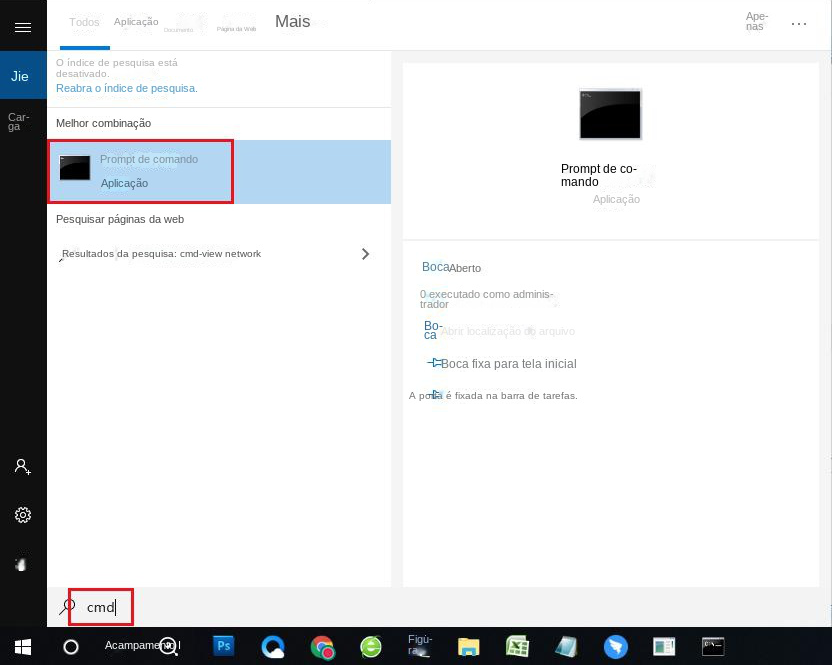
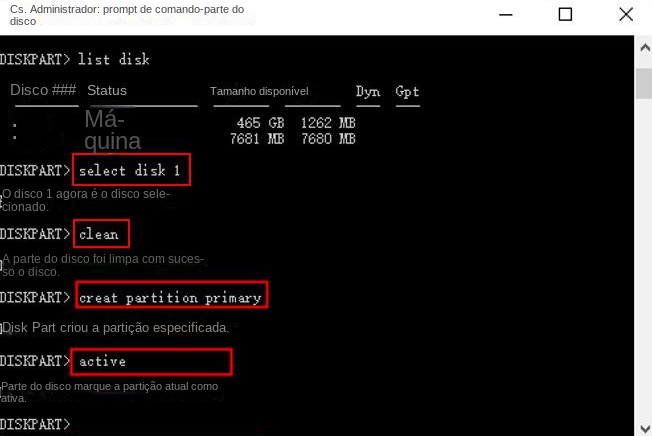

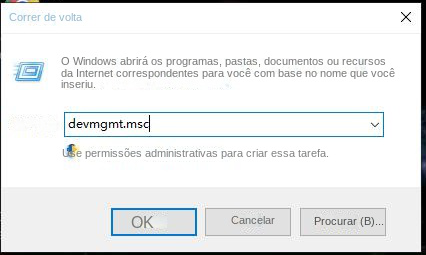
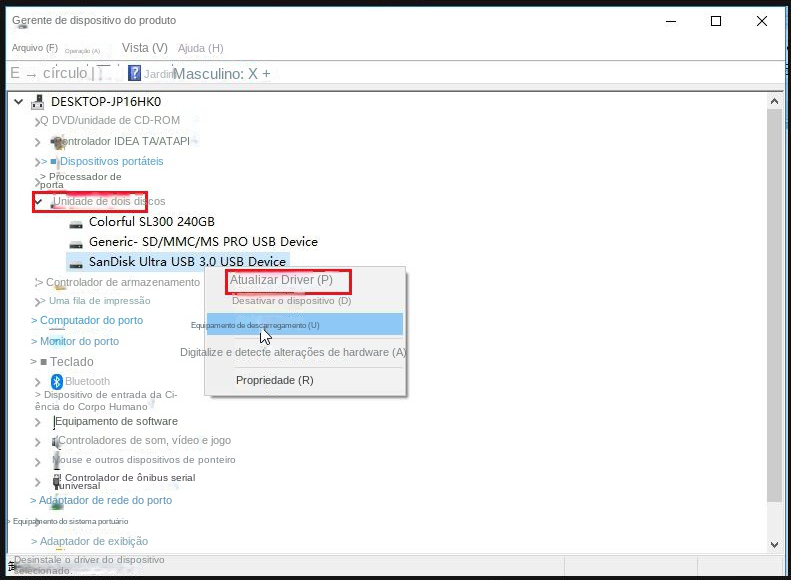
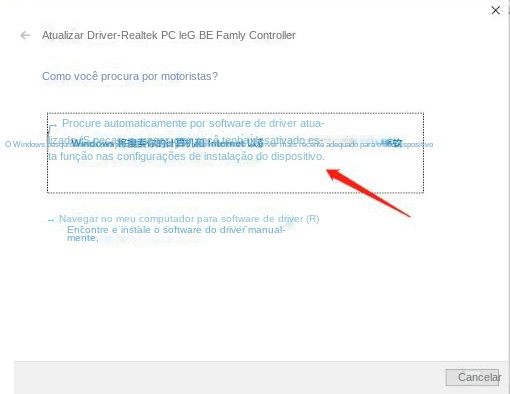

Suporta recuperação de vários cartão SD suporta recuperação de dados de cartão SD, de cartão SDHC e de cartão SDXC.
Pode recuperar muitos tipos de arquivos imagens, vídeos, áudios, arquivos compactados, etc.
Operações fáceis Os iniciantes também podem operar rapidamente.
Suporta multi dispositivos Além de suporta cartão SD, ainda suporta pendrive, Windows, Mac e outros dispositivos.
Compatibilidade suporta sistema operacional de Windows e Mac.
Poderosa função de recuperação possa recuperar dados de diversos dispositivos
Suporta multi dispositivos cartões SD, pendrives, discos rígidos, computadores, etc.
Operações fáceis Os iniciantes também podem operar rapidamente.
Baixar GrátisBaixar GrátisBaixar GrátisJá 2000 pessoas baixaram!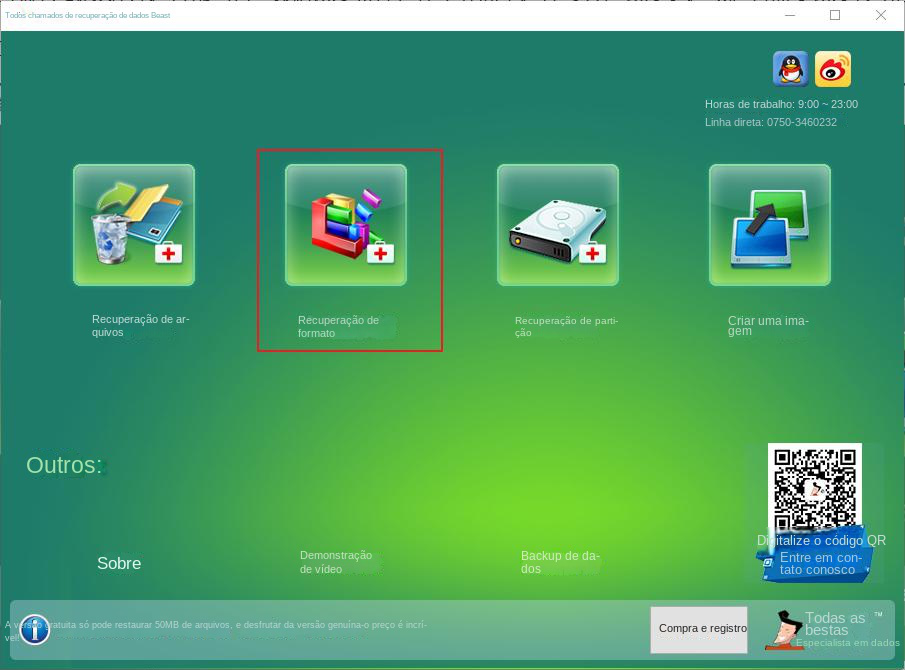
Recuperação de arquivos: recupere rapidamente arquivos perdidos devido a exclusão acidental ou esvaziamento da lixeira.
Format Recovery: Recupere rapidamente arquivos perdidos devido a partições inacessíveis ou formatadas.
Recuperação de Partição: Ele pode analisar e obter informações de partição e verificar completamente toda a partição.
Criar imagem espelhada: você pode criar uma imagem espelhada para uma partição para fazer backup do estado atual da partição.
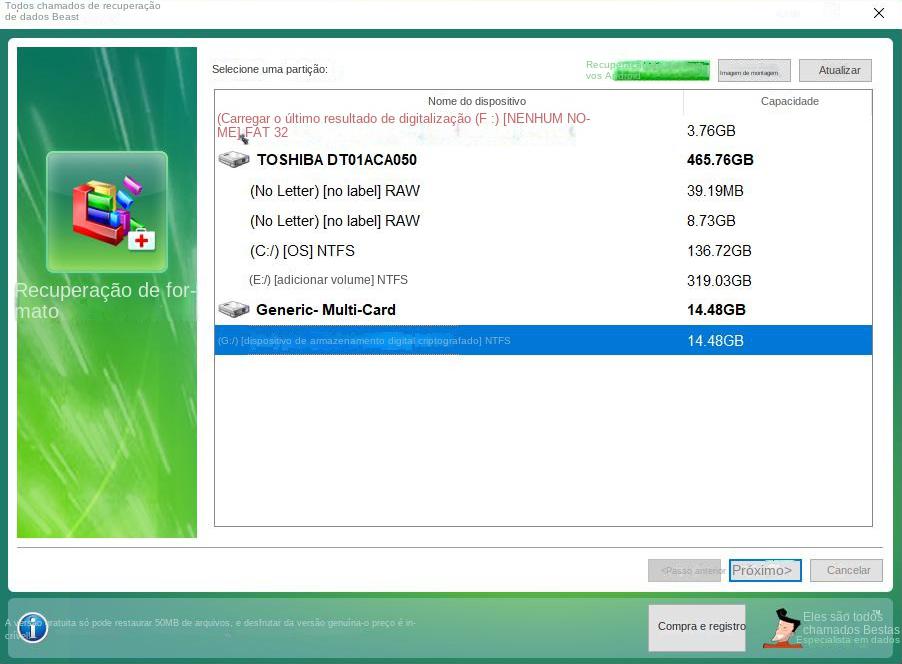
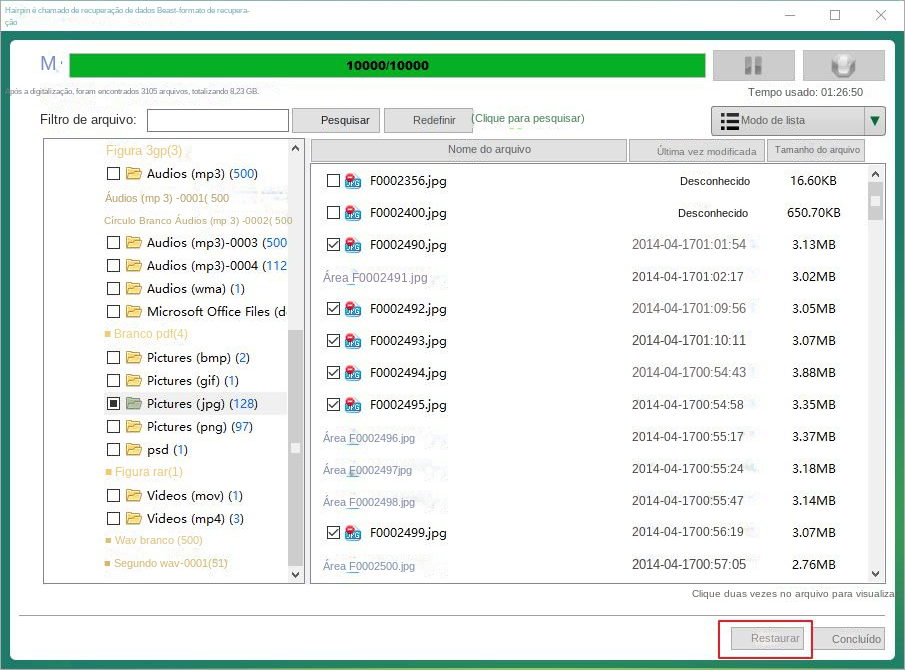
Link relacionado :
O que é um cartão XD? Como recuperar dados do cartão XD?
26-04-2024
Sónia : Im Vergleich zu SD-Karten sind XD-Karten vielen Nutzern weniger geläufig, obwohl auch sie eine Art von Speicherkarte darstellen....
Como recuperar pastas perdidas do Windows 10?
14-06-2023
Ana : À medida que o tempo de uso do computador aumenta, os arquivos armazenados no sistema também aumentam gradativamente....
17-01-2024
Ana : Atualizar o sistema previne vulnerabilidades e melhora a experiência do usuário. Problemas como "Não é possível atualizar a...
Como restaurar os dados e fazê-los funcionar normalmente quando o disco U não está alocado?
12-04-2024
Pedro : O disco U pode se tornar não alocado por conta de certas falhas, impedindo o acesso normal aos...



