Como corrigir o fato de o Windows 10 não reconhecer unidades removíveis USB 3.0?
- Início
- Suporte
- Dicas de Recuperação de Dados
- Como corrigir o fato de o Windows 10 não reconhecer unidades removíveis USB 3.0?
Resumo
Diversos usuários relataram problemas ao tentar reconhecer discos rígidos removíveis USB 3.0 no Windows 10. Você sabe por que isso acontece e como solucionar? Este artigo traz as explicações necessárias. Caso esteja passando por dificuldades similares, vale a pena conferir as informações a seguir.
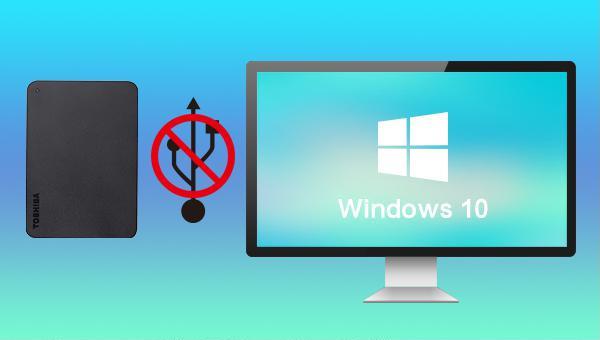


Suporta recuperação de vários cartão SD suporta recuperação de dados de cartão SD, de cartão SDHC e de cartão SDXC.
Pode recuperar muitos tipos de arquivos imagens, vídeos, áudios, arquivos compactados, etc.
Operações fáceis Os iniciantes também podem operar rapidamente.
Suporta multi dispositivos Além de suporta cartão SD, ainda suporta pendrive, Windows, Mac e outros dispositivos.
Compatibilidade suporta sistema operacional de Windows e Mac.
Poderosa função de recuperação possa recuperar dados de diversos dispositivos
Suporta multi dispositivos cartões SD, pendrives, discos rígidos, computadores, etc.
Operações fáceis Os iniciantes também podem operar rapidamente.
Baixar GrátisBaixar GrátisBaixar GrátisJá 23564 pessoas baixaram!
Scan de Partição Rápido – Recupera arquivos perdidos por exclusão acidental ou esvaziamento da Lixeira.
Scan de Partição Completo – Restaura arquivos de partições inacessíveis ou formatadas.
Scan de Disco Completo – Analisa e recupera informações de partição, verificando-a integralmente.
Criação de Imagem – Permite criar uma cópia de segurança do estado atual de uma partição.

Recuperar no canto inferior direito.


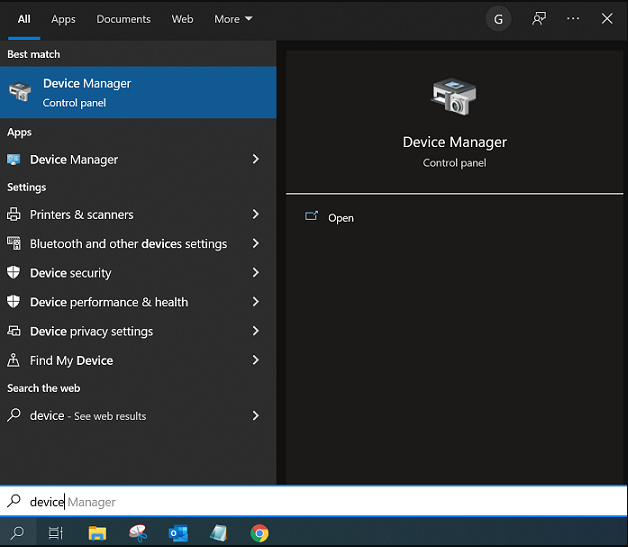
"Unmount Device". Após a operação, desconecte e reconecte a unidade para verificar a resolução do problema. Como alternativa, atualize o driver.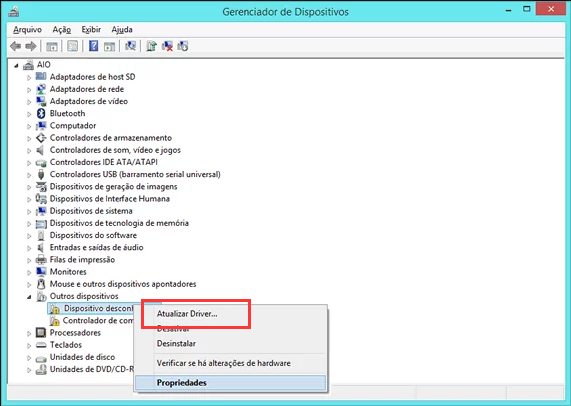
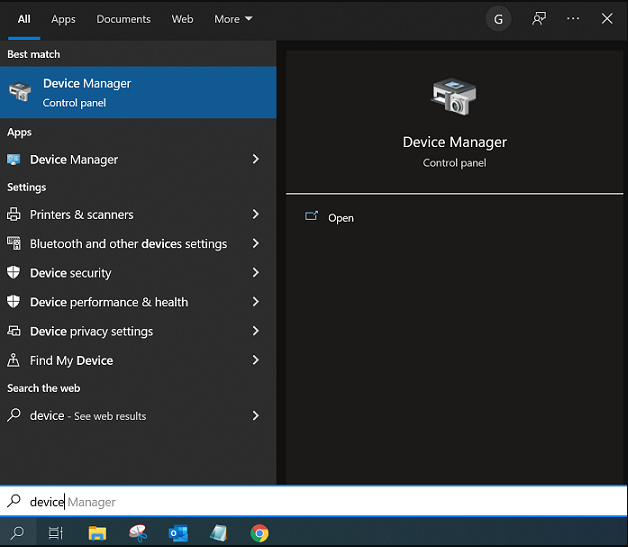
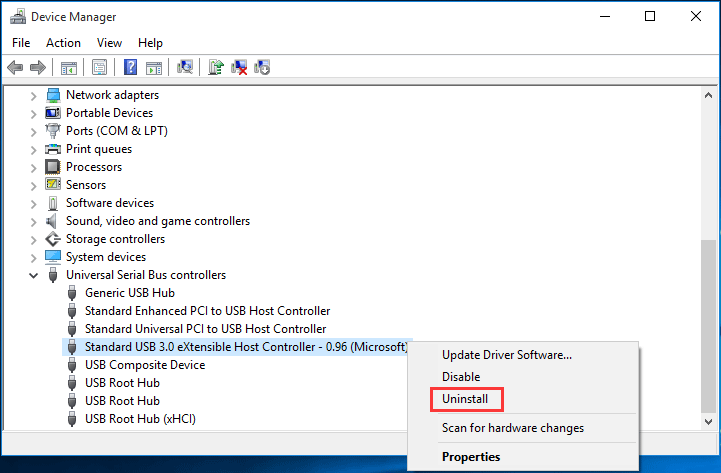
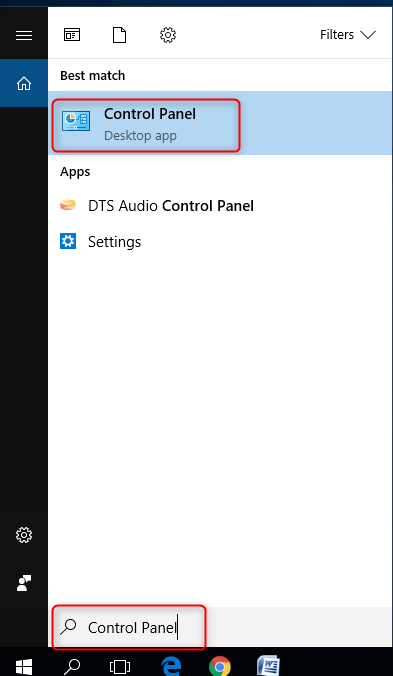
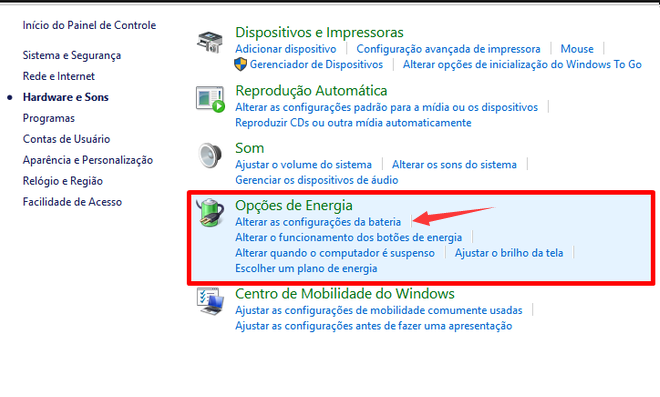
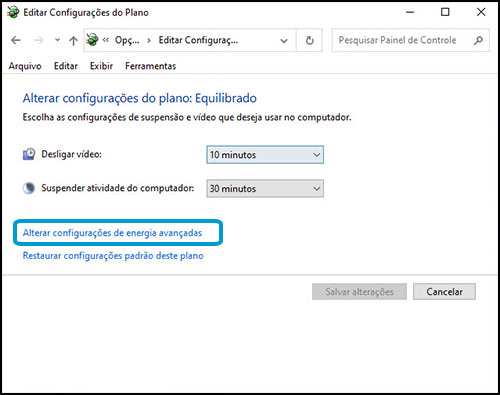
Link relacionado :
Quando a unidade removível se torna RAW, como convertê-la em NTFS?
19-12-2023
Pedro : Durante o uso de um disco rígido portátil, o sistema de arquivos pode ser alterado para RAW por...


