Como resolver o problema de o cartão SD estar vazio ou de o sistema de arquivos não ser compatível?
- Início
- Suporte
- Dicas de Recuperação de Dados
- Dicas de recuperação de cartão SD
- Como resolver o problema de o cartão SD estar vazio ou de o sistema de arquivos não ser compatível?
Resumo
Nos últimos anos, o cartão SD tem sido amplamente utilizado em vários campos, mas como o cartão SD pertence aos acessórios fáceis de usar, no processo de uso, você pode encontrar todos os tipos de problemas, como o cartão SD estar vazio ou o sistema de arquivos não ser suportado. Portanto, para esse problema, este artigo o ajudará a identificar os motivos que podem causar o problema e como recuperar dados rapidamente e resolver o problema quando ocorrerem problemas semelhantes.

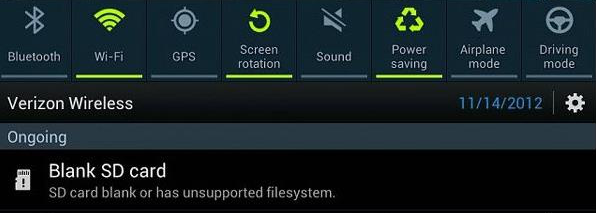

- Você removeu o cartão SD sem desligar o dispositivo móvel?
- Você está usando esse cartão SD em um computador que representa um risco potencial à segurança?
- Você ejetou esse cartão SD diretamente do seu computador ou laptop sem usar a ferramenta “Remover hardware com segurança”?

Suporta recuperação de vários cartão SD suporta recuperação de dados de cartão SD, de cartão SDHC e de cartão SDXC.
Pode recuperar muitos tipos de arquivos imagens, vídeos, áudios, arquivos compactados, etc.
Operações fáceis Os iniciantes também podem operar rapidamente.
Suporta multi dispositivos Além de suporta cartão SD, ainda suporta pendrive, Windows, Mac e outros dispositivos.
Compatibilidade suporta sistema operacional de Windows e Mac.
Poderosa função de recuperação possa recuperar dados de diversos dispositivos
Suporta multi dispositivos cartões SD, pendrives, discos rígidos, computadores, etc.
Operações fáceis Os iniciantes também podem operar rapidamente.
Baixar GrátisBaixar GrátisBaixar GrátisJá 2000 pessoas baixaram!Recuperação de Arquivos – Recupere rapidamente arquivos perdidos devido a exclusão acidental ou esvaziamento da Lixeira.
Recuperação de formato – Recupere rapidamente arquivos perdidos devido a partições inacessíveis ou formatadas.
Recuperação de partição – pode analisar e obter informações de partição e verificar completamente toda a partição.
Criar um espelho – Você pode criar um espelho para uma partição para fazer backup do status atual da partição.
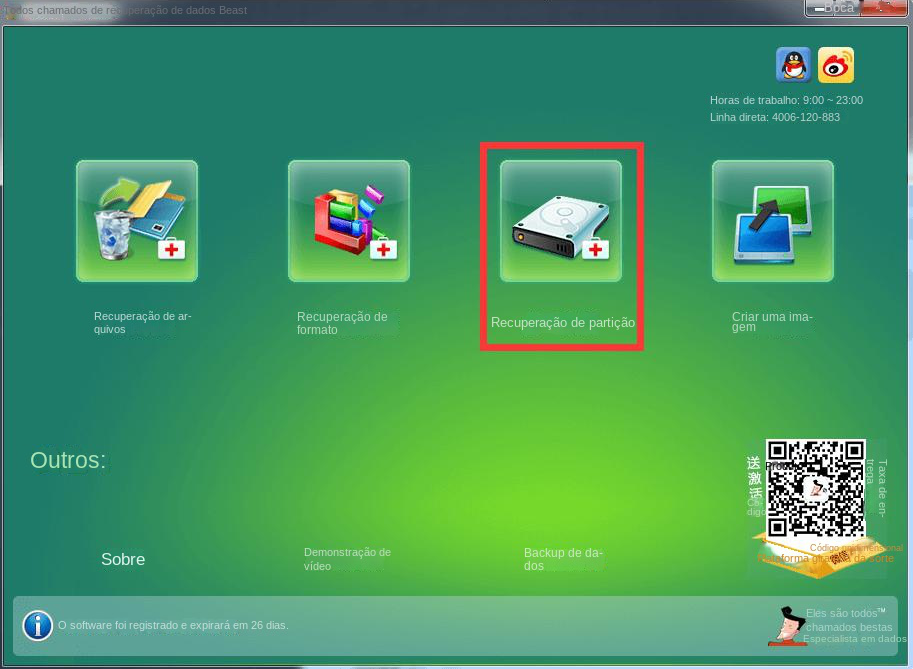
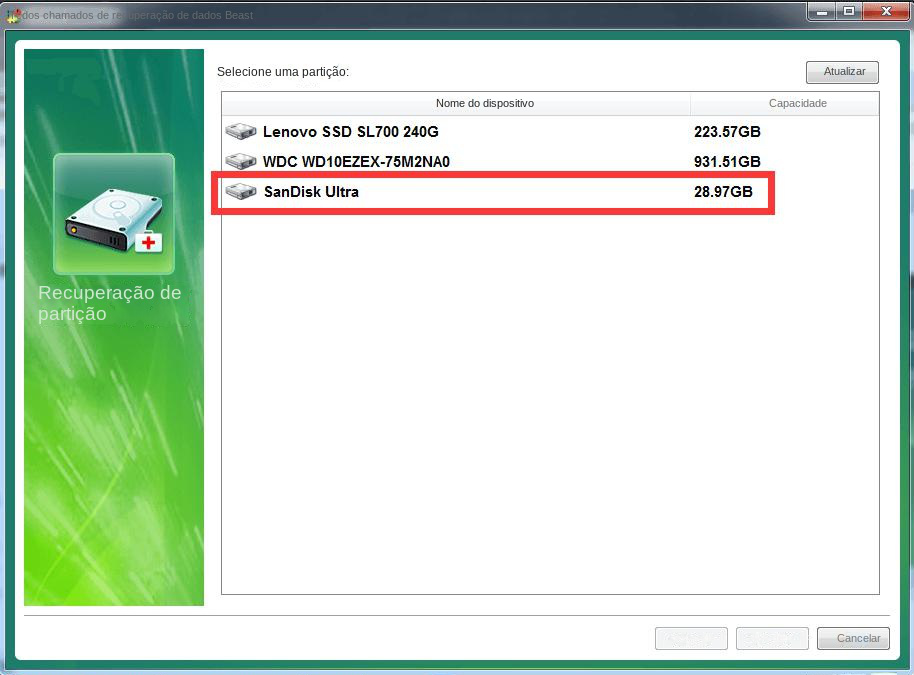
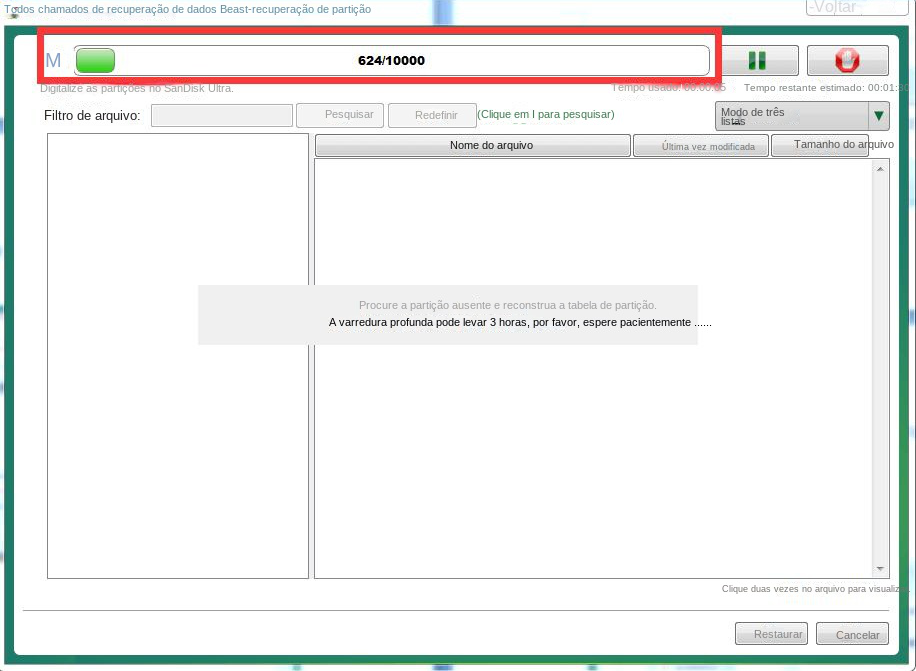
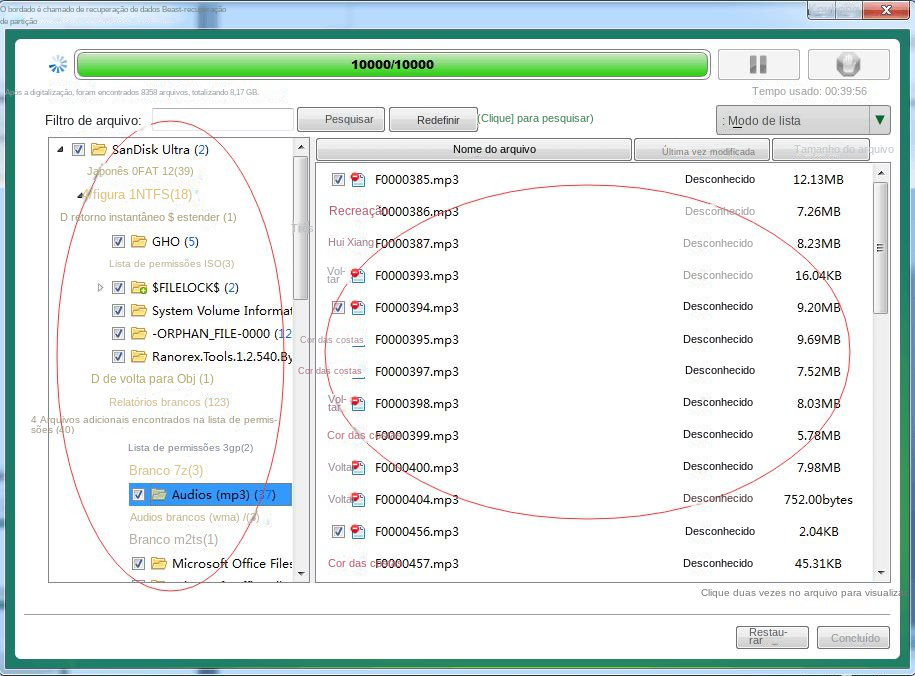
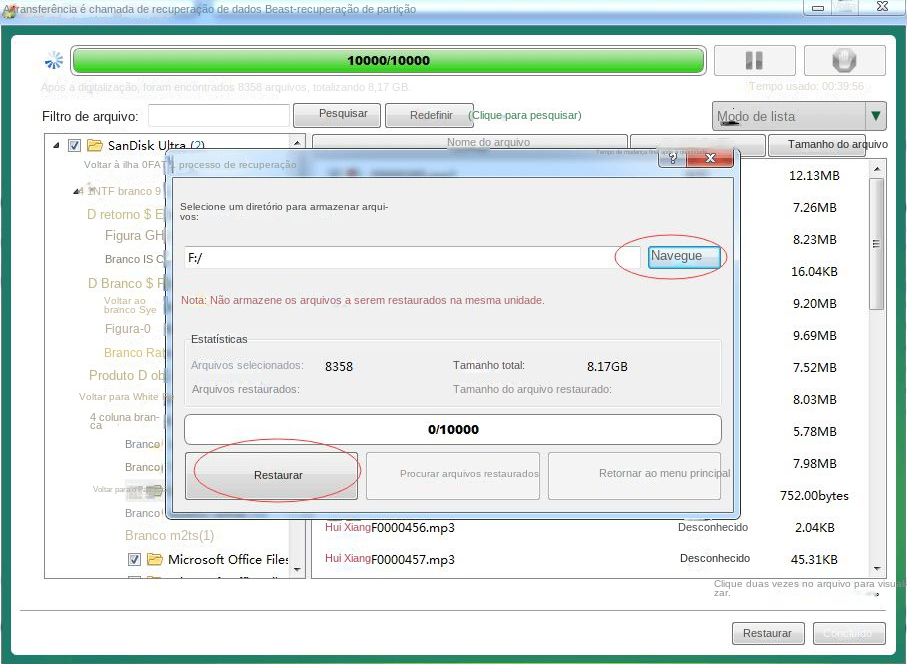
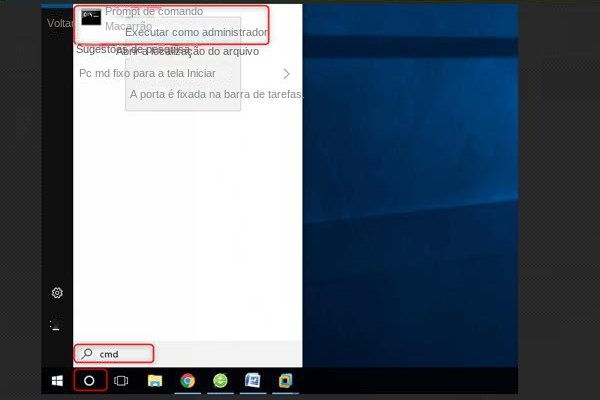
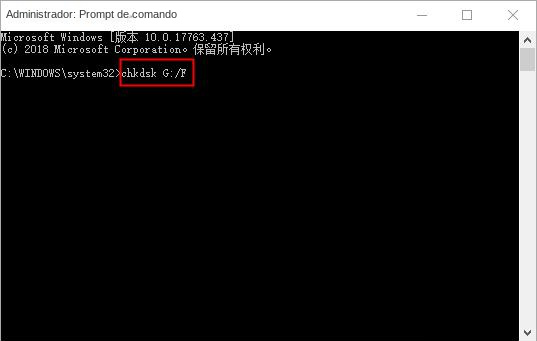
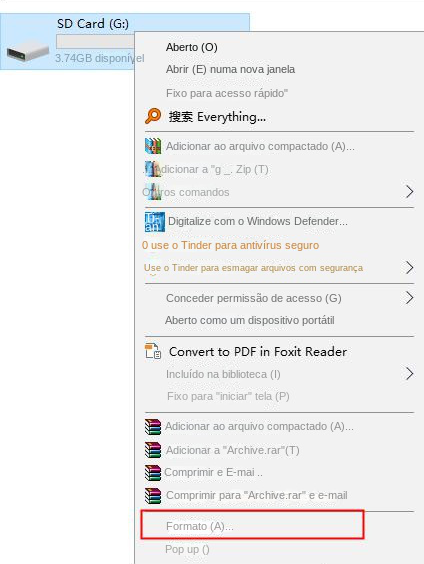
- O NTFS é um sistema de arquivos avançado criado para proteger os dados de arquivos e diretórios e, ao mesmo tempo, conservar os recursos de armazenamento e reduzir o espaço ocupado pelo disco. Ele pode ser usado em todas as versões do Windows, mas é somente leitura no Mac e em algumas distribuições do Linux. O NTFS é registrado para cada operação quando usado, portanto, não é adequado para uso em dispositivos de armazenamento removíveis, como pen drives.
- O FAT32 é um sistema de arquivos suportado por quase todos os computadores pessoais com boa compatibilidade, um recurso que o torna um sistema de arquivos ideal para disquetes e cartões SD. Entretanto, ao gravar novos dados, ele não organiza o arquivo em fragmentos completos antes da gravação, o que faz com que os dados se fragmentem gradualmente e as velocidades de leitura/gravação diminuam, e nenhum arquivo único pode ser depositado com mais de 4 GB.
- Comparado com o FAT32, ele não só aumenta a interoperabilidade entre computadores desktop e dispositivos móveis, mas também melhora o desempenho da alocação de espaço residual, que pode ser lido e gravado em computadores Windows e Mac OS.
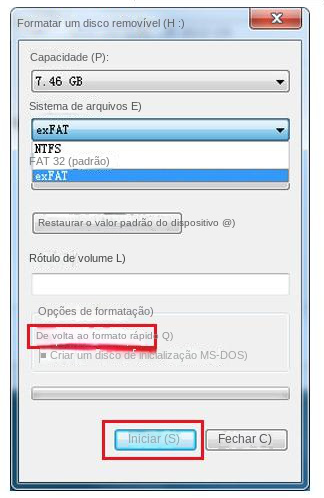
Link relacionado :
Tutorial de recuperação de dados do cartão SD do Android
28-09-2023
Sónia : O cartão SD é um dispositivo de armazenamento com uma ampla gama de aplicações, e muitos usuários de...
19-09-2023
Pedro : Você pode aprender com este artigo a recuperar fotos do cartão SD rapidamente usando softwares como o Windows...
15-09-2023
Pedro : Saiba como recuperar dados perdidos do cartão SD usando um software eficiente de recuperação de dados de cartão...
14-09-2023
Sónia : Para obter uma recuperação confiável do cartão SD, use um software profissional de recuperação de dados para recuperar...



