Soluções e Razões sobre tela preta Windows 10
- Início
- Suporte
- Dicas de Resgate do Sistema
- Soluções e Razões sobre tela preta Windows 10
Resumo
Ao usar um computador baseado no Windows 10, podemos ter problemas com uma tela preta quando o Windows 10 é iniciado.Este artigo analisa principalmente as razões para a tela preta quando o Windows 10 é iniciado e fornece as soluções.

Computador Está comTela Preta e Faz Barulho ao Iniciar Windows 10
Pode ser que a linha de conexão da tela não esteja conectada.
Primeiramente, verifique interruputor de fonte de alimentação de tela e se conectar com uma linha de conexão, é possível que expositor não tenha fonte de alimentação ou contato de linha de dados ruim. Além disso, também tem a razão pela qual o cabo de força também seja facilmente oxidado e danificado. Se verificar não ter problema, mas ainda estará com tela preta, então, será problema de hardware, e precisaria de substuir ou reparar.


Gratuito experimente grátis
Reparo de sistema reparar registro de inicialização MBR, tela preta/azul e outros erros de inicialização de Windows.
Fácil operar só reparar os problemas com alguns passos.
Resolver abrangente problemas de Windows redefinir a senha de Windows, recuperar arquivos, transferir arquivos, clonar disco, etc.
Compatibilidade Perfeitamente compatível com Windows 10 / 8 / 8.1 / 7 / XP / Vista.
Fácil operar só reparar os problemas com alguns passos.
Reparo de sistema reparar registro de inicialização MBR, tela preta/azul e outros erros de inicialização de Windows.
Compatibilidade Perfeitamente compatível.
Baixar GrátisBaixar GrátisJá 2000 pessoas baixaram!Problema de Hardware
Se tiver problema de hardware, soará um som de aviso ao BIOS verificar a si mesmo. Diferentes regulamentos e ritmos de som representa o problema das diferentes partes do hardware.
Som longo: chip de memória frouxo ou danificado.
Um longo e dois curto: Contato ruim ou danificado no expositor ou na placa gráfica.
Contato ruim em chip de memória, expositor e placa gráfica: o problema de expositor e placa gráfica são dois dos maiores razões. No primeiro, verifique se frouxo e contato ruim entre chip de memória, expositor e placa gráfica. Caso tenha necessário, pode reinstalá-los para confirmar contato bom.

Danificado em chip de memória, expositor e placa gráfica: Caso não seja problema de coneto, é danificado em chip de memória, expositor e placa gráfica. Então, poderia utilizar depois de substitui-los.

Problema de bateria(Para computador portátil)
Caso utilize computador portátil, possa descolocar bateria,e desligar com dispositivo externo, tais como impressoras, controladores de jogos, telas auxiliares e outros dispositivos armazenados, apenas precisa de conetar com teclado, rato e expositor. Reinstale bateria e cabo de força após 1 minuto e reinicie.

Apenas Tem Cursor na Tela Preta Windows 10
Dispositivo externo
Às vezes, por causa de computador configura início da partir de USB ou outros despositivos, dispositivo externo conetado com computador vai causar tela preta ao iniciar Windows 10. Por isso, teria de verficar todas as interfaces de USB/cartão SD, e removendo dispositivo externo, especialmente dispositivo de USB.

Disco MBR/DBR danificado
Quando iniciar computador, o qual vai ler código de inicialização a partir de MBR/DBR. Caso os códigos de inicialização do disco rígido onde o sistema operacional do computador está localizado seja destruídos, será causar tela preta e tem um cursor no canto de esquerda superior.
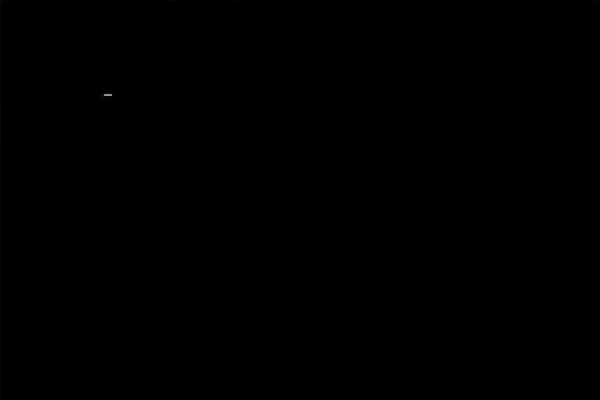
Caso as imformações de guia de disco MBR/DBR sejam danificadas, precisará de Windows RE ou disco de inicialização terceiro para repará-lo.
Solução 1:
Crie disco de instalação de Windows 10 e inicie a partir de disco de instalação e excutando Windows RE. Caso não tenha, podemos criar um para CD/USB. Recomendamos que opte criar um USB.
1. Baixe a ferramenta Windows 10 Media Creation (favor operar no outro computador)
2. Depois, abra e escolha “concordar com o contrato de uso do software”
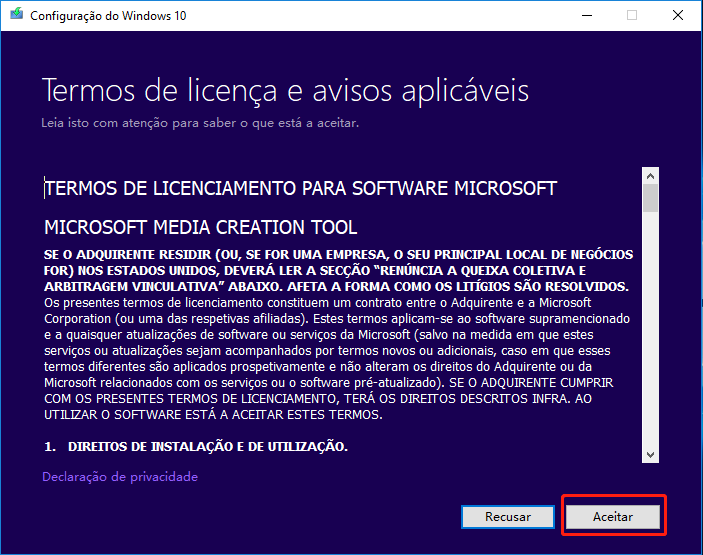
3. Escolha Criar mídia de instalação (disco U, DVD ou arquivo ISO) para outro computador
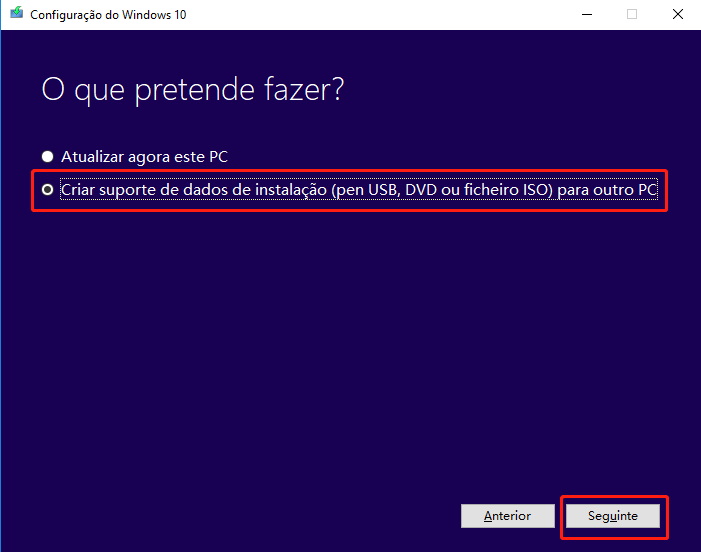
4. Quando você selecionar a mídia a ser usada, selecione “U disk” (certifique-se de que a unidade c tenha mais de 8G de espaço, caso contrário, ela irá gerar um erro).
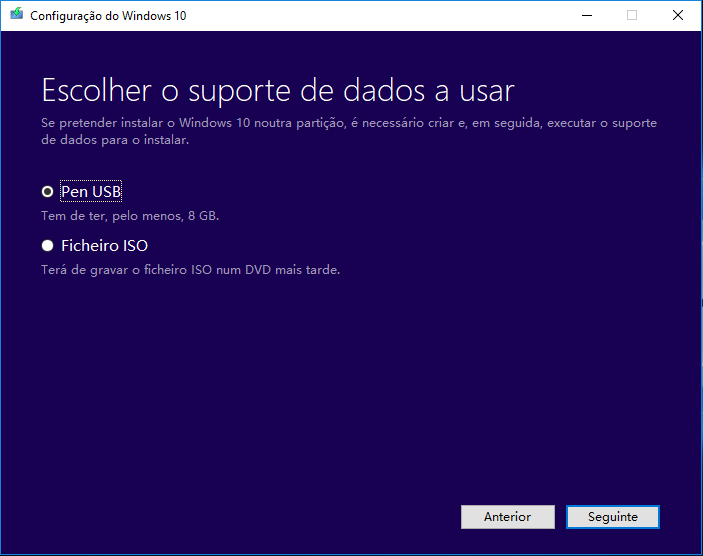
5. Espere um momento. depois de baixar, Windows 10 Media Creation grava os contúdos para USB destino.
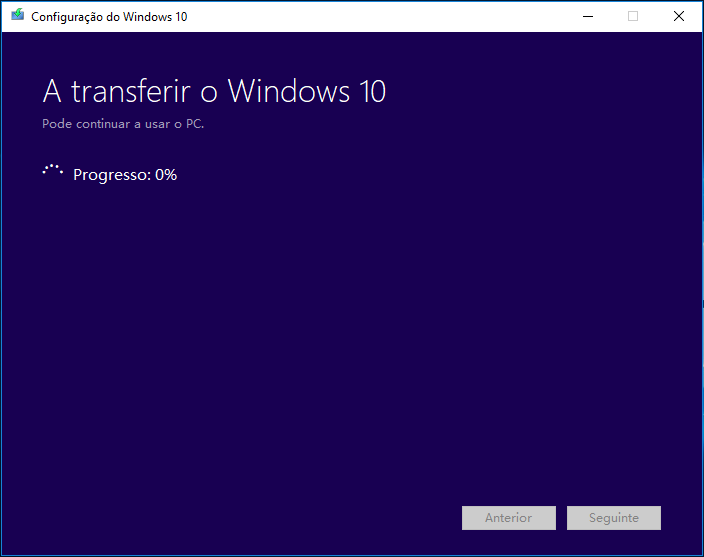
6. Conectar USB com computador destino, faz com que inicie a partir de CD-ROM Drive
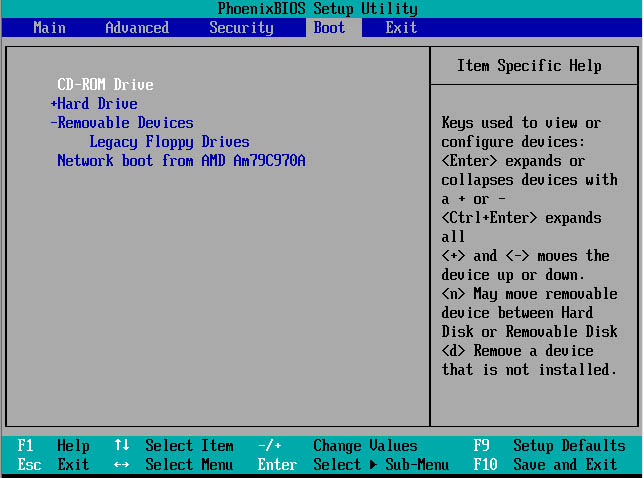
7. Poderia verificar esta interface, clique no canto de esquerda “recuperação de computador” para iniciar Windows RE
8. Escolha “Solução de problema”
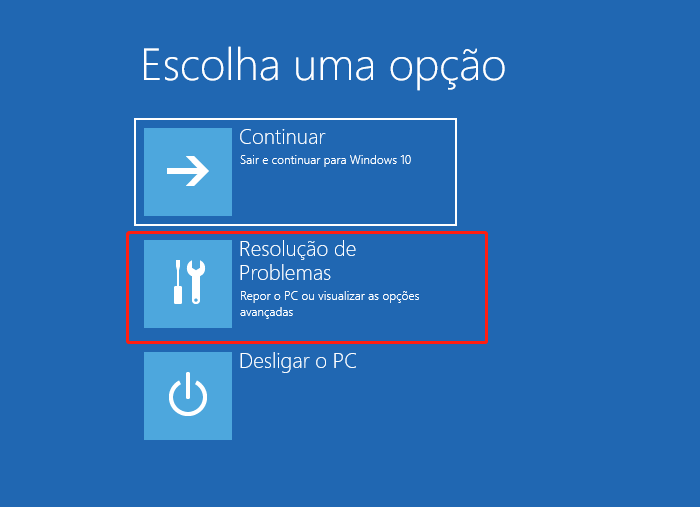
9. Escolha “opções avançadas” e “linha de comandos”
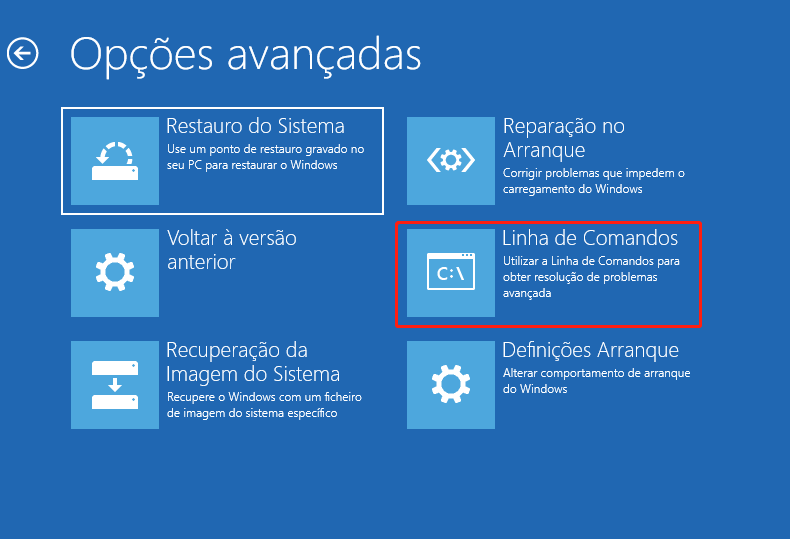
10. Digite com ordem “BOOTREC /FIXMBR”—”BOOTREC /FIXBOOT” para reparar, depois, reinicie computador
BOOTREC /FIXBOOT refere-se ao código de inicialização e sinalizador do DBR da partição onde o sistema está localizado e não corrige o sistema com falha.
Solução 2:
Utilize disco de inicialização terceiro para iniciar e reparar MBR e DBR, Renee Passnow é que nosso recomendação, cuja função de Windows Recovery pode reparar MBR e esta função é grátis!
1. Baixe este software no outro computador e conecte com USB/CD
2. Execute Renee Passnow e conecte o pendrive ao computador para criar o disco de resgate. Selecione “x64″ ou “x86″ de acordo com o seu sistema. Clique em “Baixe agora” para baixar o arquivos ISO e finalmente, clique em “Criar USB”.
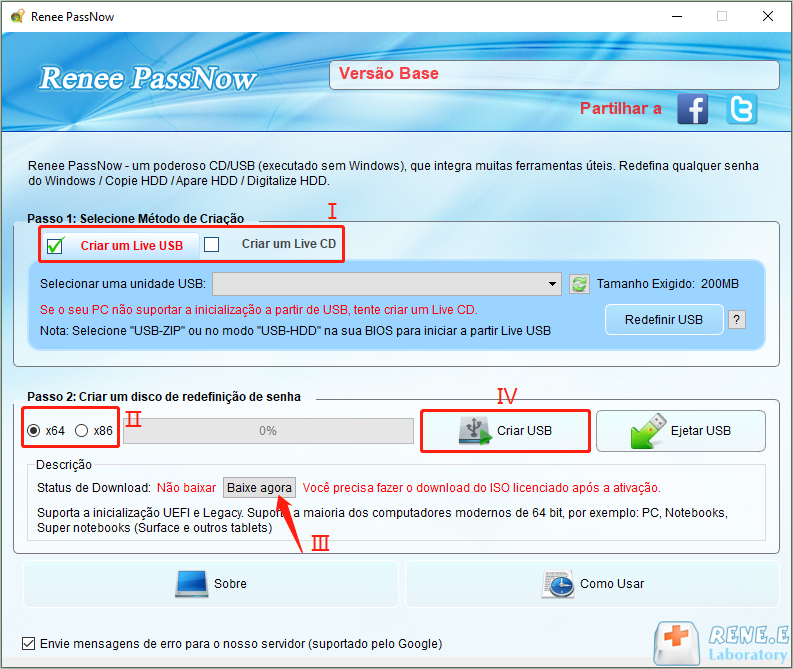
3. Conecte USB/CD criado com computador

4. Inicie computador destino e modifique ordem de início no BIOS—deixa que o computador inicie a partir de dispositivo de resgate
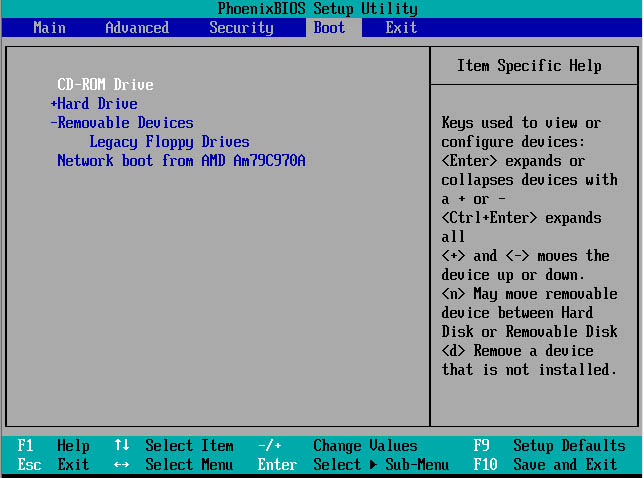
5. Escolha língua e “Recuperação do Windows”
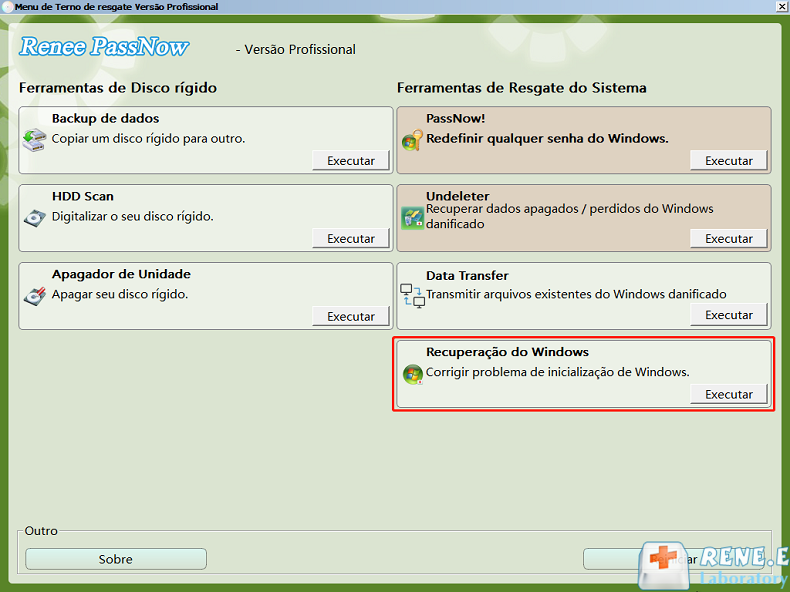
6. Escolha “Fixar parâmetros CHS em MBR”, depois, reinicie computador
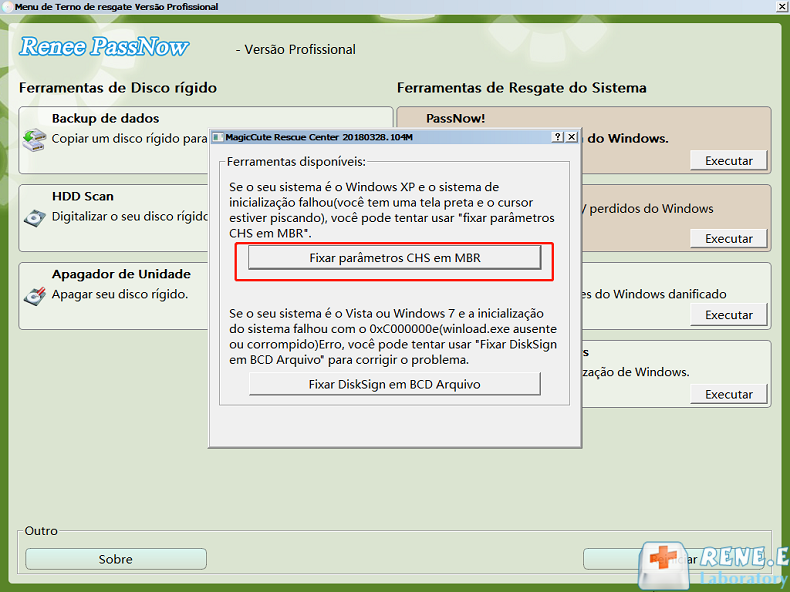
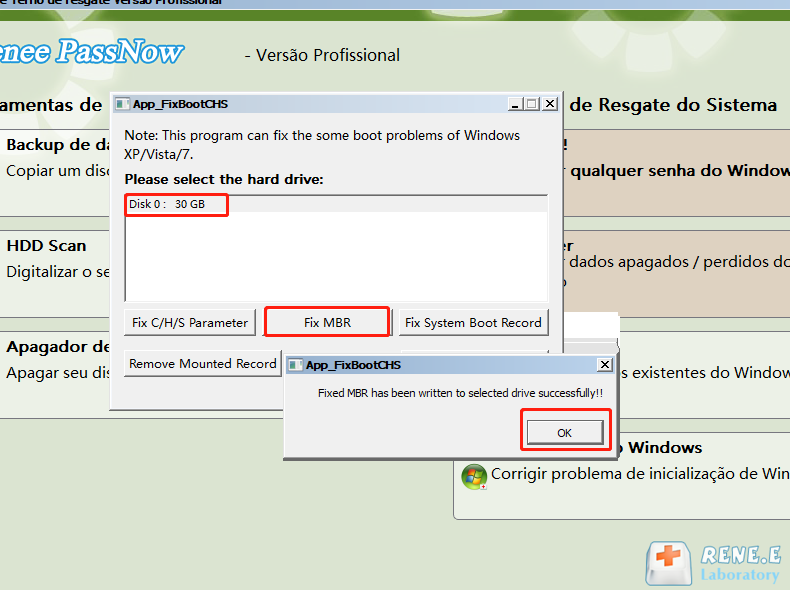
Link relacionado :
Verficação e reparação de barulho de HD no Win 10 / 8 / 7
25-06-2019
Luísa : Normalmente, descobrimos barulho de HD se for usado por muito tempo ou se for submetido a uma colisão...
Ferramenta de captura de tela incrível no última atualização do Windows 10
13-09-2018
Sónia : A última versão do Windows 10 traz muitas funções prásticas. Aprensentarámos a atualização de ferramenta de captura de...
Como recuperar HD que tem setores defeituosos e dano de cilindro 0 no Win 10 / 8 / 7?
09-07-2020
Ana : Caso o nosso HD utilize um longo tempo, vai tem muitos problemas, tais como forma de RAW, barulho...
Como tirar a senha do windows 10 para iniciar sessão automaticamente
30-10-2020
Sónia : Você sabe quantos métodos são usados para como tirar a senha do windows 10? Aqui tem duas situações...


