Como consertar o disco rígido portátil da Seagate que não está funcionando corretamente?
- Início
- Suporte
- Dicas de Recuperação de Dados
- Como consertar o disco rígido portátil da Seagate que não está funcionando corretamente?
Resumo
O disco rígido móvel da Seagate tem uma certa vida útil, portanto, no processo de uso, pode ocorrer algum problema de falha, como o disco rígido não ser exibido ou não ser reconhecido, a luz indicadora piscar, mas não funcionar e outros problemas. Para essas falhas, este artigo fornecerá algumas soluções mais convencionais; além disso, quando o disco rígido falhar, os dados importantes contidos no dispositivo poderão ser perdidos. Para evitar perdas desnecessárias, é recomendável fazer um bom trabalho de backup dos dados antes da recuperação da falha do disco rígido.
Tabela de conteúdo
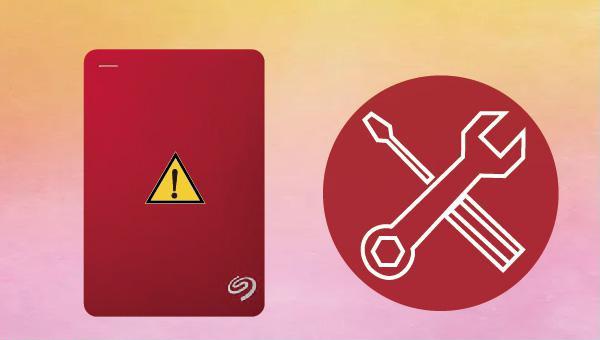

Suporta recuperação de vários cartão SD suporta recuperação de dados de cartão SD, de cartão SDHC e de cartão SDXC.
Pode recuperar muitos tipos de arquivos imagens, vídeos, áudios, arquivos compactados, etc.
Operações fáceis Os iniciantes também podem operar rapidamente.
Suporta multi dispositivos Além de suporta cartão SD, ainda suporta pendrive, Windows, Mac e outros dispositivos.
Compatibilidade suporta sistema operacional de Windows e Mac.
Poderosa função de recuperação possa recuperar dados de diversos dispositivos
Suporta multi dispositivos cartões SD, pendrives, discos rígidos, computadores, etc.
Operações fáceis Os iniciantes também podem operar rapidamente.
Baixar GrátisBaixar GrátisBaixar GrátisJá 2000 pessoas baixaram!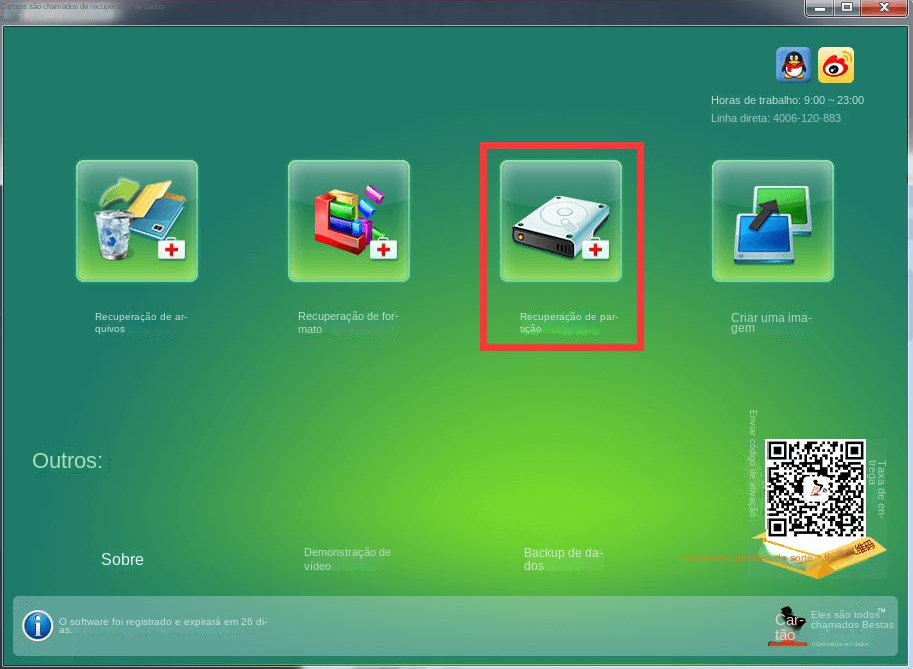
Recuperação de Arquivos – Recupere rapidamente arquivos perdidos devido a exclusão acidental ou esvaziamento da Lixeira.
Recuperação de formato – Recupere rapidamente arquivos perdidos devido a partições inacessíveis ou formatadas.
Recuperação de partição – pode analisar e obter informações de partição e verificar completamente toda a partição.
Criar um espelho – Você pode criar um espelho para uma partição para fazer backup do status atual da partição.
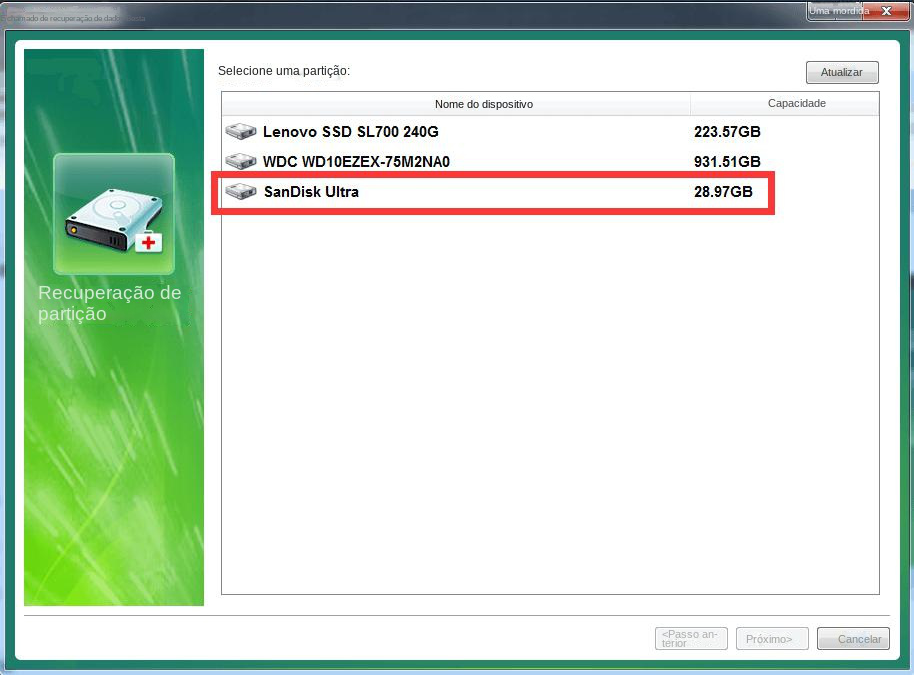
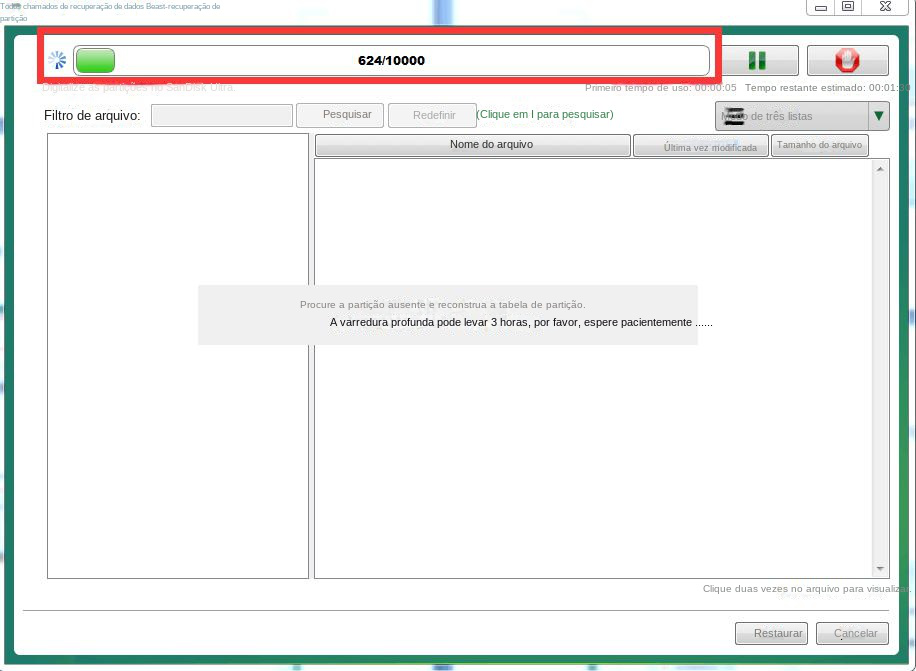
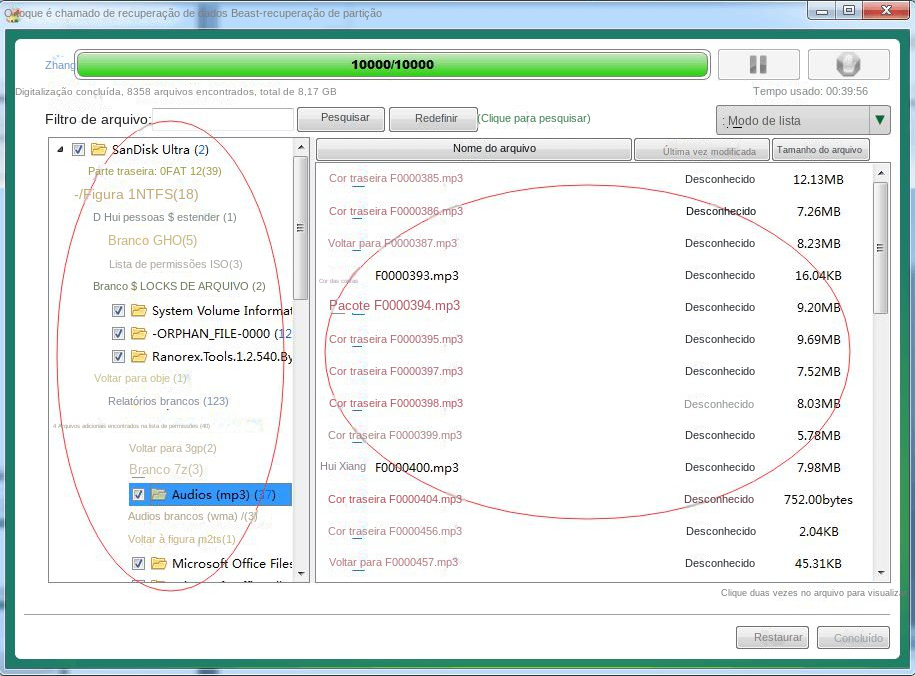
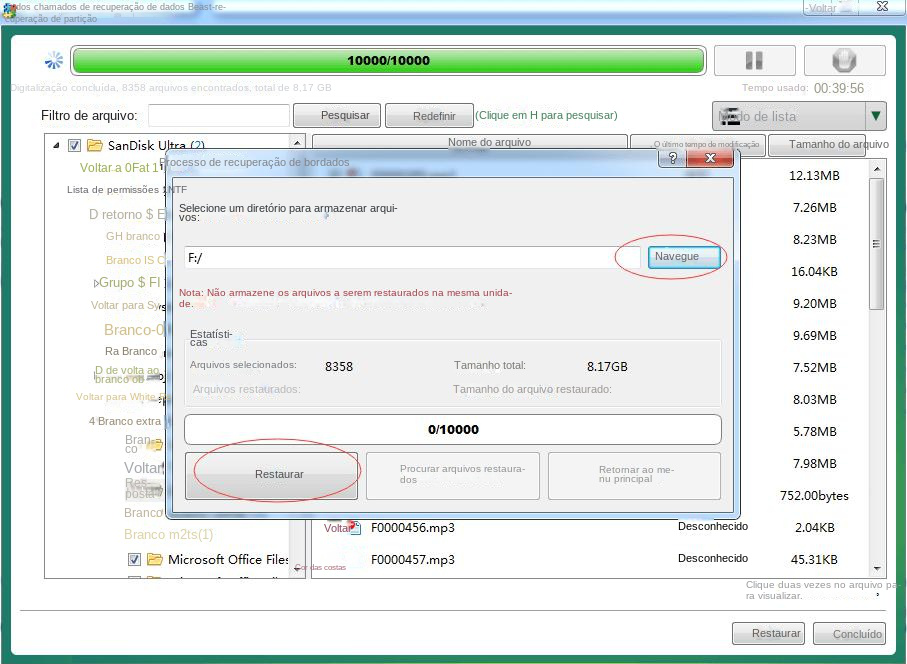
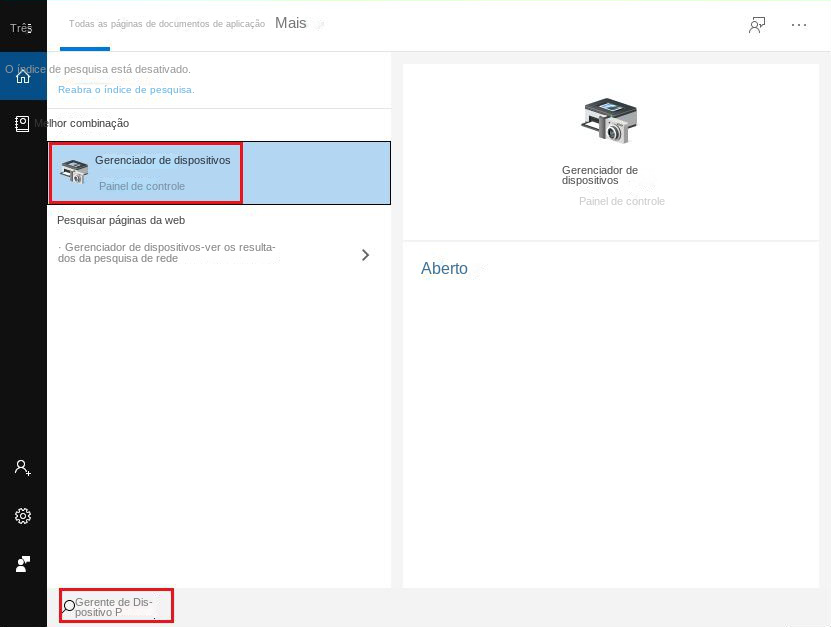
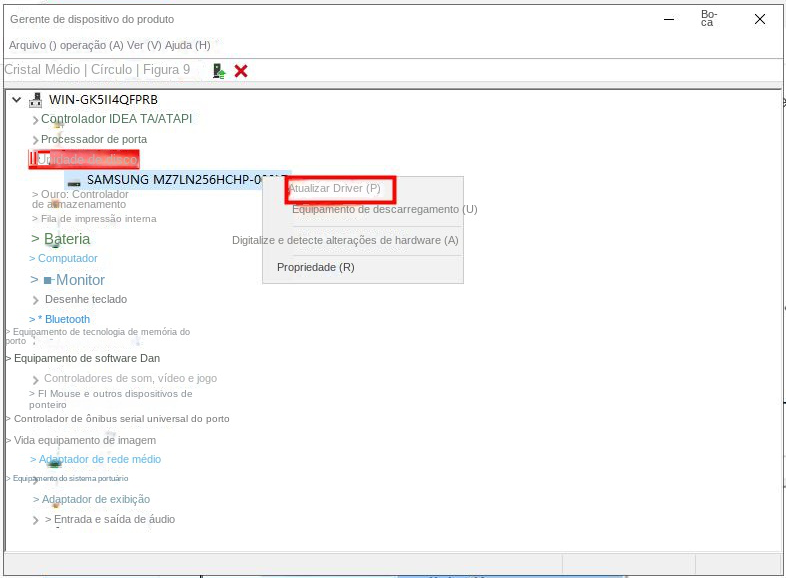
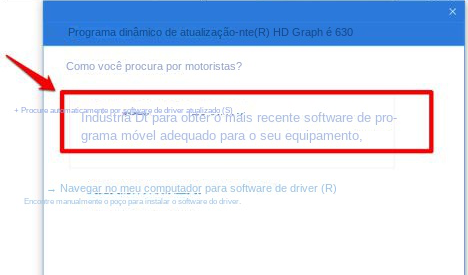
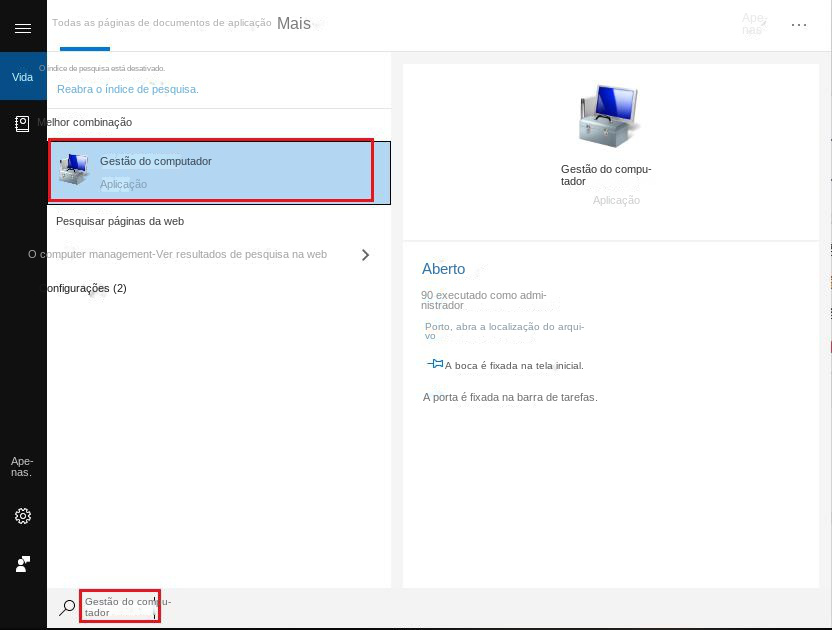
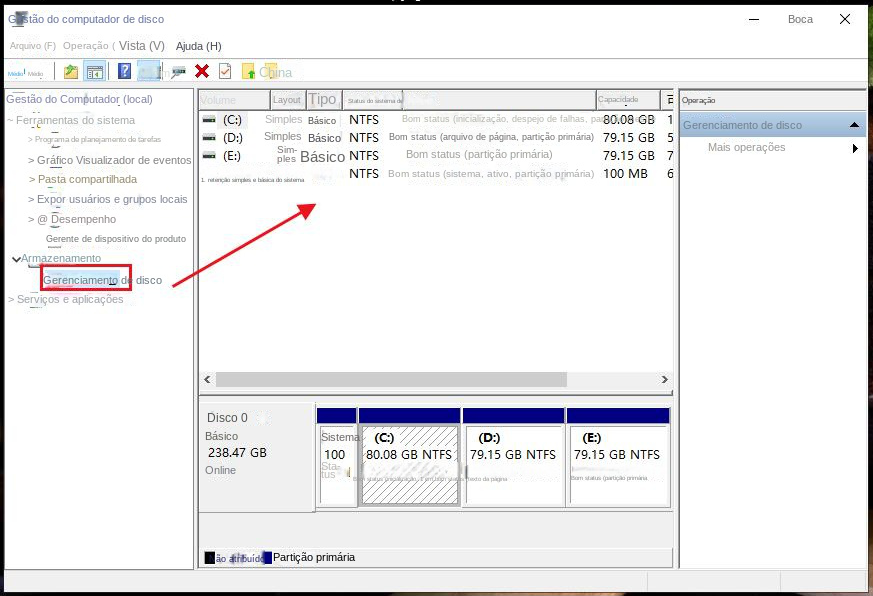
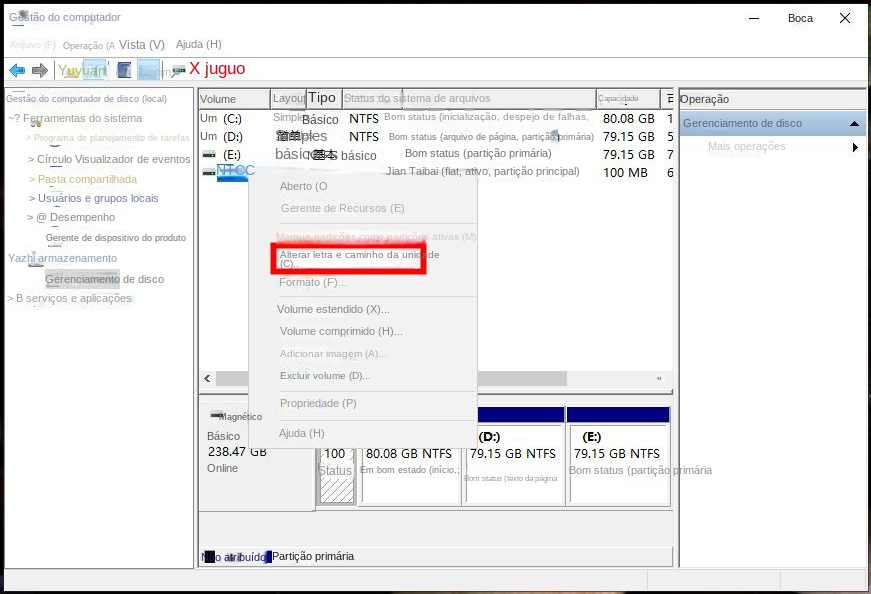
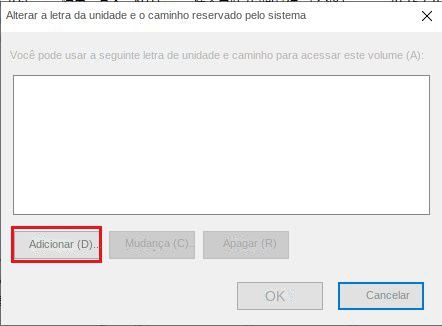
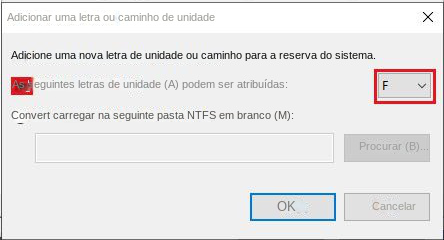
Link relacionado :
Como recuperar dados de um disco rígido de computador não inicializável?
26-09-2023
Luísa : Quando o disco rígido de um computador não é inicializado corretamente, isso significa que não é possível acessar...
O que devo fazer se a minha unidade de disco rígido portátil da Toshiba não for reconhecida?
26-09-2023
Sónia : Os discos rígidos portáteis da marca Toshiba estão disponíveis em diferentes capacidades para atender às necessidades de armazenamento...
O que devo fazer se o Windows 10 não reconhecer os discos removíveis da Seagate?
26-09-2023
Luísa : No processo de utilização do disco rígido móvel, encontraremos diversos problemas, como o fato de o dispositivo não...
Como transformar um cartão SD externo em armazenamento interno em um telefone Android?
26-09-2023
Ana : Quando o espaço de armazenamento interno do telefone celular é insuficiente, usar o cartão SD como armazenamento interno...



