Como recuperar partição excluída no Windows 10?
- Início
- Suporte
- Dicas de Recuperação de Dados
- Como recuperar partição excluída no Windows 10?
Resumo
Caso exclua acidentalmente uma partição do disco rígido no Windows 10, não se desespere: há maneiras de restaurá-la. Este guia explora as noções básicas sobre partições de disco rígido e oferece passos concretos para recuperar tanto a partição quanto os dados perdidos. Se estiver enfrentando esse problema, continue a leitura e descubra como solucioná-lo.
Tabela de conteúdo
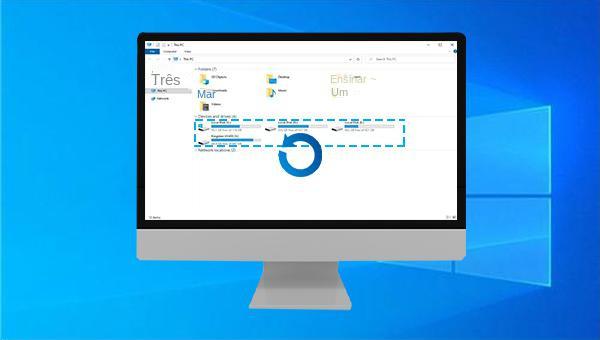
NTFS, exFAT, FAT32) e detalhes da partição.
Fácil de utilizar conclua a operação com passos simples.
Três modo de recuperação recuperação de arquivo/partição rápida/partição completa.
Tipos de arquivo recuperados imagem, vídeo, áudio, documento, e
Criação de imagem crie uma imagem de partição para ler partições e backups rapidamente.
Sistemas suportados Windows 10, 8.1, 8, 7, Vista, XP, 2000 e Mac OS X10.6, 10.7, 10.8, etc.
Fácil de utilizar conclua a operação com passos simples.
Três modo de recuperação recuperação de arquivo/partição rápida/partição completa.
Tipos de arquivo recuperados imagem, vídeo, áudio, documento, e

- Scan Rápido de Partição: Restaura arquivos perdidos por exclusão acidental ou lixeira vazia.
- Scan Completo de Partição: Recupera arquivos de partições inacessíveis ou formatadas.
- Scan Completo de Disco: Examina informações de partição e verifica todas as partições integralmente.
- Criação de Imagem Espelhada: Permite gerar um backup do estado atual da partição através de uma imagem espelhada.

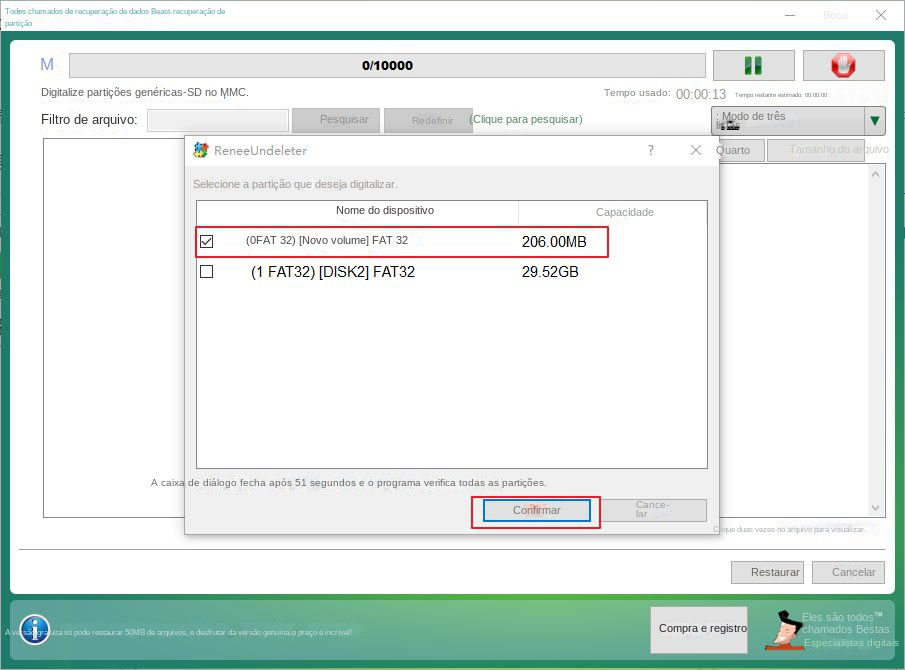
Recuperar para restaurar os dados em outros discos.


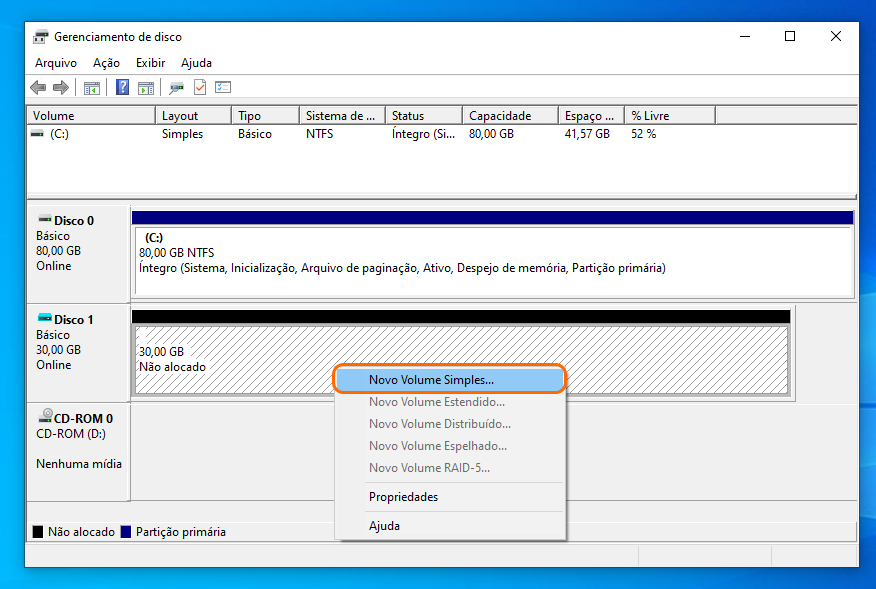
NTFS, exFAT, FAT32), baseando-se no artigo “Recursos e diferenças de NTFS, exFAT, FAT32“. Após a configuração, clique em (Concluir) para finalizar a criação da partição. Você poderá então acessar e usar a nova partição no explorador de arquivos e migrar os dados da partição original restaurada.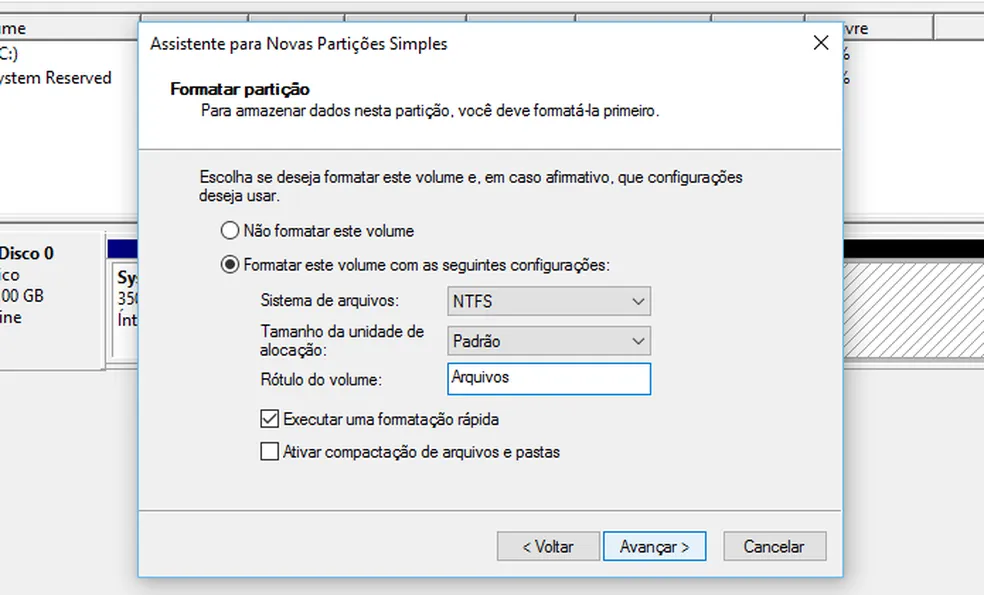
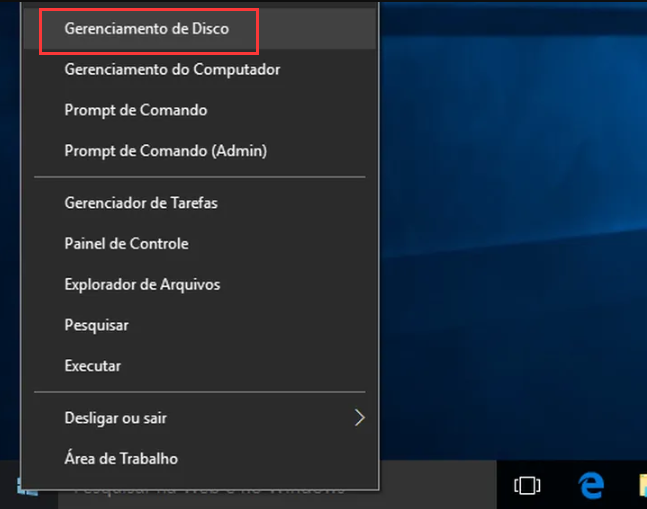
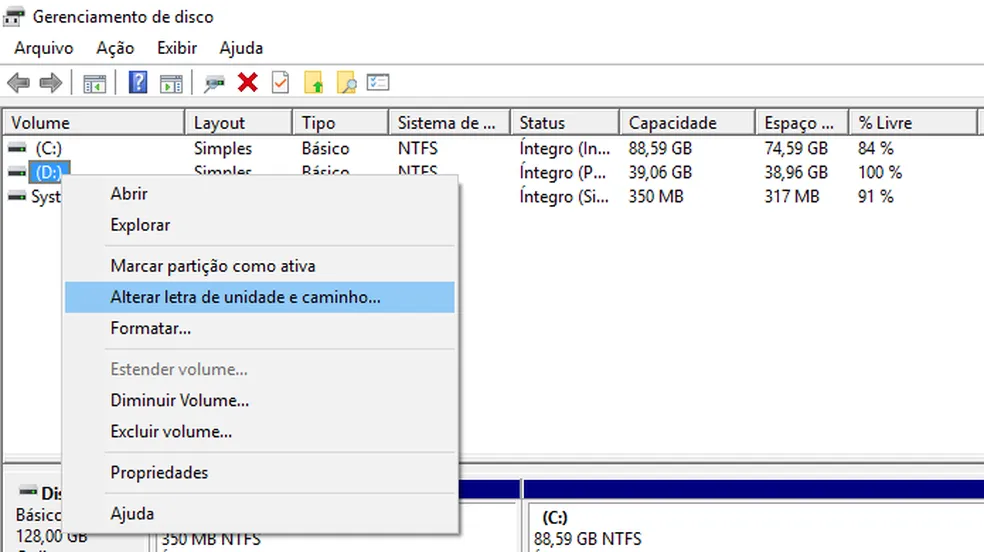
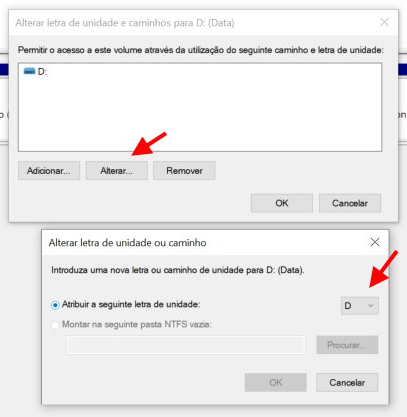
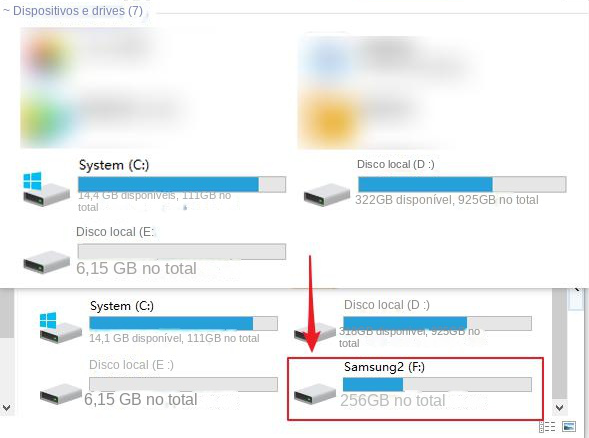

diskpart
list volume
(irá listar todos os volumes/partições no computador)
select volume 7
(7 significa o número da partição que precisa adicionar uma letra de unidade, que pode ser julgada de acordo com a capacidade e modificada de acordo)
assign letter=M
(adicionar letra de unidade M, M pode ser substituído por outras letras em inglês não utilizadas)
exit
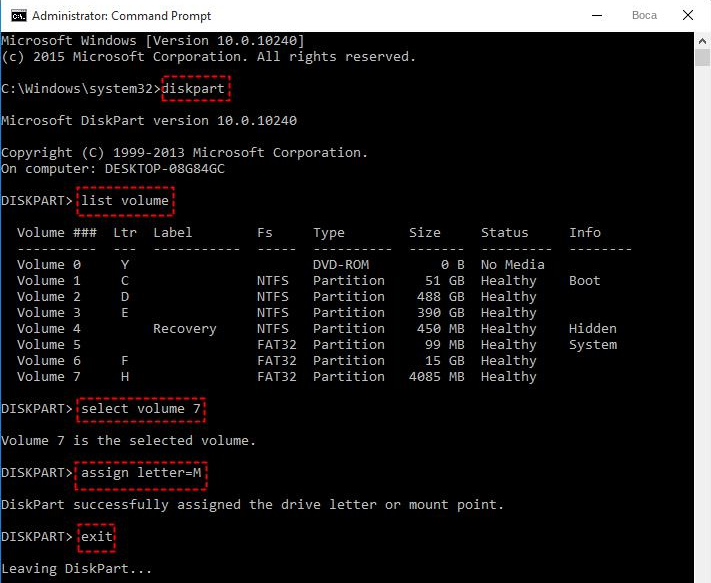
Link relacionado :
O que é um cartão XD? Como recuperar dados do cartão XD?
26-04-2024
Sónia : Im Vergleich zu SD-Karten sind XD-Karten vielen Nutzern weniger geläufig, obwohl auch sie eine Art von Speicherkarte darstellen....
17-01-2024
Ana : Atualizar o sistema previne vulnerabilidades e melhora a experiência do usuário. Problemas como "Não é possível atualizar a...


