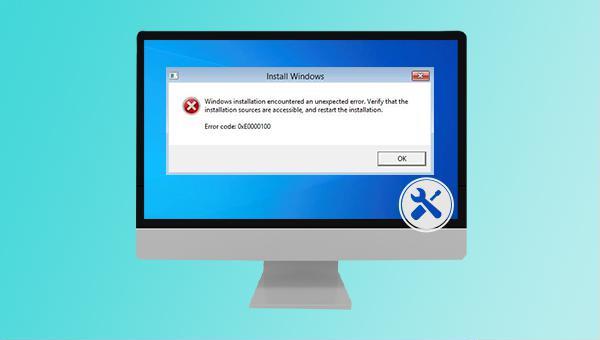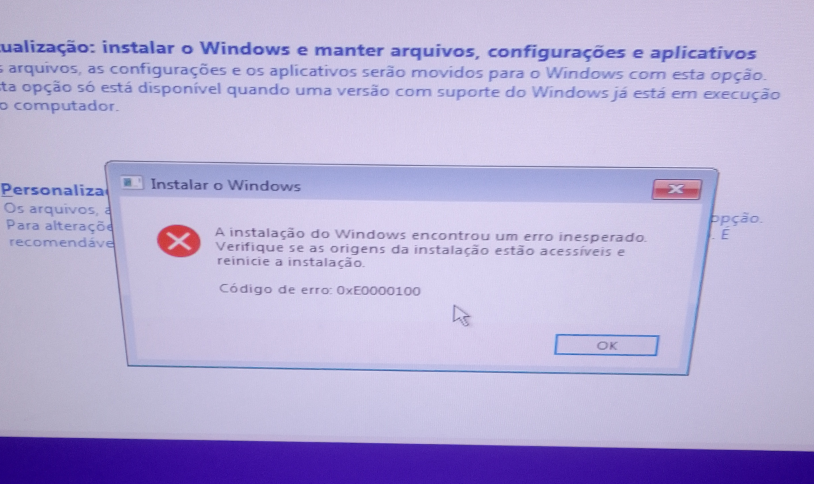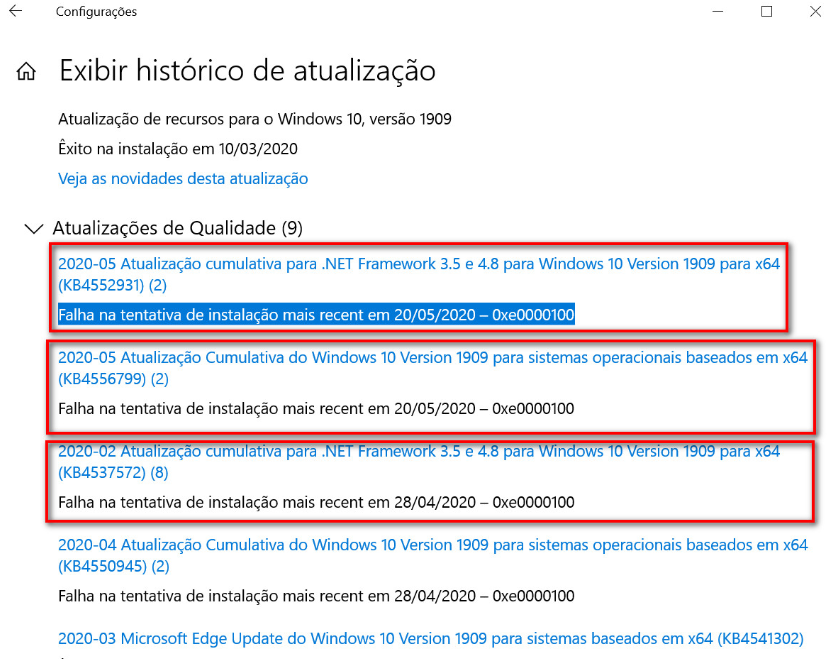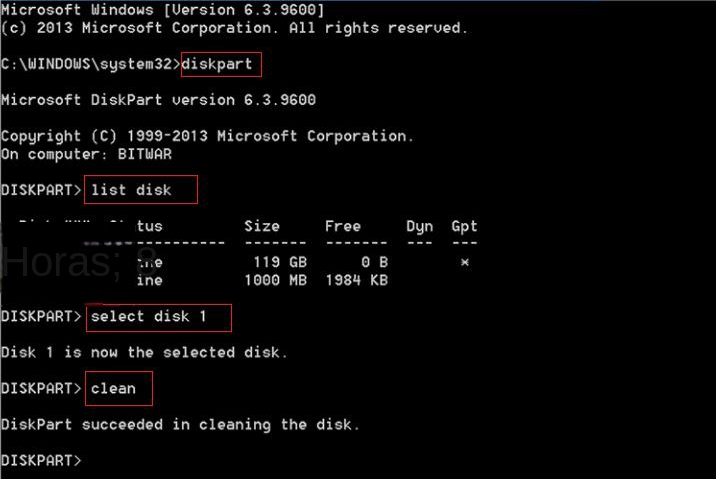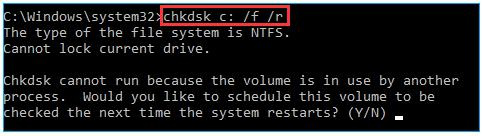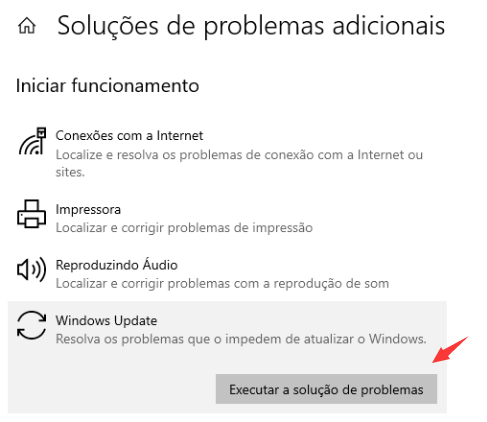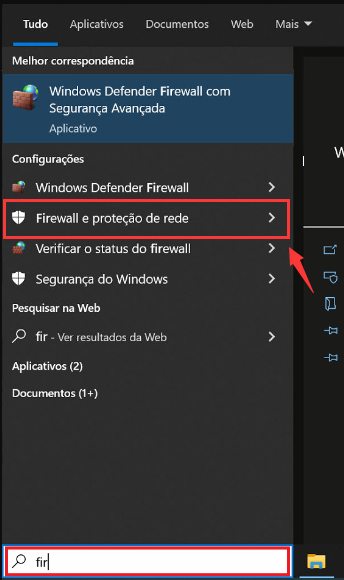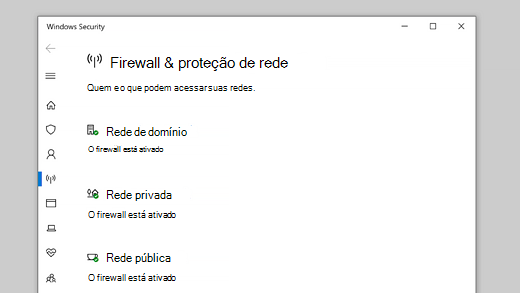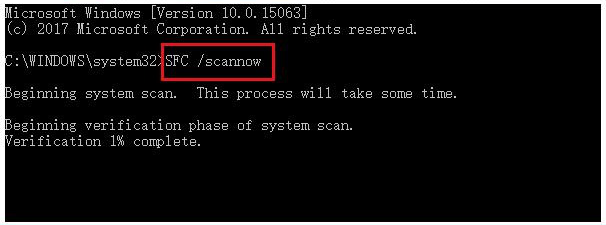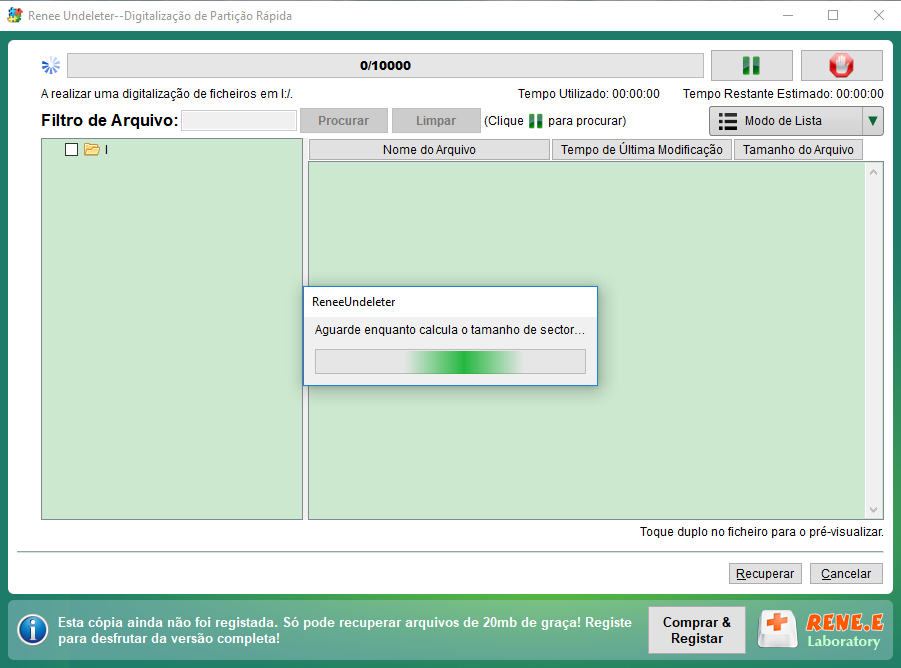II. Como corrigir o código de erro 0xE0000100?
1. Execute o comando diskpart para limpar o disco
Quando você não consegue instalar o Windows, pode considerar executar o comando diskpart para limpar o disco, ou seja, limpar todos os dados do disco onde o Windows será instalado e, em seguida, tentar reinstalar. Às vezes, o problema do código de erro 0xE0000100 pode ser resolvido sem problemas, mas devido a Todos os dados serão apagados, por isso é recomendável fazer um
backup dos arquivos com antecedência.
Passo 1: Entre na BIOS e defina as preferências de inicialização para fazer o computador iniciar a partir da mídia de instalação do Windows. Após entrar no programa de instalação do Windows, clique em (Reparar seu computador).
Clique aqui para ver como criar mídia de instalação.
Passo 2: Clique em (Solucionar problemas) > (Opções avançadas) > (Prompt de comando).
Passo 3: Em seguida, insira os seguintes comandos em sequência na janela do prompt de comando e pressione a tecla (Enter) após cada comando ser inserido. Depois de aguardar a conclusão da execução do comando, tente instalar o Windows novamente.
● list disk (os discos no computador serão listados)
● select disk 1 (1 é o número do disco de destino, que pode ser avaliado de acordo com a capacidade)
● clean (excluirá partições e volumes do disco, limpando todas as informações)
2. Execute o comando Chkdsk para verificar e reparar erros no disco rígido
Quando ocorre um erro no disco rígido, as atualizações ou drivers do Windows não podem ser instalados normalmente. Você pode tentar usar o comando Chkdsk para verificar e reparar erros no disco rígido. Siga esses passos:
Passo 1: Pesquise (cmd) na caixa de pesquisa no canto inferior esquerdo da área de trabalho e selecione (executar como administrador) para abrir a ferramenta de prompt de comando.
Passo 2: Na janela aberta do prompt de comando, digite o comando ( chkdsk C: /f /r ) e pressione a tecla (Enter). Se o Chkdsk informar que não pode ser executado porque a partição do disco está em uso, digite (Y) se desejar executar o plano de verificação na próxima vez que o sistema for reiniciado.
Nota: C: refere-se à letra da unidade onde o Windows ou os drivers serão instalados, e você pode alterar a letra da unidade de acordo com o local real da instalação; /f serve para reparar erros encontrados no disco, e o disco deve ser bloqueado; /r é encontrar setores defeituosos e recuperá-los.ler informações.
3. Execute o solucionador de problemas do Windows Update
Também podemos tentar executar o solucionador de problemas de atualização do Windows para resolver esse problema. A seguir estão as etapas detalhadas:
Passo 1: Ligue o computador, pressione a tecla (Windows+I) no teclado ao mesmo tempo para abrir a interface de configuração. Em seguida, clique na opção (Atualização e Segurança).
Passo 2: Acesse "Solução de problemas" na barra lateral esquerda, clique em "Windows Update" à direita e selecione "Executar solução de problemas". Aguarde a finalização e verifique se o problema foi corrigido. Se não for possível iniciar o solucionador de problemas do Windows Update diretamente, opte por "Outros solucionadores de problemas" e inicie o específico para o Windows Update.
O firewall às vezes bloqueia atualizações, você pode tentar fechá-lo antes de instalar atualizações ou drivers do Windows, etc. As etapas de operação específicas são as seguintes:
Passo 1: Ligue o computador, pesquise (firewall) na caixa de pesquisa no canto inferior esquerdo e clique para abrir (firewall e proteção da rede).
Passo 2: Clique em (Rede de Domínio), (Rede Privada) e (Rede Pública) em sequência e desligue a chave na interface recém-acessada.
Passo 3: Feche o firewall, atualize o Windows ou reinstale o driver, e depois reabra o firewall através desta interface ao terminar.
5. Execute o Verificador de arquivos do sistema (SFC)
O Verificador de arquivos do sistema, comumente referido como
SFC, é um utilitário integrado desenvolvido pela Microsoft que verifica, detecta e repara arquivos defeituosos ou corrompidos que bloqueiam a instalação do Windows. As etapas de operação específicas são as seguintes:
Passo 1: Execute o dispositivo Windows, pesquise (cmd) na caixa de pesquisa no canto inferior esquerdo e selecione (executar como administrador) para abrir a ferramenta de prompt de comando.
Passo 2: Na janela aberta do prompt de comando, digite o comando (SFC /scannow) e pressione (Enter). Após a execução do comando, execute novamente a operação de instalação anterior para verificar se o problema foi corrigido.
Acima estão as cinco soluções comumente usadas para corrigir o código de erro 0xE0000100. Se você descobrir que os dados foram perdidos após a correção do erro, você também pode usar um software profissional de recuperação de dados para recuperar os dados perdidos. Recomendamos que você use
Renee Undeleter para operar. Veja como fazer isso em detalhes.