2 métodos para quebrar senha do Windows 10
- Início
- Suporte
- Dicas de Resgate do Sistema
- 2 métodos para quebrar senha do Windows 10
Resumo
Esqueceu a senha do Windows 10 e não tem idéia? 2 métodos para quebrar senha do Windows 10 e desbloquear sua conta de administrador, conta local ou uma conta Microsoft.
O Windows 10 é um sistema operacional criado pela Microsoft para computadores domésticos e de escritório. Está disponível desde 2015 e vem com diversas funcionalidades adicionais, como Cortana, as impressoras 3D, o Internet Explorer e muitas outras. Para criar uma conta no Windows 10, você deve digitar um nome de usuário único e uma senha forte. A senha armazena todas as informações seguras do usuário e garante a segurança da conta em questão. No entanto, às vezes acabamos esquecendo ou tendo dificuldade em recuperar a senha do Windows 10.
Ao criar uma conta no Windows 10, você pode escolher receber um código de recuperação por SMS ou e-mail (dependendo do seu cadastro). Você pode usar esse código para redefinir a senha se esquecer a sua senha existente. Você também pode usar esses códigos para fazer login na sua conta em outros dispositivos. Além disso, você também pode definir uma dica de senha para lembrar da senha caso você esqueça. Porém, esses recursos só são oferecidos pelos sistemas operacionais do Windows 10 1803 ou posterior e do Windows 8 (incluindo o Windows 8.1). Se você estiver usando uma versão anterior desses sistemas, não será possível redefinir a senha com esses recursos.

Método 1. Quebrar senha do Windows 10 sem o ambiente Windows

Redefinir a senha de Windows pode redefinir ou remover a senha com três passos.
Arquivos de resgate pode restaurar os arquivos sem executar sistema Windows.
Transmissão rápida pode transferir os arquivos sem executar sistema Windows.
Falha de reparar inicialização de Windows pode reparar vários problemas de falha de inicialização de Windows.
Apagar o disco com seguro apagar os dados de disco totalmente, não se preocupe para os restaurar.
Redefinir a senha de Windows redefinir ou remover a senha com três passos.
Arquivos de resgate pode restaurar os arquivos sem executar sistema Windows.
Transmissão rápida pode transferir os arquivos sem executar sistema Windows.
Toda sua interface está em português, e os procedimentos para desbloquear sua conta de administrador, conta local ou uma conta Microsoft são bem intuitivos e diretos. Mesmo usuários iniciantes poderão operar com segurança o programa na redefinição de senha. Siga os passos seguintes.
Passo 1 : Baixe e instale Renee PassNow em um computador com o sistema Windows
Este programa de redefinição de senha é executado no Windows 10, 8.1, 7, Vista e XP, incluindo conta de usuário local, a conta de administrador e a conta Microsoft.
Passo 2 : Criar sua chave de recuperação
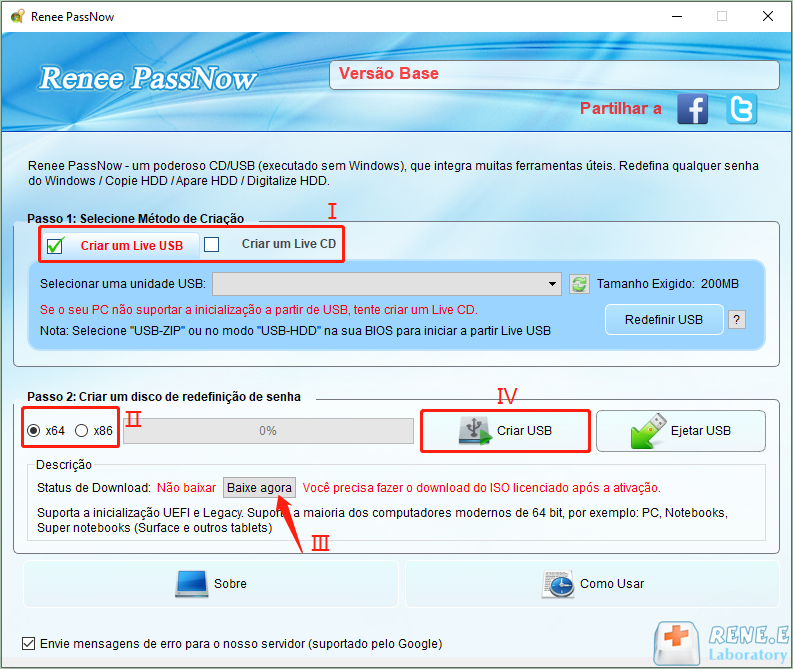
Passo 3 : Reinicie o PC e edite a ordem de ignição do PC de destino no menu BIOS
Primeiro, basta reiniciar o computador com o pendrive ou CD inserido e acessar a sua fila de boot no Setup do sistema para que o computador utilize a sua chave de recuperação como primeiro objeto de inicialização. Em seguida, alterar a ordem de inicialização do PC de destino no menu BIOS. Se a unidade óptica não é a primeira na ordem de inicialização, o seu PC iniciará “normalmente” (i.e. iniciar a partir de seu disco rígido) sem sequer olhar para o que pode estar em sua unidade de disco.
Exemple: IBM, DELL, Phoenix, Lenovo, Sony, NEC, TOSHIBA, ASUS, Acer, Gateway
(Não vê a marca que você tem? Consulte a escalar o manual do PC para descobrir o método.)
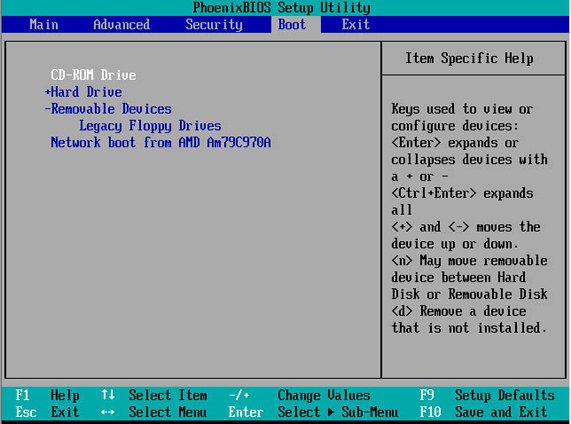
Passo 4 : redefinir a senha do windows 10 agora
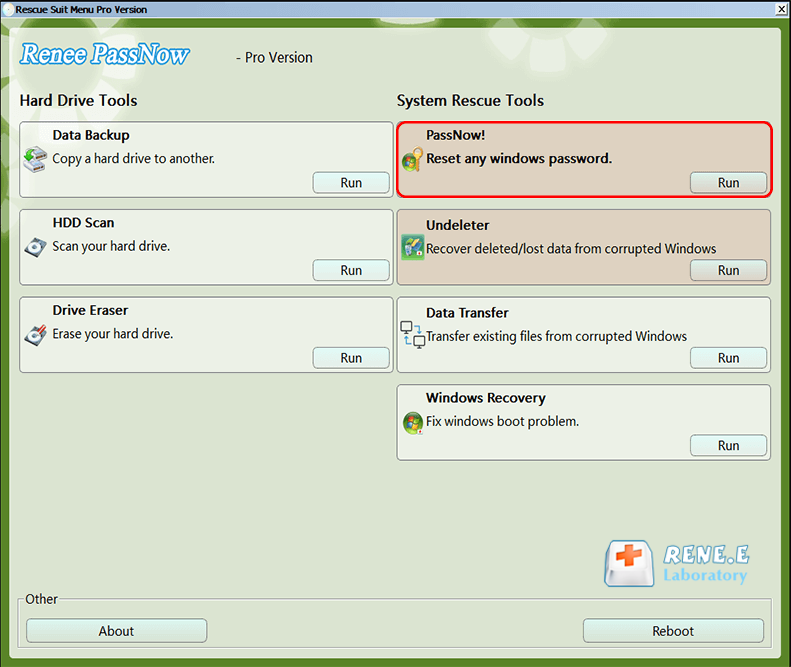
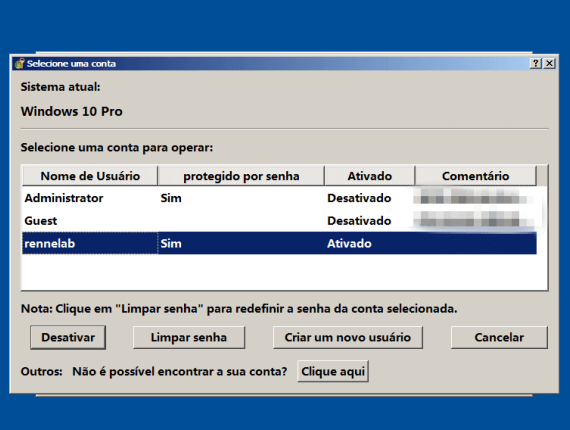
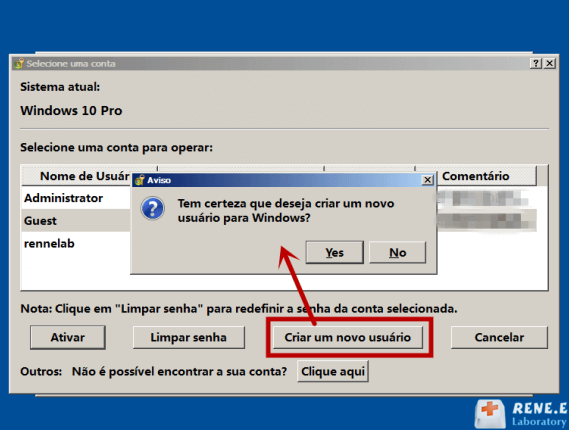

Passo 5: Ou você pode limpar senha esquecida diretamente.
Depois de limpar a senha, você pode reiniciar o computador e entrar no sistema Windows sem senha.
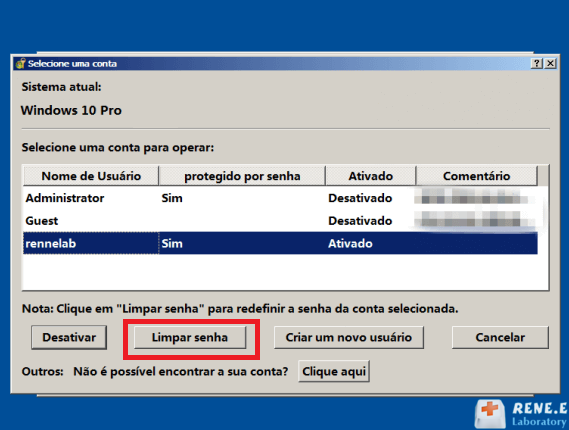
Método 2. Quebrar senha do Windows 10 após o login
Remover a senha na inicialização do Windows
Ao desativar a função de inicialização do Windows com uma senha, você pode abrir automaticamente a sessão do usuário.
1. Pressione simultaneamente a tecla “Windows” e “R” para activar o comando “Executar“.
2. Digite “netplwiz” e confirme ao clicar no botão “OK“. E, em seguida, aparece uma janela de “Contas de Usuário“.
3. Desmarque a opção “Os usuários devem digitar um nome de usuário e senha para usar este computador.”
4. Clique no botão “Aplicar” para confirmar a alteração.
5. Digite sua senha atual e confirme.
6. Reinicie o computador e acesse à Windows 10 sem uma senha.
Apagar senha à saída de modo de espera
Note-se que em caso de desbloquear a tela, você ainda precisa digitar a senha. Para desbloquear a tela automaticamente, você pode fazer o seguinte.
1. Clique no botão “Iniciar” e em seguida, em “Painel de Controle“.
2. Selecione “Hardware e Sons” e clique em “Pedir uma senha ao despertar“.
3. Marque a caixa “Não se requer uma senha.”
4. Confirme a alteração, clicando em “Salvar alterações“.
Antes de alterar estas definições, certifique-se que sua utilização do seu computador por outras pessoas está sob a sua permissão. Caso contrário, é altamente recomendável não remover a senha do Windows 10.
Método 3: Execute um Comando do prompt do MS-DOS
O que é um prompt de comando do MS-DOS?
O Windows 10 é um sistema operacional amplamente utilizado em todo o mundo, mas muitas vezes os usuários podem esquecer suas senhas e encontrarem dificuldades para acessar suas contas. Felizmente, existem diversas maneiras de quebrar a senha do Windows 10 e uma delas é através do Prompt de Comando do MS-DOS. Este método é bastante simples, mas requer alguma habilidade com o uso do computador. Neste artigo, vamos guiá-lo passo a passo sobre como quebrar a senha do Windows 10 usando o Prompt de Comando do MS-DOS.Antes de começar, é importante entender o que é o Prompt de Comando do MS-DOS. Ele é uma ferramenta do sistema operacional Windows que permite que os usuários executem comandos específicos através de uma interface de linha de comando. Através do Prompt de Comando, é possível executar diversas tarefas, como criar, copiar, mover ou excluir arquivos, formatar discos e, é claro, quebrar senhas.Para iniciar o Prompt de Comando do MS-DOS no Windows 10, você deve seguir os seguintes passos:
1. Pressione simultaneamente as teclas Windows + X e escolha a opção “Prompt de Comando (Admin)”.
2. Uma janela será aberta. Digite o comando “net user” e pressione Enter. Será exibida uma lista de todas as contas de usuário do computador.
3. Escolha a conta de usuário cuja senha você deseja quebrar e anotar o seu nome de usuário.
4. Digite o seguinte comando: “net user [nome do usuário] *”. Pressione Enter.
5. Será solicitado que você digite uma nova senha. Digite uma nova senha e pressione Enter. Você será solicitado a confirmar a nova senha digitando-a novamente.
6. A senha da conta de usuário será redefinida com sucesso.Em resumo, quebrar a senha do Windows 10 usando o Prompt de Comando do MS-DOS é uma solução simples e eficaz para quem esquece sua senha e precisa acessar sua conta de usuário. É importante lembrar que essa técnica só funciona para contas de usuários locais e não para contas de administrador. Com este método, você pode restaurar o acesso à sua conta e continuar usando seu computador sem problemas.
Tutorial em vídeo Renee PassNow para quebrar senha do Windows 10
Link relacionado :
2 métodos para quebrar senha do Windows 10
06-05-2023
Ana : Esqueceu a senha do Windows 10 e não tem idéia? 2 métodos para quebrar senha do Windows 10...
“Esqueci a senha do Windows” , como fazer com quatro soluções
30-10-2020
Luísa : 【Tutorial de vídeo】 Esqueci a senha do windows! Com quatro soluções para redefinir a senha esquecida do Windows...
30-10-2020
Pedro : Aqui estão alguns métodos que você precisa saber no caso “ Esqueci a senha do Windows 8 “....
Esqueci a senha do Windows 10 após a actualização
09-05-2023
Sónia : Método de recuperação bastante útil para quem teme perder a senha do seu PC ou esquecê-la por alguma...




