O que devo fazer se o disco U estiver conectado ao computador e exibir “O nome do diretório é inválido”?
- Início
- Suporte
- Dicas de Recuperação de Dados
- O que devo fazer se o disco U estiver conectado ao computador e exibir “O nome do diretório é inválido”?
Resumo
Caso se depare com uma mensagem indicando que "o nome do diretório é inválido" ao conectar seu pen drive ao computador, este artigo pode ser bastante útil. Aqui, abordamos detalhadamente o problema, descrevendo as causas mais frequentes desse erro, bem como apresentamos soluções práticas e eficazes. Além disso, caso perceba que dados foram acidentalmente perdidos de sua unidade USB, também oferecemos dicas de como recuperá-los facilmente.
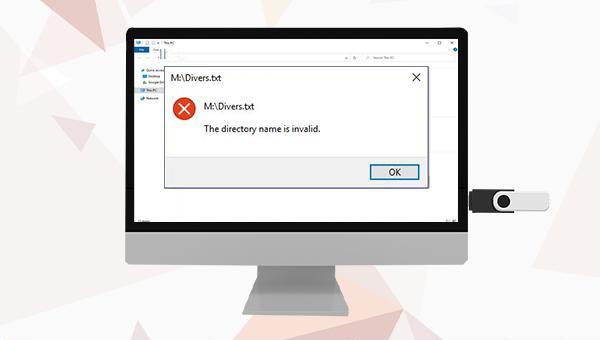
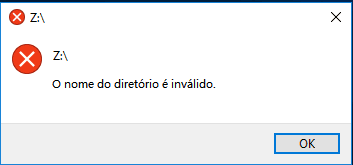
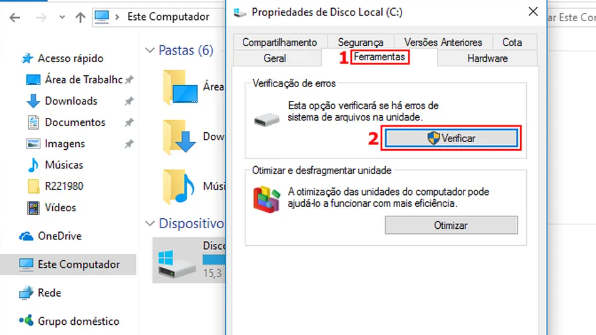
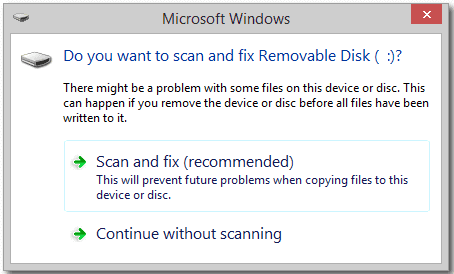
(devmgmt.msc), clique em (OK) para entrar no Gerenciador de Dispositivos.

(Atualizar Driver).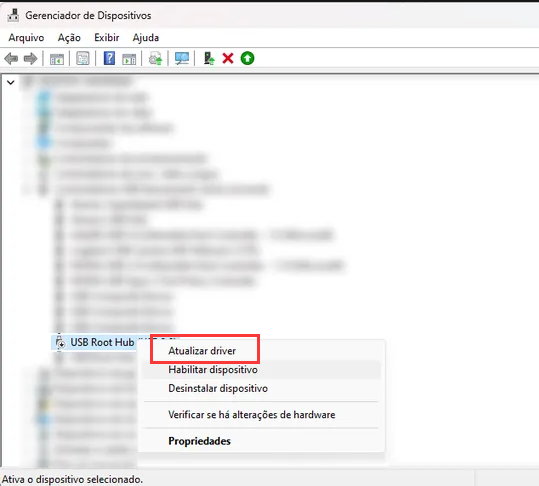


Suporta recuperação de vários cartão SD suporta recuperação de dados de cartão SD, de cartão SDHC e de cartão SDXC.
Pode recuperar muitos tipos de arquivos imagens, vídeos, áudios, arquivos compactados, etc.
Operações fáceis Os iniciantes também podem operar rapidamente.
Suporta multi dispositivos Além de suporta cartão SD, ainda suporta pendrive, Windows, Mac e outros dispositivos.
Compatibilidade suporta sistema operacional de Windows e Mac.
Poderosa função de recuperação possa recuperar dados de diversos dispositivos
Suporta multi dispositivos cartões SD, pendrives, discos rígidos, computadores, etc.
Operações fáceis Os iniciantes também podem operar rapidamente.
Baixar GrátisBaixar GrátisBaixar GrátisJá 23564 pessoas baixaram!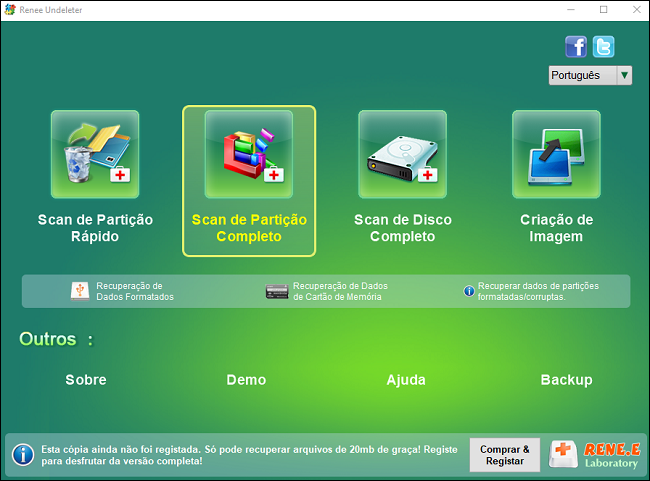



Link relacionado :
Como resolver o prompt do Windows "Não é possível enumerar objetos no contêiner. Acesso negado"?
11-12-2023
Luísa : Está com o erro "Não é possível enumerar objetos no contêiner. Acesso negado" no Windows? Este artigo analisa...
Como parar as atualizações do Windows em andamento?
11-03-2024
Ana : A atualização do Windows é essencial para proteger seu computador das últimas ameaças, mas pode ser um processo...
11-12-2023
Pedro : O SFC é um utilitário do Windows que verifica e repara arquivos de sistema. Pode causar erros, como...


