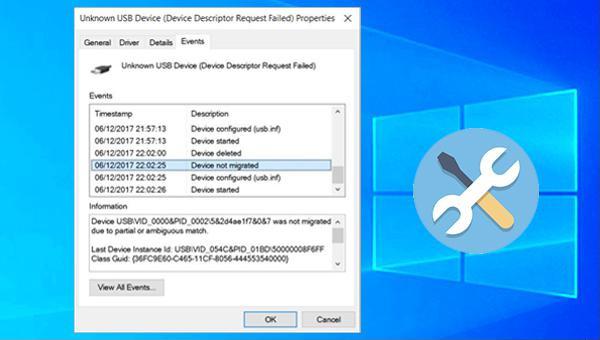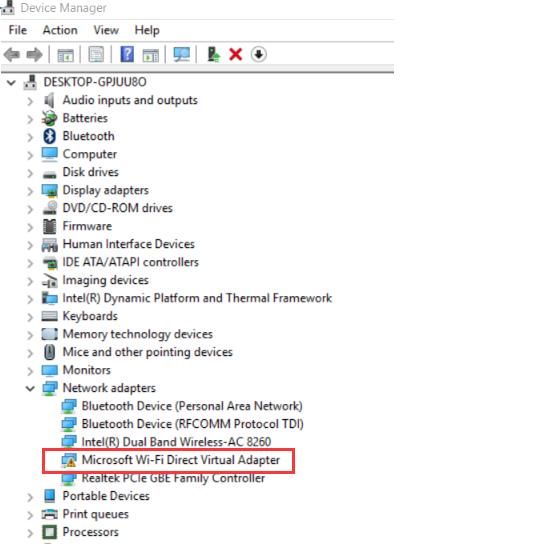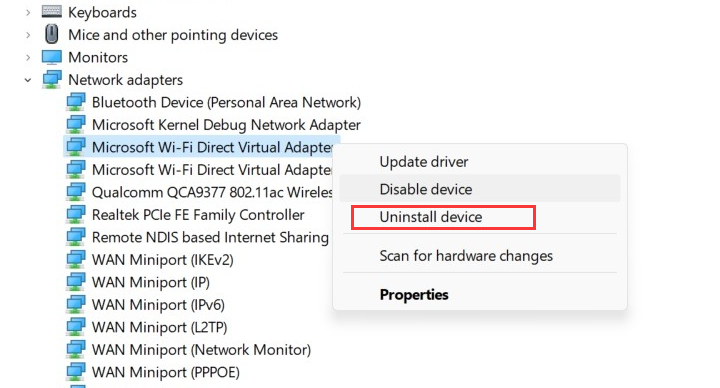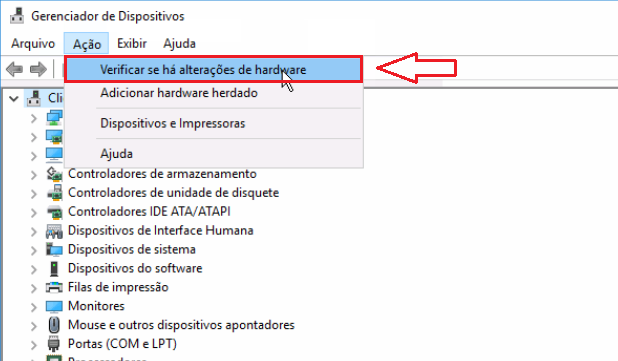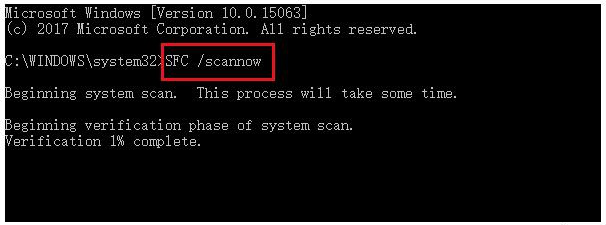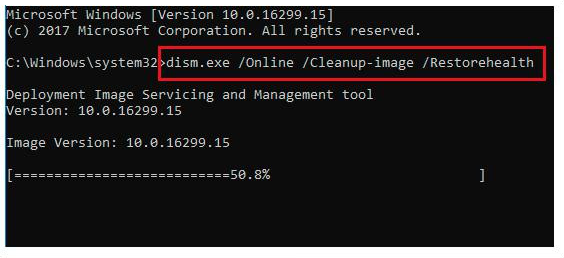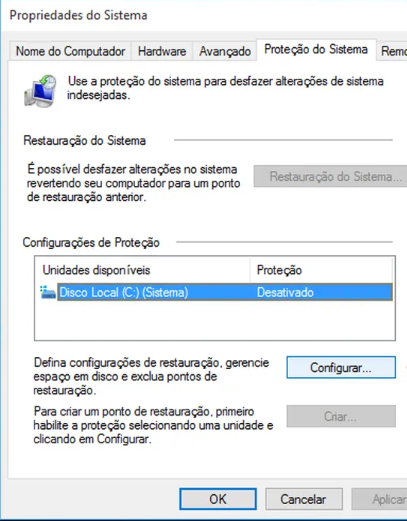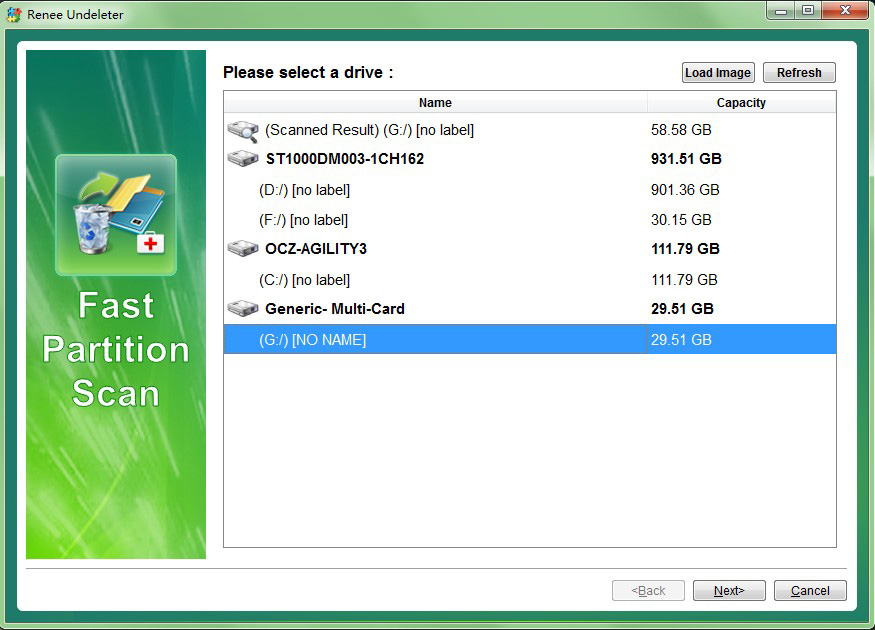II. Como corrigir o dispositivo não pode ser migrado devido apenas a uma correspondência parcial ou ambígua?
1. Verifique a interface do dispositivo com problemas
Se o dispositivo conectado à porta USB apresentar problemas, verifique a interface. Remova e reinsira ou substitua se necessário. Antes de desconectar dispositivos de armazenamento, feche todos os arquivos para evitar danos.
O erro "O dispositivo não pode ser migrado devido apenas a uma correspondência parcial ou ambígua" pode ser causado por drivers incompatíveis. Portanto, é recomendável reinstalar o driver para resolvê-lo.
Etapa 1: Clique com o botão direito do mouse em (Iniciar), selecione (Gerenciador de dispositivos).
Etapa 2: Após abrir o Gerenciador de dispositivos, selecione o dispositivo com o erro, clique com o botão direito do mouse e selecione (Desinstalar dispositivo).
Etapa 3: consulte e abra o site oficial do dispositivo por meio de um navegador, faça o download do arquivo de driver mais recente do dispositivo e instale o arquivo.
Se você não conseguir encontrar o site oficial do dispositivo, também pode clicar em (Operação) no Gerenciador de dispositivos e selecionar a opção (Verificar se há alterações de hardware) após desinstalar o dispositivo.
Etapa 4: Depois de selecionar o dispositivo de destino com o mouse, clique em (Atualizar driver)-(Pesquisar driver automaticamente) para atualizar o driver do dispositivo para a versão mais recente.
dicas gentis Se o prompt "O dispositivo não pode ser migrado devido apenas a uma correspondência parcial ou ambígua" aparecer depois de atualizar o driver do dispositivo, você também pode tentar reverter o driver. Etapas: Clique com o botão direito do mouse no dispositivo problemático, selecione (Propriedades)>(Driver)>(Reverter Driver).
3. Execute a atualização do Windows
Alguns erros do sistema serão corrigidos na próxima atualização do Windows, então você também pode tentar atualizar o Windows para resolver o erro "O dispositivo não pôde ser migrado porque corresponde apenas parcialmente ou a correspondência é ambígua".
Passo 1: Em outro computador, pressione (Windows+I) para abrir as Configurações. Selecione (Atualização e Segurança).
Etapa 2: Selecione (Windows Update) à esquerda, clique no botão (Verificar atualizações) à direita, aguarde pacientemente a conclusão da atualização do Windows, reinicie o computador e verifique se o problema foi resolvido.
4. Execute os comandos SFC e DISM
O erro de que o dispositivo não pode ser migrado também pode ser causado por corrupção de arquivo do sistema, que pode ser verificado e reparado pelo SFC (System File Checker) e DISM (Deployment Image Servicing and Management). Eles são utilitários incorporados ao Windows que verificam e reparam automaticamente arquivos de sistema corrompidos. O seguinte é o método de uso detalhado:
Etapa 1: Pesquise (cmd) na caixa de pesquisa na barra de tarefas no canto inferior esquerdo, clique com o botão direito do mouse no resultado da pesquisa e selecione (Executar como administrador) para abrir a ferramenta de prompt de comando.
Etapa 2: Na janela do prompt de comando aberta, digite o comando (SFC /scannow) e pressione a tecla (Enter). Em seguida, o Verificador de arquivos do sistema executará uma verificação do sistema e corrigirá os arquivos problemáticos do sistema. Se o problema não for resolvido, continue na próxima etapa.
Etapa 3: Digite (dism.exe /Online /Cleanup-image /Restorehealth) na janela aberta do Prompt de Comando e pressione a tecla (Enter) para reparar arquivos de sistema corrompidos. Após a execução do comando, reinicie o computador e verifique se o problema atual foi resolvido.
5. Execute a restauração do sistema
Se você criou um ponto de restauração do Windows antes de ocorrer o problema "O dispositivo não pôde ser migrado porque corresponde apenas parcialmente ou a correspondência é ambígua", tente executar uma restauração do sistema. As etapas específicas são as seguintes:
Etapa 1: Clique com o botão direito do mouse em (Iniciar), selecione (Sistema).
Passo 2: Na interface (Sobre), selecione (Proteção do Sistema).
Etapa 3: Selecione a opção (Restauração do sistema) na guia (Proteção do sistema), selecione o último ponto de restauração do sistema antes do problema ocorrer e clique em (Avançar). A próxima interface aparecerá se deseja confirmar a operação de restauração do sistema, clique no botão (OK) e o comando de restauração do sistema pode ser executado.
Além dos métodos acima, você também pode tentar redefinir o BIOS e atualizá-lo para resolver esse problema. Além disso, no processo de uso diário do computador, se você achar que um arquivo está faltando e a lixeira não encontrar o arquivo, tente o software de recuperação de dados descrito abaixo para digitalizá-lo e restaurá-lo.