Três Soluções para não é possível carregar o perfil do usuário no Windows 7
- Início
- Suporte
- Dicas de Resgate do Sistema
- Três Soluções para não é possível carregar o perfil do usuário no Windows 7
Resumo
Seu computador recusa seu acesso porque não é possível carregar o perfil de usuário do Windows 7? Encontre a solução neste artigo e faça login na conta.
Porque não é possível carregar o perfil do usuário?
Um perfil de usuário é uma coleção de configurações e arquivos para o ambiente que o sistema precisa carregar quando um usuário efetua login. Ele contém todas as definições de configuração específicas do usuário, tais como itens de programa, cores de tela, conexões de rede, conexões de impressora. Cada conta tem o perfil do usuário, por isso, se faltar ao perfil do usuário, você não pode usar esta conta para iniciar sessão.
Muitos usuários relataram que a mensagem de erro “Falha na entrada do Serviço de Perfil de Usuário. Não é possível carregar o perfil de usuário.” aparece na interface de login do Windows 7 e não pode entrar no sistema. Isso geralmente é causado pelo perfil do usuário corrompido ou por arquivo ou pasta perdidos no diretório de usuários do disco do sistema.
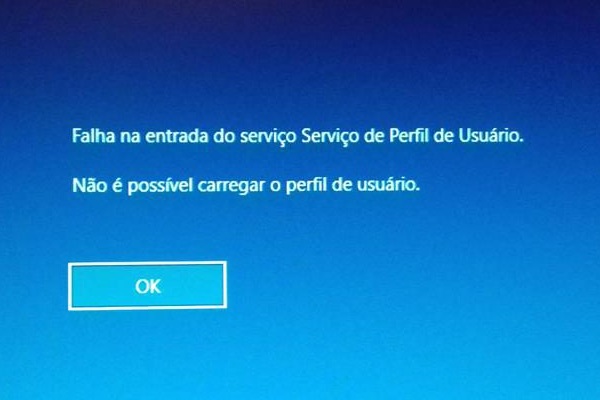
Soluções para não é possível carregar o perfil do usuário no Windows 7
Método 1: Criar conta de administrador
Se apenas tiver uma conta de utilizador e encontrar o problema de falha ao carregar o perfil do usuário, não poderá acessar o Windows. Além disso, se tiver muito conta de utilizador e a conta de administrador tiver problema, embora você possa usar a comum conta para entrar o Windows, esta conta tem várias limitações durante o uso devido ao falta da permissão de administrador. Portanto, é imprescindível criar uma nova conta de administrador.
Sugerimos que utilize Renee Passnow naqui. Porque você pode acessar o Windows 7 depois de criar uma nova conta de administrador com Renee Passnow por alguns passos.

Redefinir a senha de Windows pode redefinir ou remover a senha com três passos.
Arquivos de resgate pode restaurar os arquivos sem executar sistema Windows.
Transmissão rápida pode transferir os arquivos sem executar sistema Windows.
Falha de reparar inicialização de Windows pode reparar vários problemas de falha de inicialização de Windows.
Compatibilidade Perfeitamente compatível com Windows 11 / 10 / 8 / 8.1 / 7 / XP / Vista. UEFI boot.
Redefinir a senha de Windows redefinir ou remover a senha com três passos.
Arquivos de resgate pode restaurar os arquivos sem executar sistema Windows.
Compatibilidade Windows 11 / 10 / 8 / 8.1 / 7 / XP / Vista. UEFI.
Passo 1: baixe e instale Renee Passnow no computador.

Depois de iniciar o computador, entre no BIOS e modifique a ordem de inicialização para CD-ROM Drive ou Removable Devices, faz com que inicie o computador a partir de CD/USB. Clique aqui para saber como configurar a ordem de inicialização.


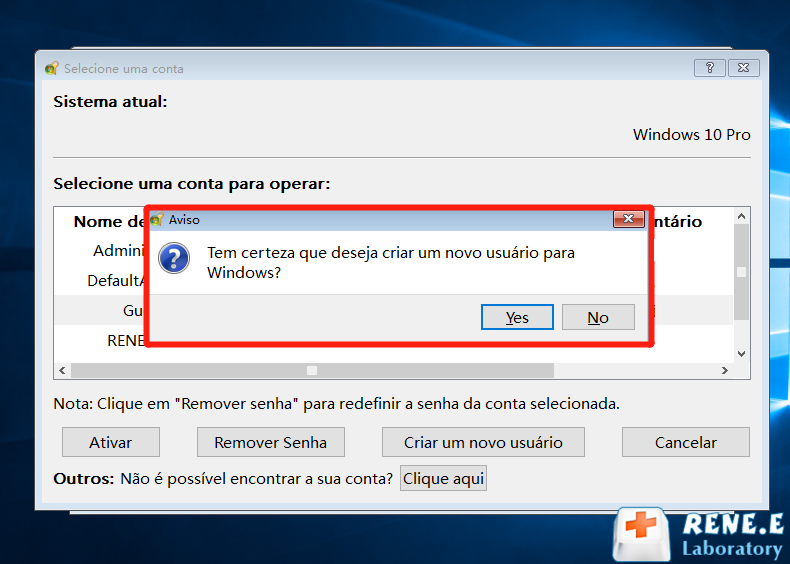
Método 2: Recuperar os dados perdidos
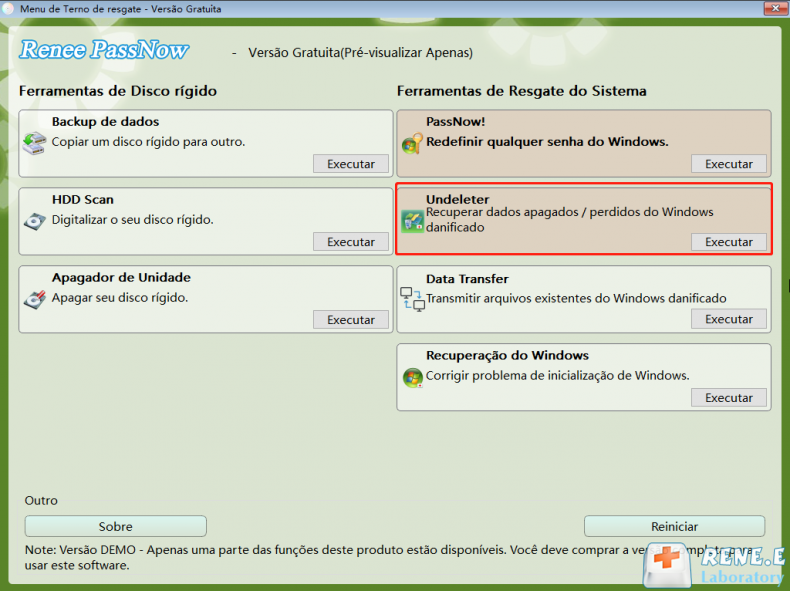
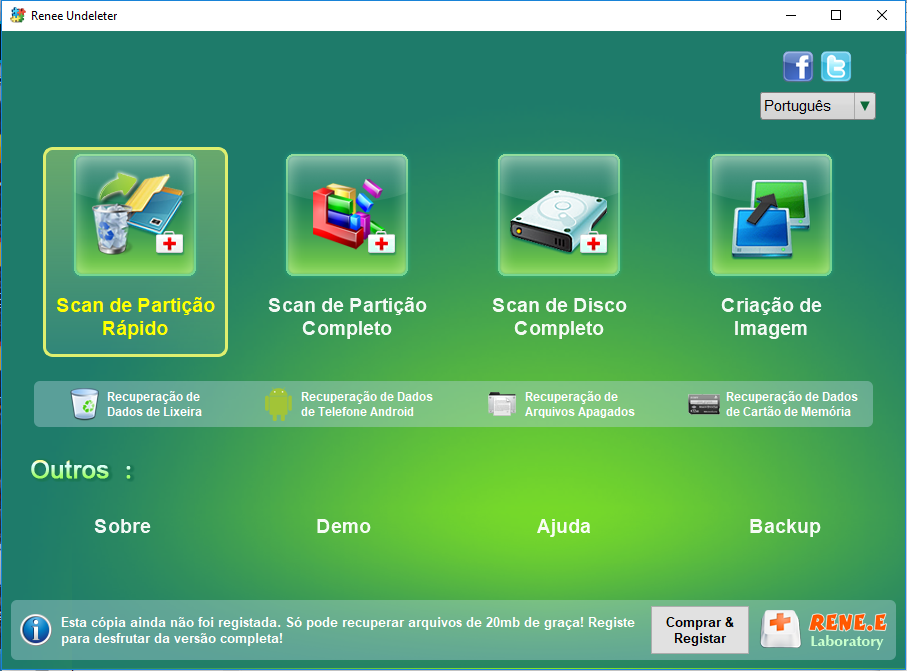
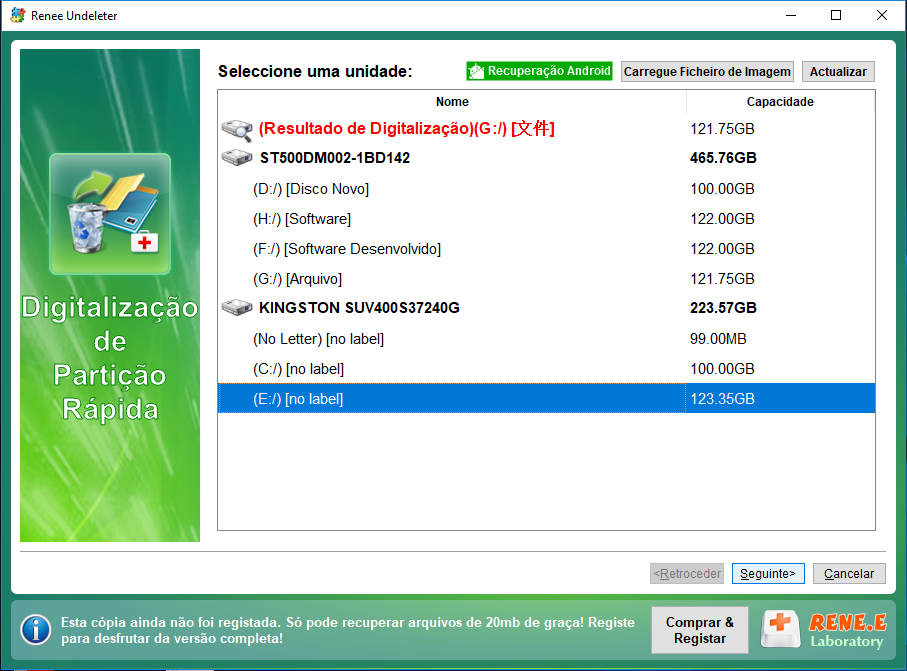
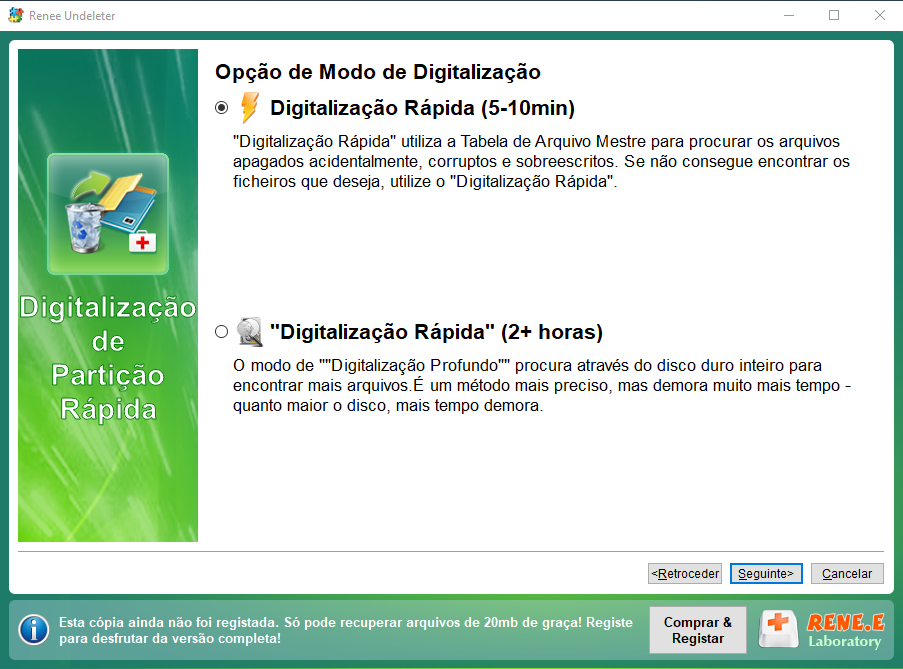
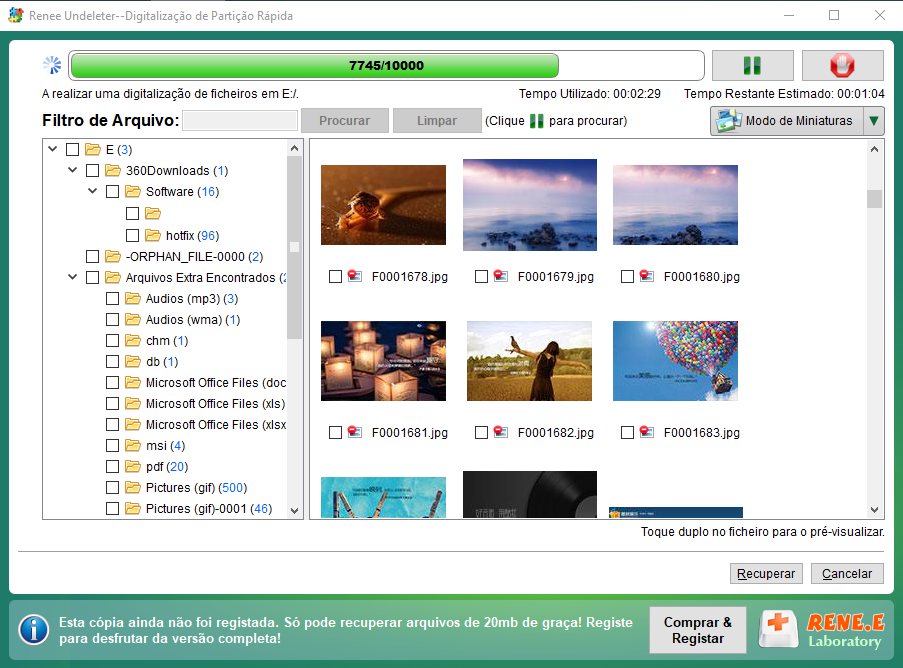
Método 3: Reparar o perfil do usuário pelo editor de registro

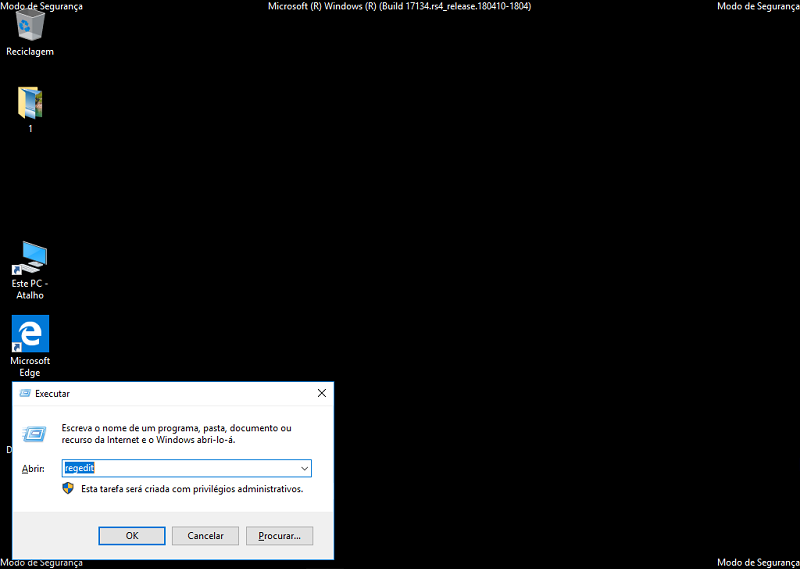
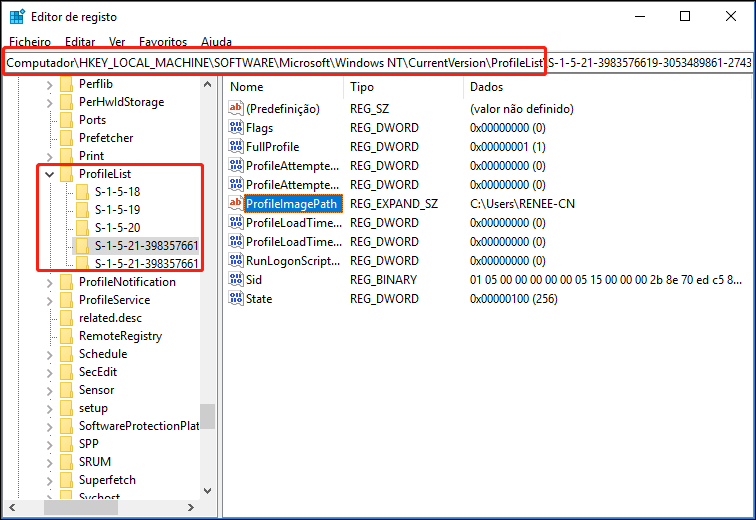
- Se você tiver apenas uma pasta que comece com “S-1-5″, seguida por uma longa lista de números e termine com .bak, clique com o botão direito do rato na pasta e clique em “Renomear”. Exclua o .bak no final do nome da pasta e pressione “Enter”.
- Se você tiver duas pastas começando com “S-1-5″ e com uma longa lista de números e uma delas termina com .bak, execute os seguintes passos:
a. Clique com o botão direito do rato na pasta sem “.bak” e renomea com .ba no final.
![]()
b. Clique com o botão direito do rato na pasta denominada .bak e exclui .bak no final do nome da pasta.
![]()
c. Clique com o botão direito do rato na pasta denominada .ba e substitui .ba com .bak no final do nome da pasta.
![]()
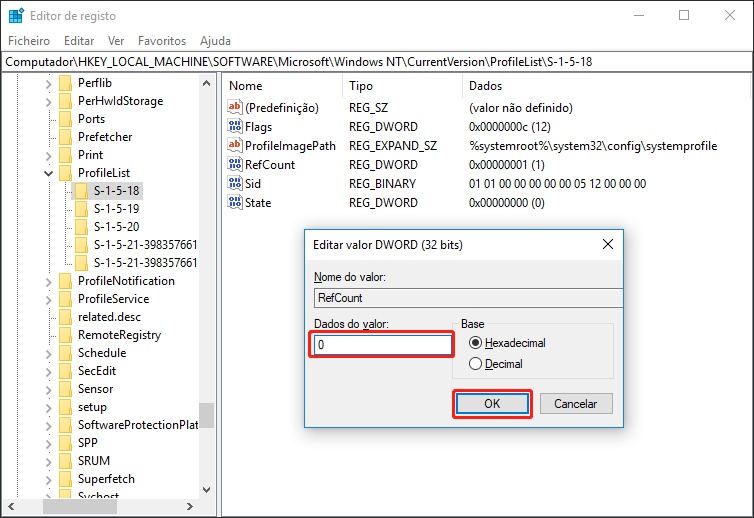
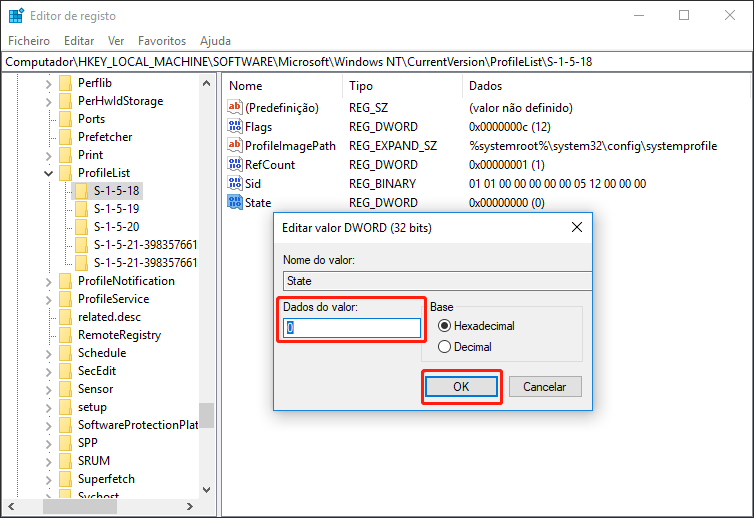
Caso este método não recupere o seu problema, recomendamos que crie uma nova conta de administrador para acessar o Windows.
Link relacionado :
Como resolver o código do erro 0xc0000428 quando aparecer na inicialização do computador?
09-12-2019
Sónia : Alguns usuários relatam que um código do erro 0xc0000428 aparece na tela quando o computador é iniciado e...
Resolvido: Não é possível carregar o perfil do usuário no Windows 10!
28-10-2020
Luísa : Vários usuários podem encontrar um prompt de erro "Não é possível carregar o perfil do usuário" ao iniciar...
Como fazer quando o erro "non system disk or disk error" exibe ao iniciar o computador?
28-10-2020
Sónia : Alguns usuários encontram o erro "non system disk or disk error" após iniciar o computador. Portanto, é impossível...
Falha de logon do serviço de perfil de usuário, como pode resolver?
16-12-2019
Ana : Ao usar o sistema Windows, alguns usuários podem ter uma falha falha de logon do serviço de perfil...



