Como recuperar dados de um disco rígido removível não reconhecido?
- Início
- Suporte
- Dicas de Recuperação de Dados
- Como recuperar dados de um disco rígido removível não reconhecido?
Resumo
Quando você conecta o disco rígido portátil ao computador, mas descobre que o dispositivo do disco rígido não pode ser reconhecido, a abordagem correta é descobrir os motivos que podem levar à falha, solucionar problemas e resolver algumas falhas físicas básicas; se não for possível resolver o problema, é recomendável que o disco rígido seja removido devido à perda de dados decorrente da falha da operação de recuperação e, em seguida, realizar um processo de reparo mais aprofundado. O que acabamos de mencionar a seguir está de acordo com o método de processamento, a fim de encontrar e resolver o problema.
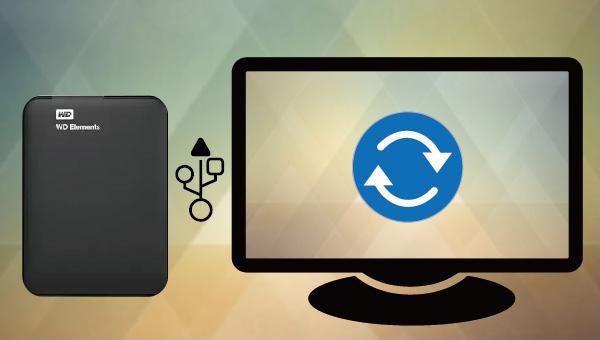

Suporta recuperação de vários cartão SD suporta recuperação de dados de cartão SD, de cartão SDHC e de cartão SDXC.
Pode recuperar muitos tipos de arquivos imagens, vídeos, áudios, arquivos compactados, etc.
Operações fáceis Os iniciantes também podem operar rapidamente.
Suporta multi dispositivos Além de suporta cartão SD, ainda suporta pendrive, Windows, Mac e outros dispositivos.
Compatibilidade suporta sistema operacional de Windows e Mac.
Poderosa função de recuperação possa recuperar dados de diversos dispositivos
Suporta multi dispositivos cartões SD, pendrives, discos rígidos, computadores, etc.
Operações fáceis Os iniciantes também podem operar rapidamente.
Baixar GrátisBaixar GrátisBaixar GrátisJá 2000 pessoas baixaram!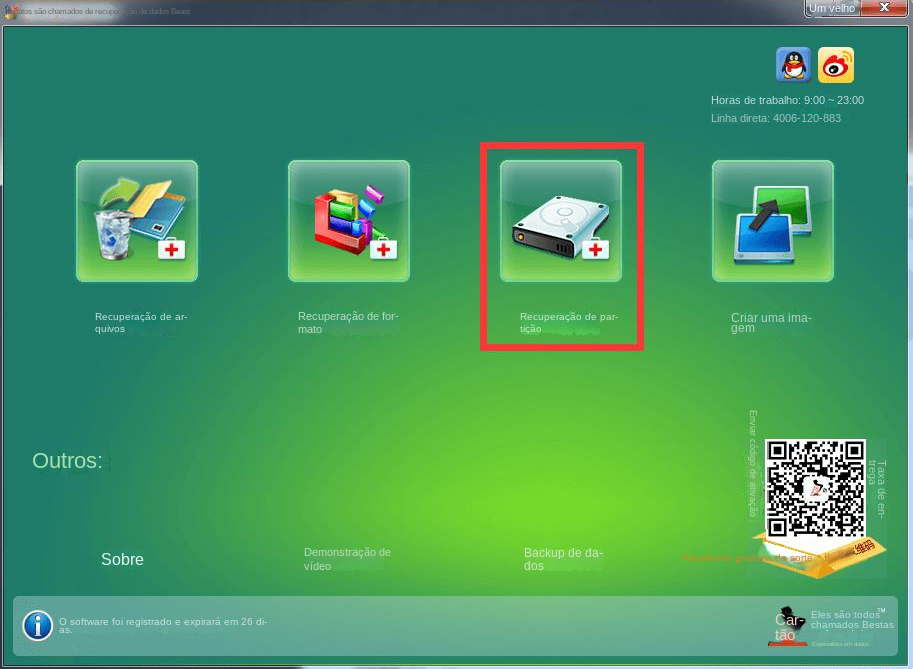
Recuperação de Arquivos – Recupere rapidamente arquivos perdidos devido a exclusão acidental ou esvaziamento da Lixeira.
Recuperação de formato – Recupere rapidamente arquivos perdidos devido a partições inacessíveis ou formatadas.
Recuperação de partição – pode analisar e obter informações de partição e verificar completamente toda a partição.
Criar um espelho – Você pode criar um espelho para uma partição para fazer backup do status atual da partição.
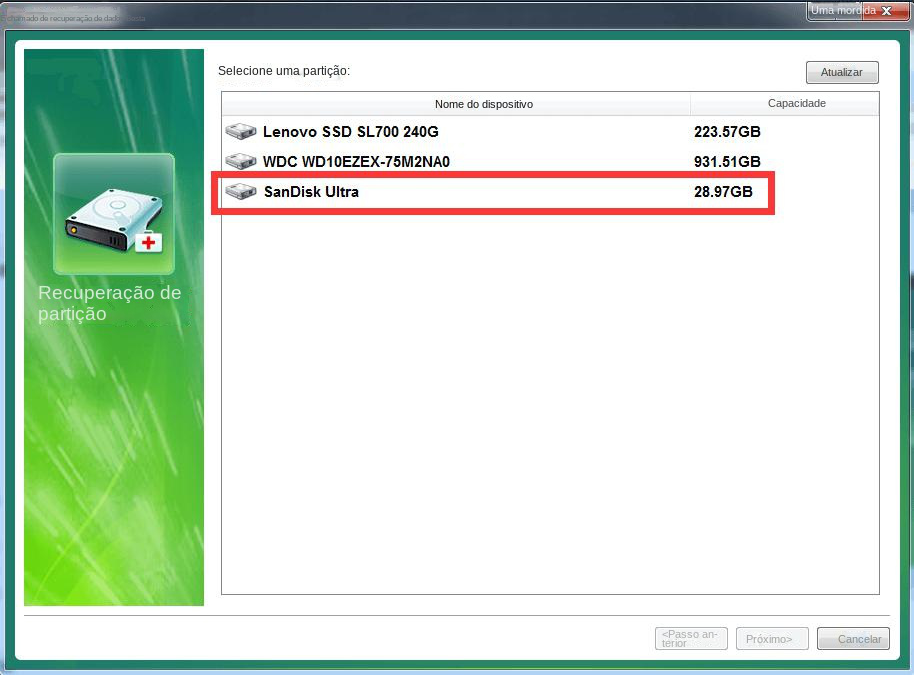
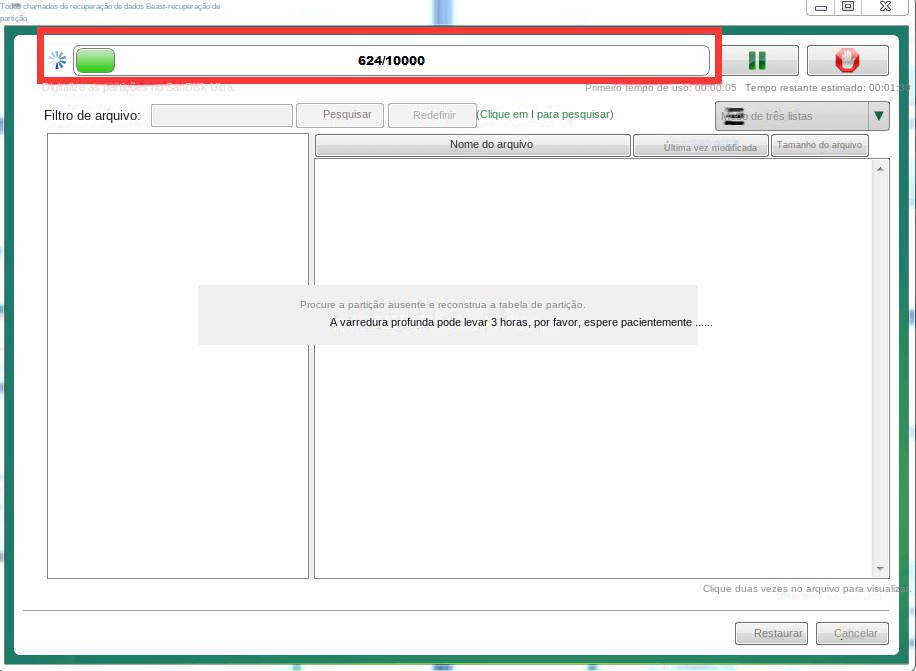
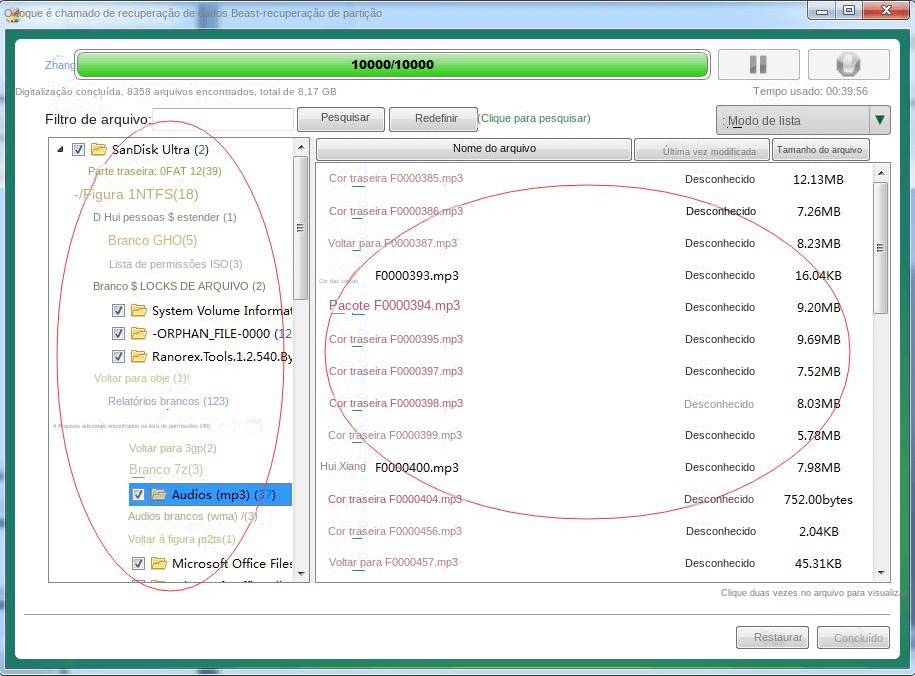
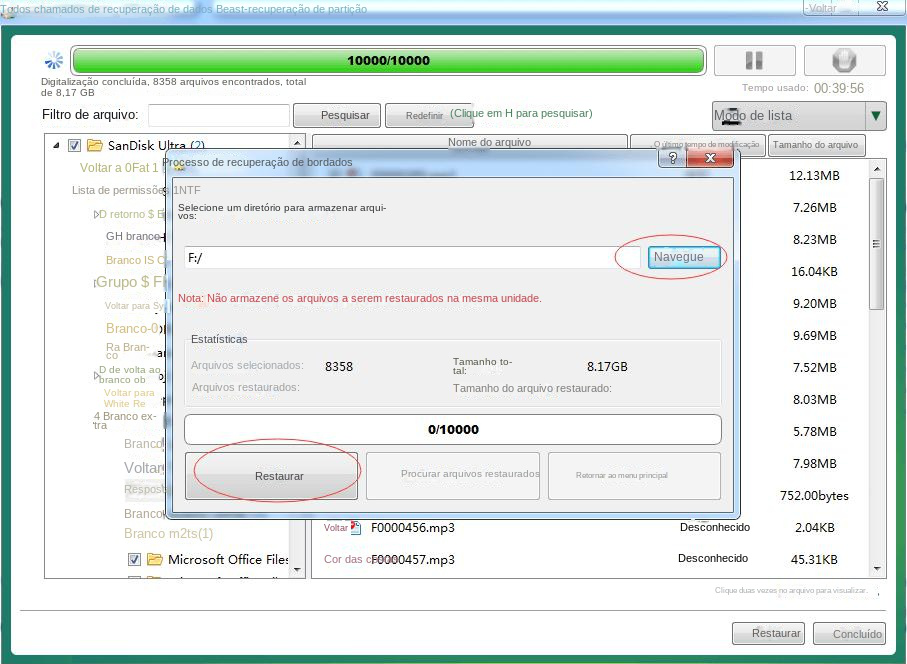
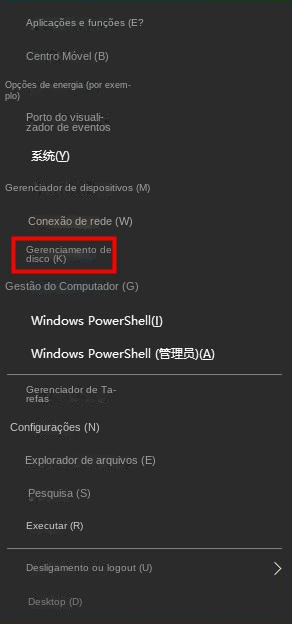
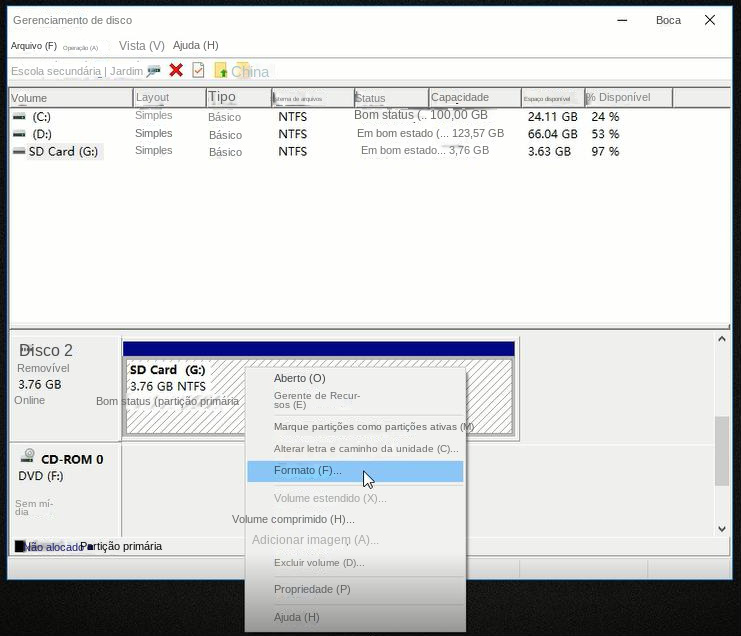
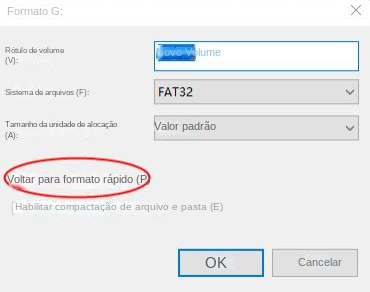
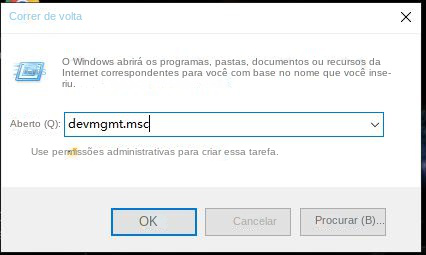
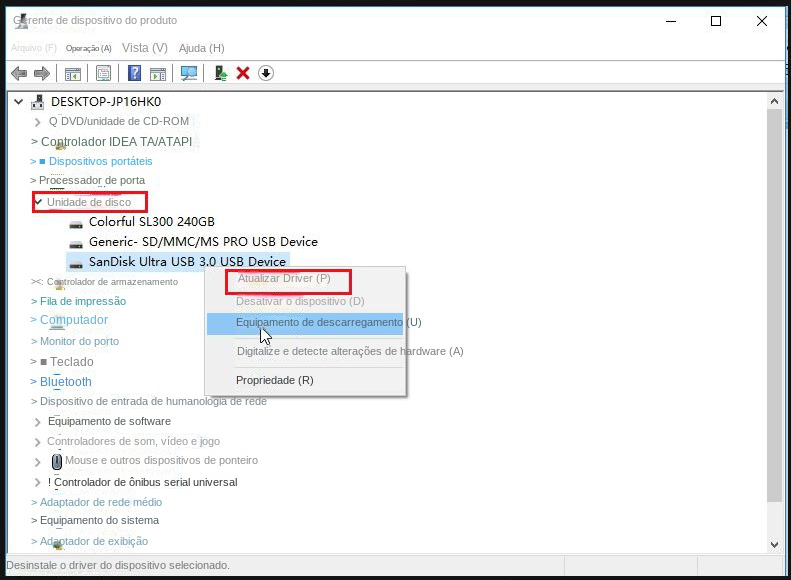
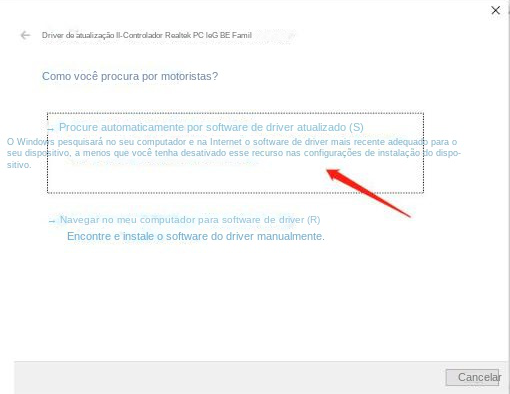
Link relacionado :
Recuperar arquivos deletados Samsung - Renee Undeleter
31-03-2017
Luísa : Você excluiu acidentalmente a pasta de arquivo inteiro com Comando”Shift+Del”? formatou o seu disco por engano? Perdeu seu...
Como recuperar pen drive com Renee Undeleter
29-08-2017
Luísa : Como recuperar pen drive com Renee Undeleter
Como consertar um disco rígido portátil que só consegue ler, mas não gravar no Mac?
26-09-2023
Pedro : Ao conectar um disco rígido portátil a um computador Mac, você percebe que só pode ler os arquivos...
Como recuperar arquivos rapidamente usando o software de recuperação de cartão de memória?
26-09-2023
Ana : O cartão de memória é um dispositivo popular de armazenamento de dados amplamente usado em câmeras digitais, telefones,...



