Como consertar um disco rígido portátil que só consegue ler, mas não gravar no Mac?
- Início
- Suporte
- Dicas de Recuperação de Dados
- Como consertar um disco rígido portátil que só consegue ler, mas não gravar no Mac?
Resumo
Ao conectar um disco rígido portátil a um computador Mac, você percebe que só pode ler os arquivos no disco rígido portátil, mas não pode modificar ou gravar operações. Neste artigo, analisaremos os motivos pelos quais só é possível ler, mas não gravar, os arquivos no Mac e as soluções. Se você perdeu dados importantes no disco rígido móvel, também pode tentar os métodos de recuperação de dados deste artigo para recuperá-los.


Suporta recuperação de vários cartão SD suporta recuperação de dados de cartão SD, de cartão SDHC e de cartão SDXC.
Pode recuperar muitos tipos de arquivos imagens, vídeos, áudios, arquivos compactados, etc.
Operações fáceis Os iniciantes também podem operar rapidamente.
Suporta multi dispositivos Além de suporta cartão SD, ainda suporta pendrive, Windows, Mac e outros dispositivos.
Compatibilidade suporta sistema operacional de Windows e Mac.
Poderosa função de recuperação possa recuperar dados de diversos dispositivos
Suporta multi dispositivos cartões SD, pendrives, discos rígidos, computadores, etc.
Operações fáceis Os iniciantes também podem operar rapidamente.
Baixar GrátisBaixar GrátisBaixar GrátisJá 2000 pessoas baixaram!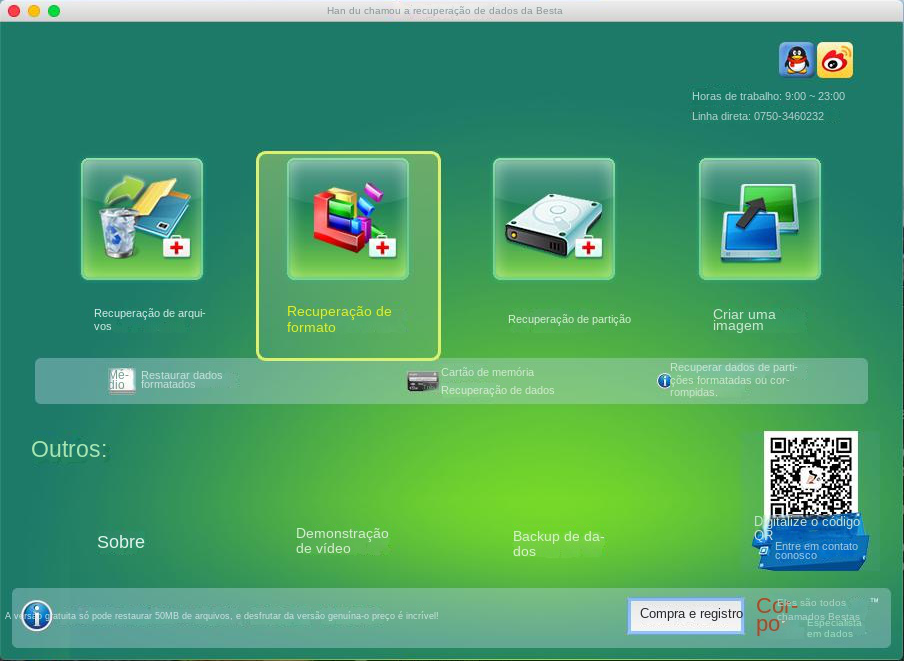
Recuperação de Arquivos – Recupere rapidamente arquivos perdidos devido a exclusão acidental ou esvaziamento da Lixeira.
Recuperação de formato – Recupere rapidamente arquivos perdidos devido a partições inacessíveis ou formatadas.
Recuperação de partição – pode analisar e obter informações de partição e verificar completamente toda a partição.
Criar um espelho – Você pode criar um espelho para uma partição para fazer backup do status atual da partição.
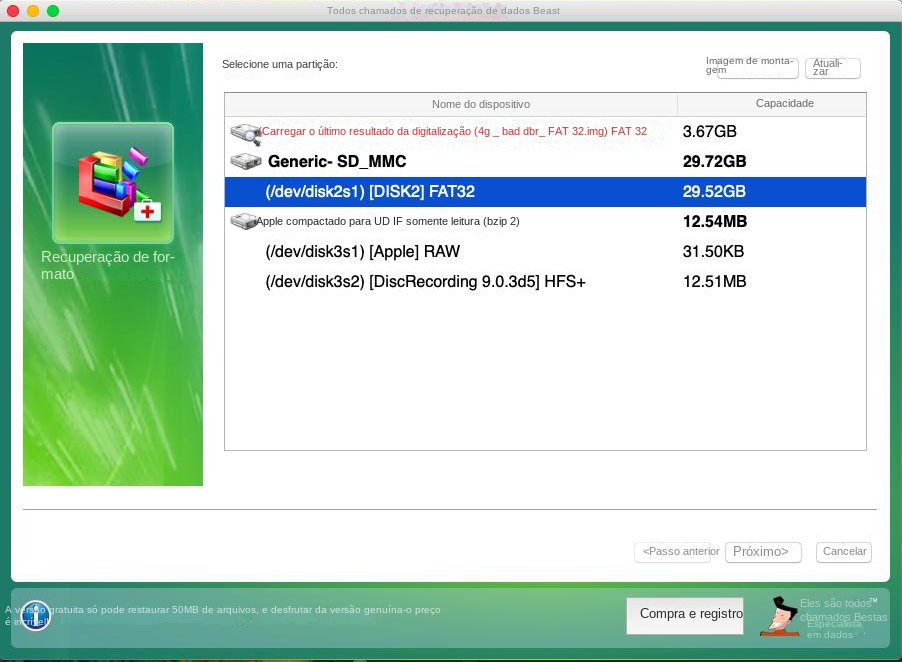
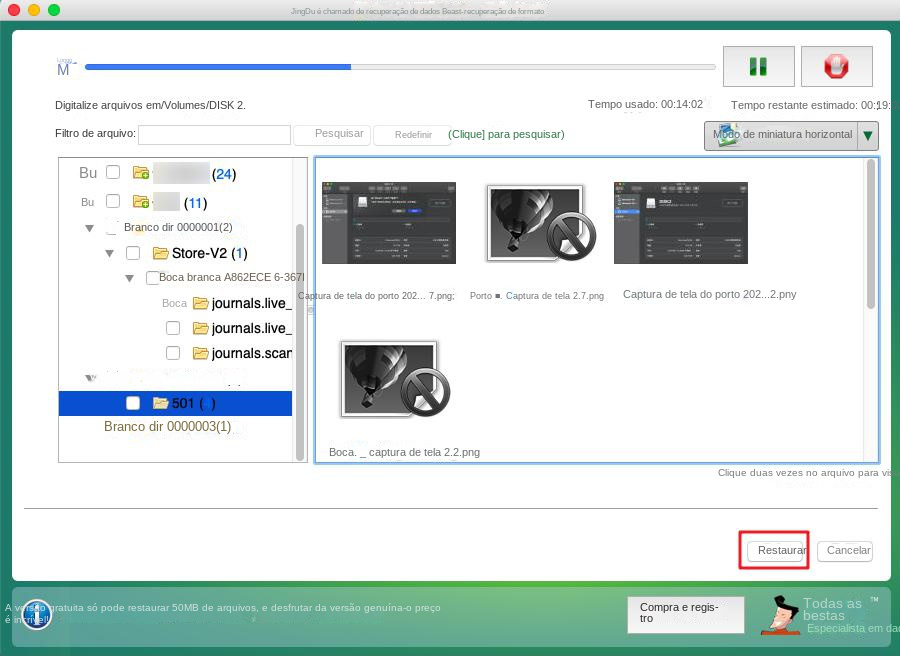

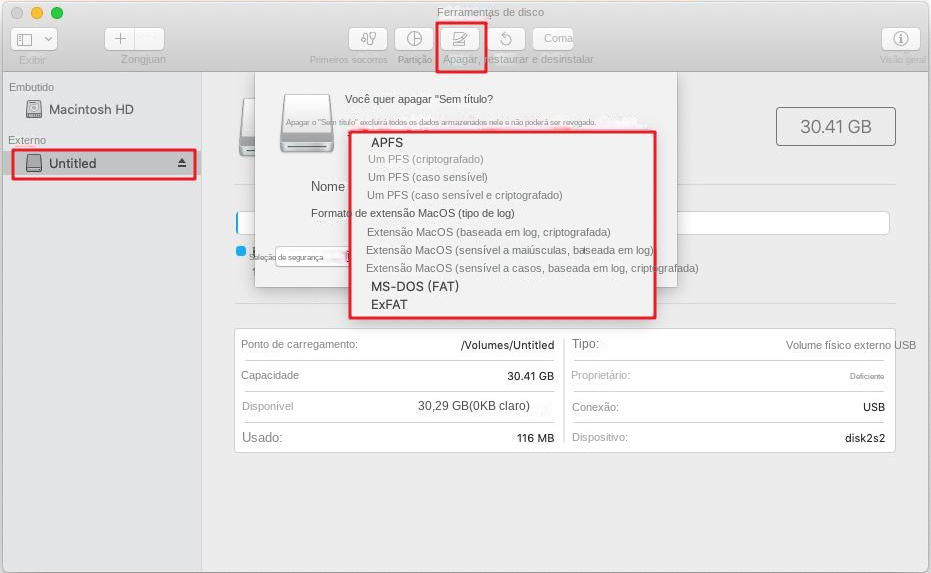
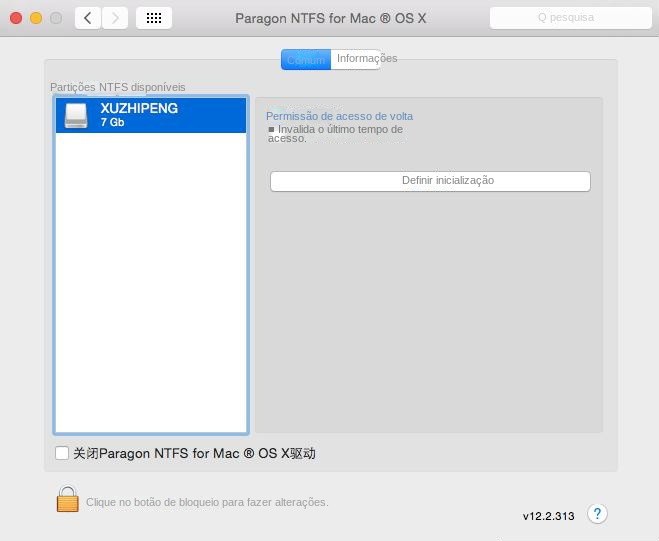
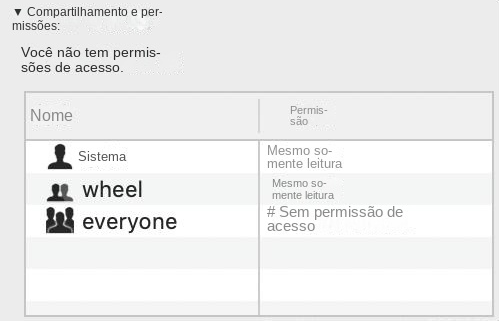
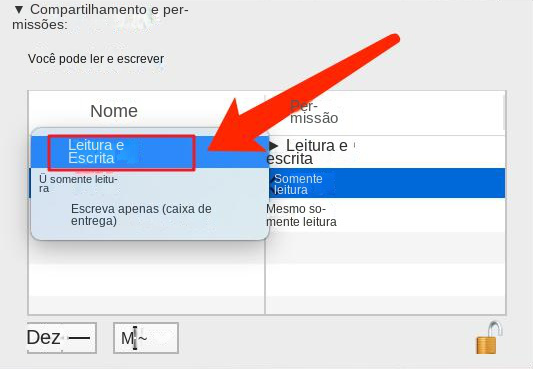

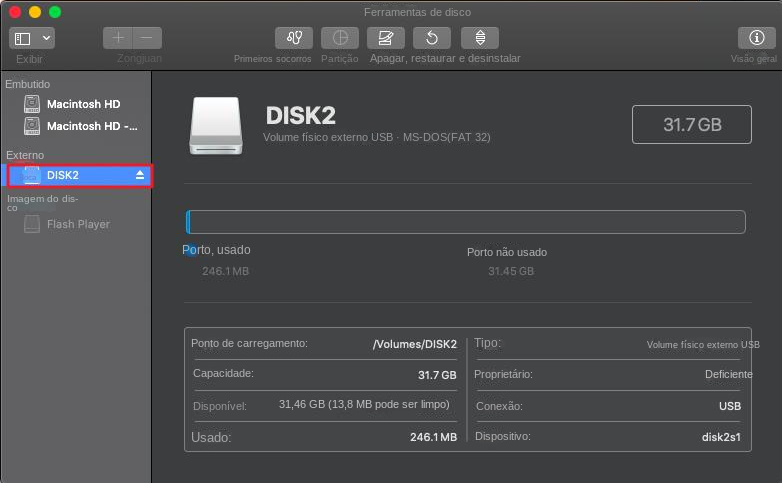
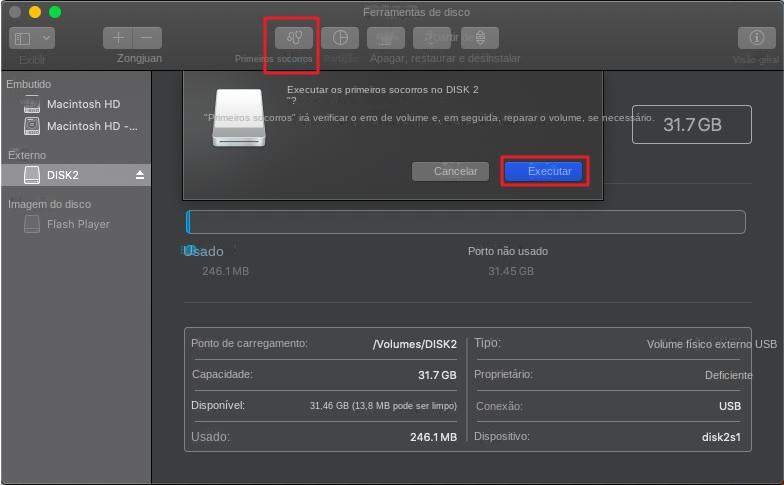
Link relacionado :
Como formatar um disco rígido no Windows 10?
26-04-2024
Luísa : Die Formatierung ist ein häufiger Vorgang, der effektiv zahlreiche Probleme lösen kann. Allerdings werden durch die Formatierung alle...
Como transferir arquivos de disco num notebook para outro?
04-11-2019
Sónia : Como transferir arquivos de um notebook para outro quando o disco rígido está danificado? Entre o hardware de...
Como recuperar disco rigido externo usb grátis
29-08-2017
Sónia : Software de recuperação de dados suporta todos os hardwares RAID, discos rígidos externos e, iPod, USB, SD e...
Como recuperar hd externo com ferramenta gratuita
21-07-2020
Ana : Uma solução eficaz para ensiná-lo como recuperar hd externo ou dispositivos de armazenamento removíveis, como pen drive USB,...



