Como corrigir vírus de atalho no disco rígido sem perder dados?
- Início
- Suporte
- Dicas de Recuperação de Dados
- Como corrigir vírus de atalho no disco rígido sem perder dados?
Resumo
Já aconteceu de seu disco rígido transformar todos os arquivos armazenados em atalhos, impedindo a leitura ou utilização deles ao clicar? Esse problema pode ser causado por uma infecção do vírus conhecido como "atalho". Para solucionar esse inconveniente sem perder os dados, vamos detalhar as causas e ensinar o passo a passo para eliminar o vírus e restaurar os arquivos afetados.
Tabela de conteúdo
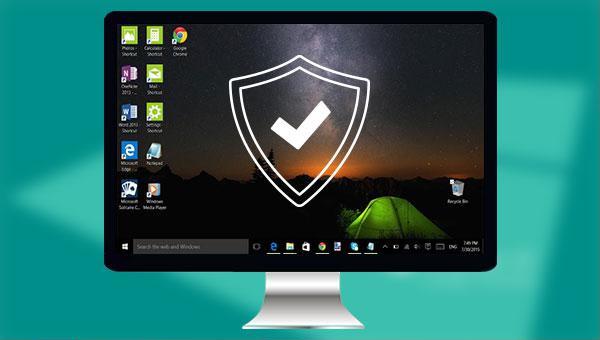

(H:) (H é o número do disco rígido infectado). Em seguida, digite o comando (del *.lnk) e pressione (Enter) para excluir o arquivo lnk. Se preferir, digite (del autorun.xxx) (xxx é a extensão do vírus de atalho) e pressione (Enter). Repita esse processo com diferentes extensões de arquivo, como .exe, .vbs, .lnk, .ini, etc. Isso removerá o vírus de atalho de sua unidade.attrib -s -r -h *. * /s /d /l) e pressione (Enter). Ou digite (atribuir -h -r -s /s /d H:\*. *) (substitua “H:” pela unidade de disco rígido infectada) e pressione (Enter) para mostrar arquivos ocultos. Após a conclusão, digite (EXIT) e pressione (Enter) para fechar a janela do prompt de comando.atributo: As propriedades atribuídas a arquivos ou diretórios podem ser exibidas, definidas ou excluídas.
-h: Limpe os atributos de arquivo ocultos.
-r: Limpe o atributo de arquivo somente leitura.
-s: Limpe os atributos do arquivo do sistema.
/s: Aplica atributos e quaisquer opções de linha de comando aos arquivos correspondentes no diretório atual e em todos os seus subdiretórios.
/d: Aplique attrib e quaisquer opções de linha de comando ao diretório.
/eu: Aplique attrib e quaisquer opções de linha de comando ao link simbólico, não ao destino do link simbólico.
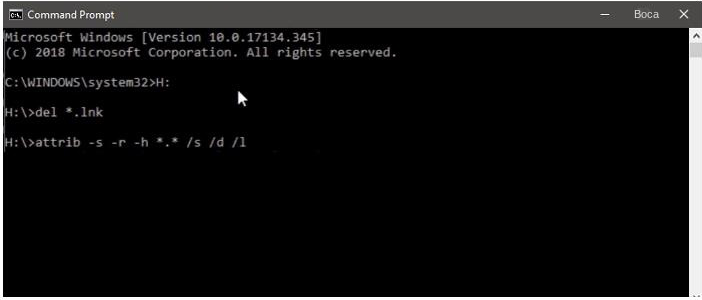

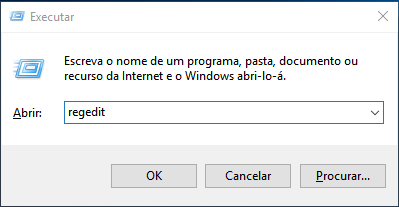
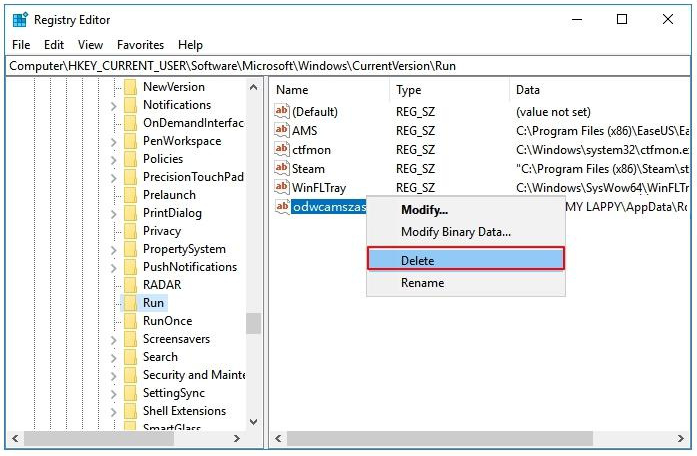

Suporta recuperação de vários cartão SD suporta recuperação de dados de cartão SD, de cartão SDHC e de cartão SDXC.
Pode recuperar muitos tipos de arquivos imagens, vídeos, áudios, arquivos compactados, etc.
Operações fáceis Os iniciantes também podem operar rapidamente.
Suporta multi dispositivos Além de suporta cartão SD, ainda suporta pendrive, Windows, Mac e outros dispositivos.
Compatibilidade suporta sistema operacional de Windows e Mac.
Poderosa função de recuperação possa recuperar dados de diversos dispositivos
Suporta multi dispositivos cartões SD, pendrives, discos rígidos, computadores, etc.
Operações fáceis Os iniciantes também podem operar rapidamente.
Baixar GrátisBaixar GrátisBaixar GrátisJá 23564 pessoas baixaram!
Scan de Partição Rápidos: Recupere rapidamente arquivos perdidos devido a exclusão acidental ou esvaziamento da Lixeira.
Scan de Partição Completo: Recupere rapidamente arquivos perdidos devido a partições inacessíveis ou formatadas.
Scan de Disco Completo: Analise e obtenha informações da partição e verifique completamente toda a partição.
Criar imagem: Criação de Imagem de uma partição para fazer backup do seu estado atual.






