Como desfragmentar um disco no Windows 7?
- Início
- Suporte
- Dicas de Recuperação de Dados
- Como desfragmentar um disco no Windows 7?
Resumo
O computador com um longo tempo, naturalmente, produzirá alguns fragmentos de disco, esses fragmentos de disco, uma vez acumulados mais, afetarão a velocidade de operação do computador, então você precisa desfragmentar o disco do computador. Mas há muitos usuários que não sabem como organizar a fragmentação do disco do sistema Windows 7. Para que este artigo o ajude a organizar o método detalhado de fragmentação do disco do Windows 7, é recomendável seguir as etapas abaixo para operar.

1. O tempo de leitura de cada bloco do SSD é basicamente constante e seu desempenho depende principalmente do chip de controle principal interno e das partículas de memória flash. O uso de programas de desfragmentação tradicionais não melhora o desempenho do computador.
2. O número de tempos de apagamento e gravação da unidade de estado sólido é limitado. A desfragmentação de disco é um processo de transferência de dados que consumirá a vida útil da unidade de estado sólido. O apagamento desnecessário de dados deve ser evitado tanto quanto possível.
3. O SSD tem sua função exclusiva de “organização”. A função TRIM das unidades de estado sólido é, até certo ponto, equivalente à função de desfragmentação do disco.
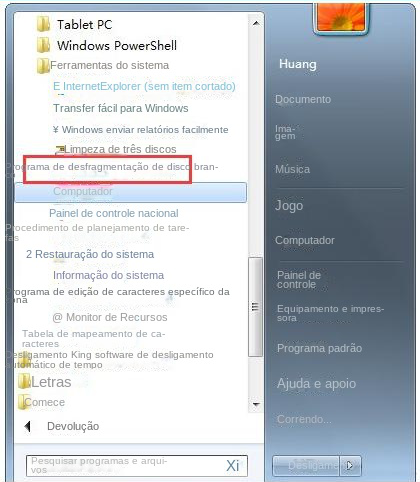
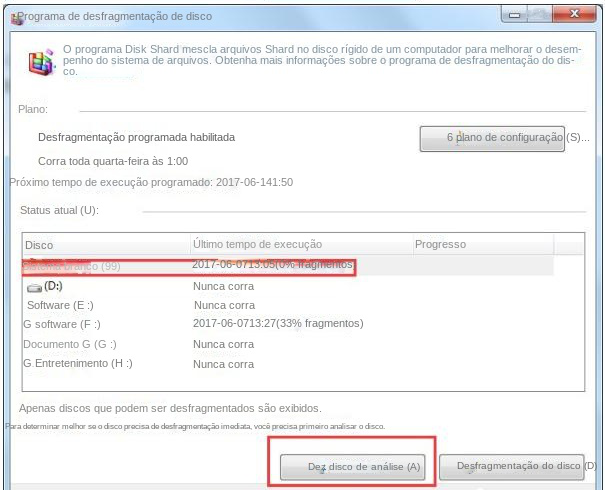
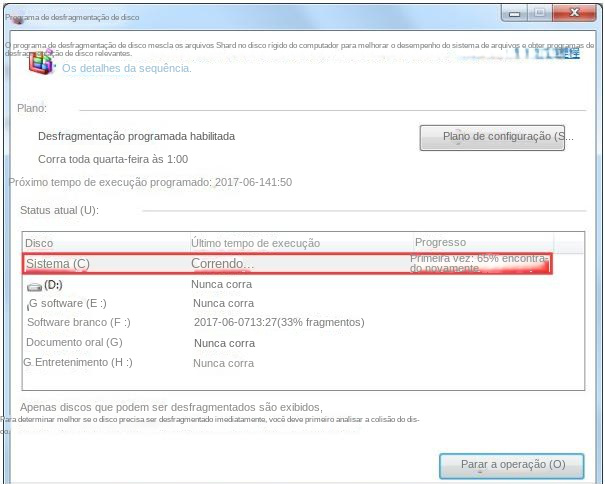
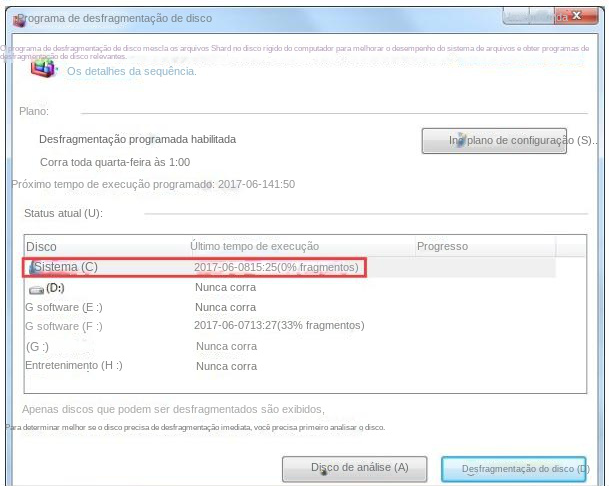

Suporta recuperação de vários cartão SD suporta recuperação de dados de cartão SD, de cartão SDHC e de cartão SDXC.
Pode recuperar muitos tipos de arquivos imagens, vídeos, áudios, arquivos compactados, etc.
Operações fáceis Os iniciantes também podem operar rapidamente.
Suporta multi dispositivos Além de suporta cartão SD, ainda suporta pendrive, Windows, Mac e outros dispositivos.
Compatibilidade suporta sistema operacional de Windows e Mac.
Poderosa função de recuperação possa recuperar dados de diversos dispositivos
Suporta multi dispositivos cartões SD, pendrives, discos rígidos, computadores, etc.
Operações fáceis Os iniciantes também podem operar rapidamente.
Baixar GrátisBaixar GrátisBaixar GrátisJá 2000 pessoas baixaram!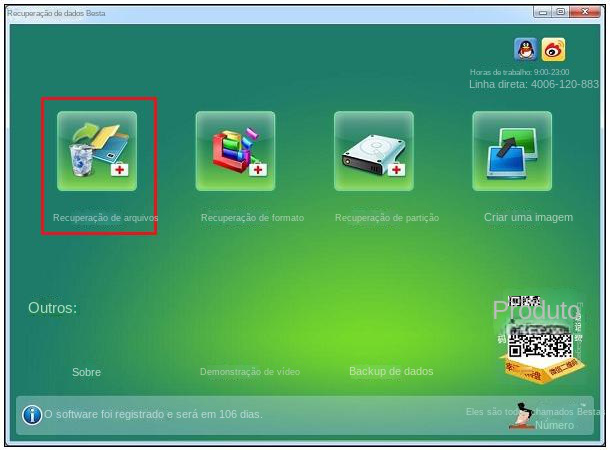
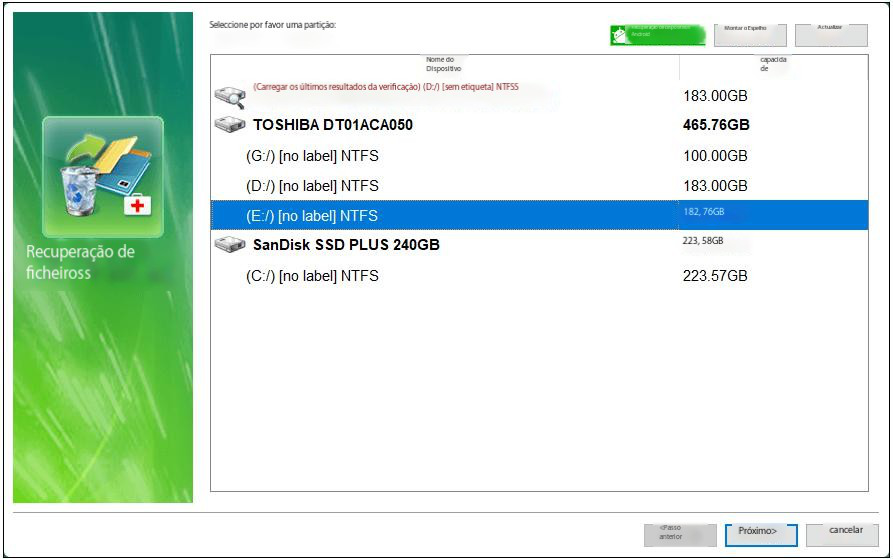
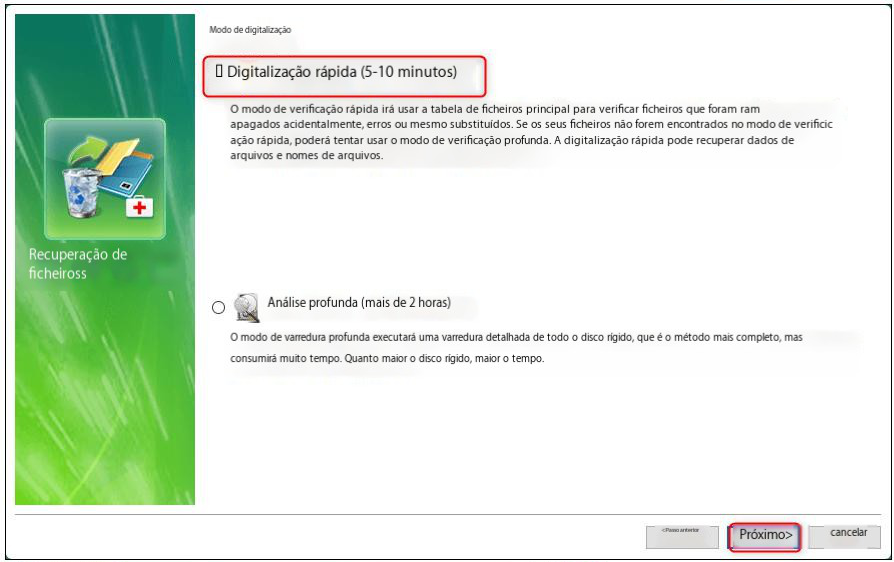
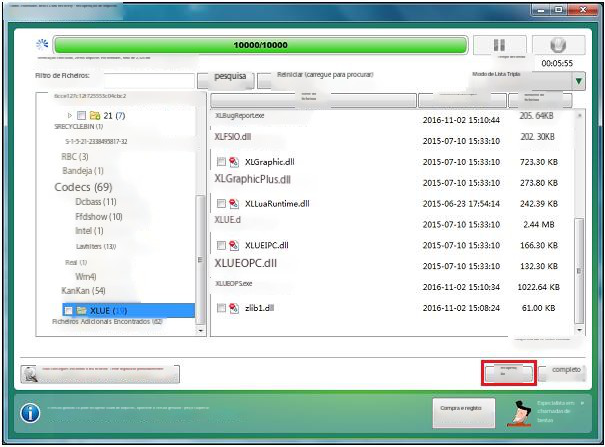
Link relacionado :
Como corrigir o problema que o File Explorer não abre?
12-12-2023
Luísa : Se o explorador de arquivos não abrir, isso afetará o acesso e a edição de arquivos. Este artigo...
Como limpar o espaço da unidade C quando ela está com pouco espaço?
29-09-2023
Sónia : Como o disco rígido de inicialização padrão do sistema local, a unidade C desempenha um papel muito importante....
Como recuperar a capacidade total do cartão SD sem perder dados?
28-09-2023
Luísa : Alguns usuários acham que o espaço de armazenamento exibido no cartão SD não corresponde ao espaço de armazenamento...
Como recuperar o arquivo LOST.DIR do cartão SD do Android?
14-02-2024
Pedro : Alguns Androids têm slot para cartão SD, expandindo a memória. Usuários podem achar uma pasta LOST.DIR. Mas o...



