Como excluir um arquivo ou uma pasta que não quer ser excluído no Windows 10?
- Início
- Suporte
- Dicas de Recuperação de Dados
- Como excluir um arquivo ou uma pasta que não quer ser excluído no Windows 10?
Resumo
Muitos usuários já encontraram o problema de arquivos ou pastas que não podem ser excluídos no Windows 10. Então, Como excluir um arquivo que não quer ser excluído? Geralmente, existem duas causas principais desse problema. Este artigo fornecerá 6 maneiras de corrigi-lo no Windows 10.
Índice
Por que aparece “Arquivo / Pasta em uso não pode ser excluído” ao excluir arquivo?
Como excluir um arquivo ou uma pasta que não quer ser excluído?
Por que aparece “Arquivo / Pasta em uso não pode ser excluído” ao excluir arquivo?
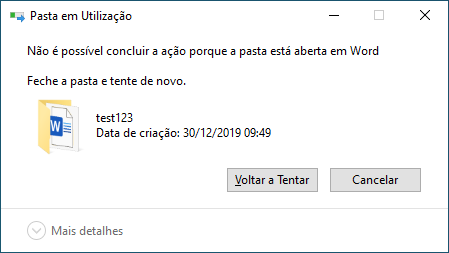
Como excluir um arquivo ou uma pasta que não quer ser excluído?
Método 1: Mate vírus pelo antivírus software
Método 2: Exclua com Monitor de Recursos do Windows
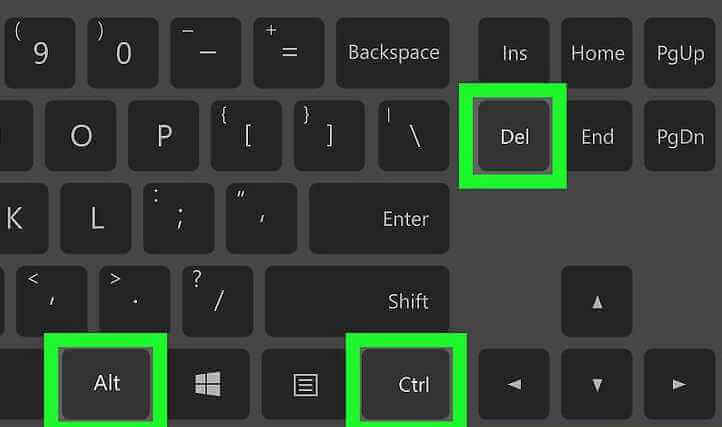
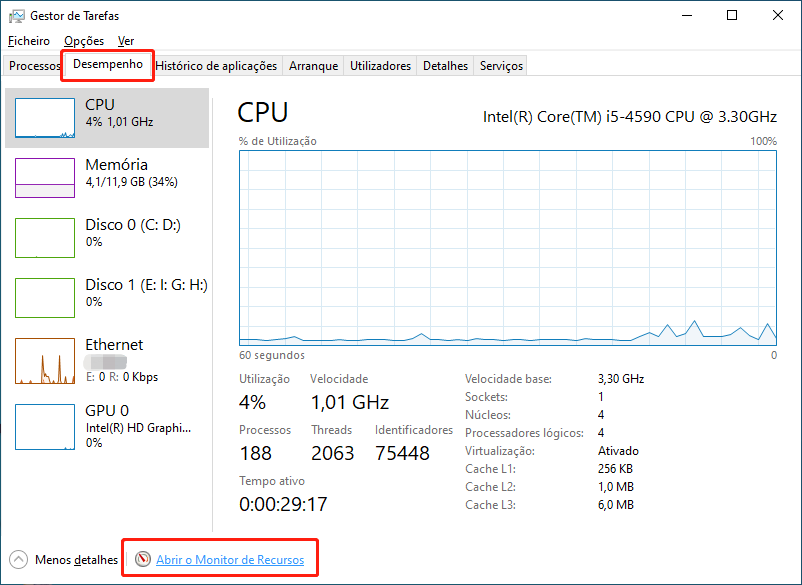
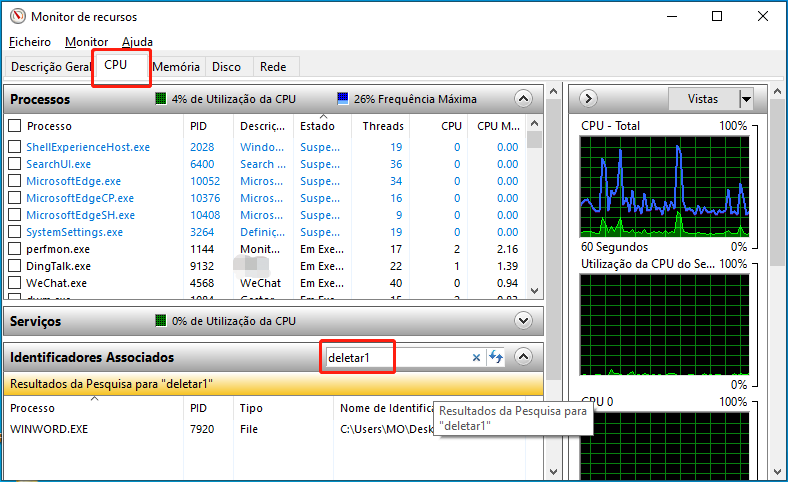
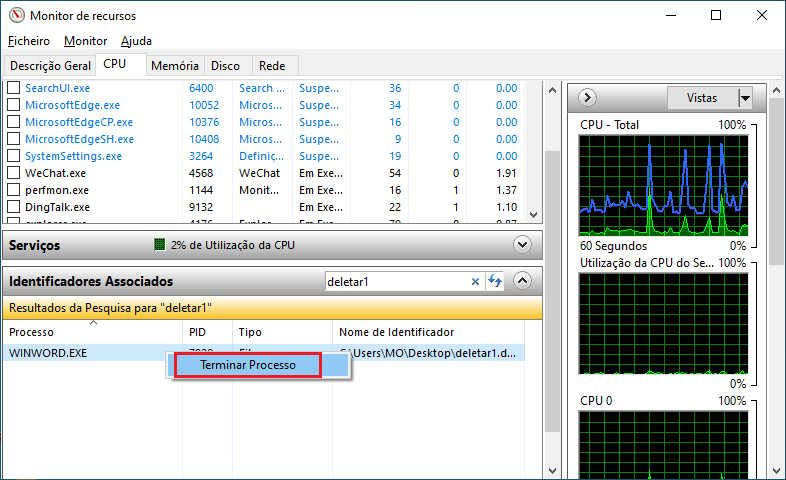
Método 3: Exclua pela linha de comandos
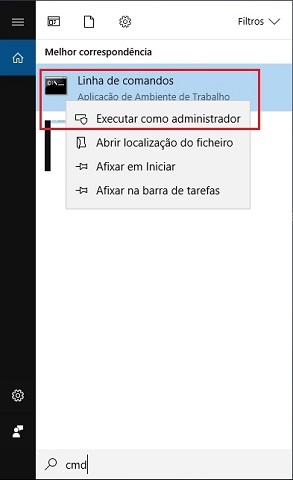

Método 4: Crie um documento de exclusão forçada
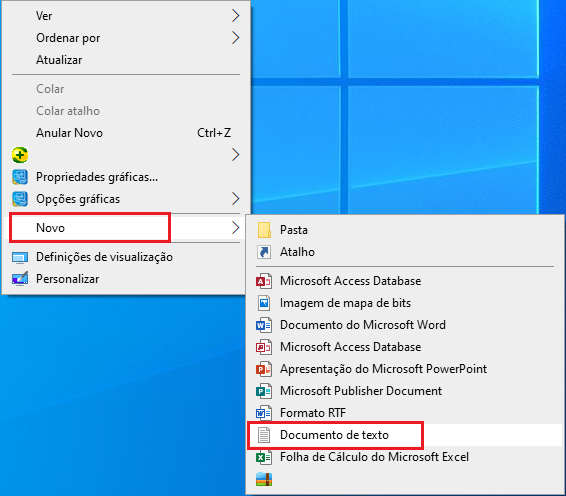
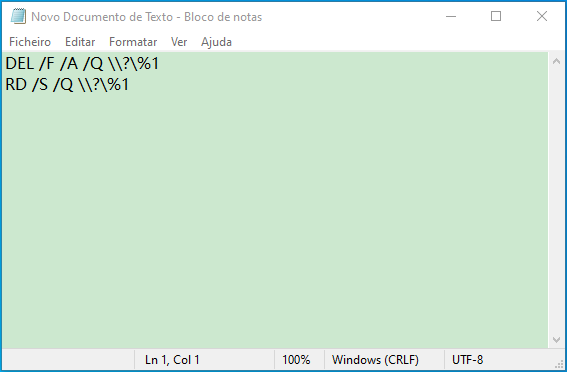
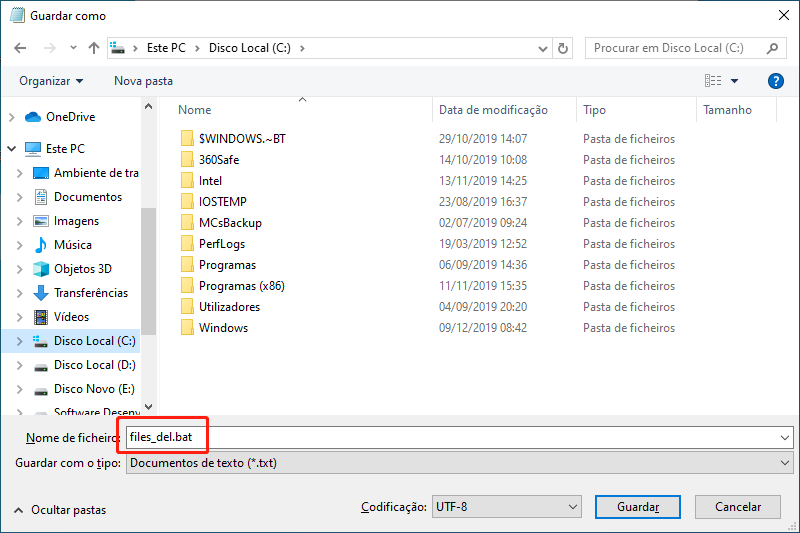
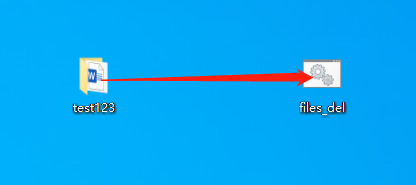
Método 5: Exclua com o modo de segurança
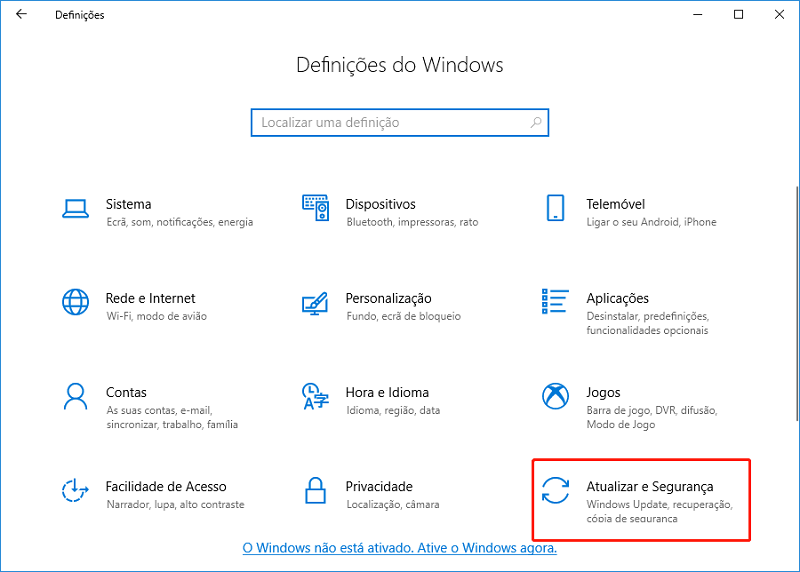

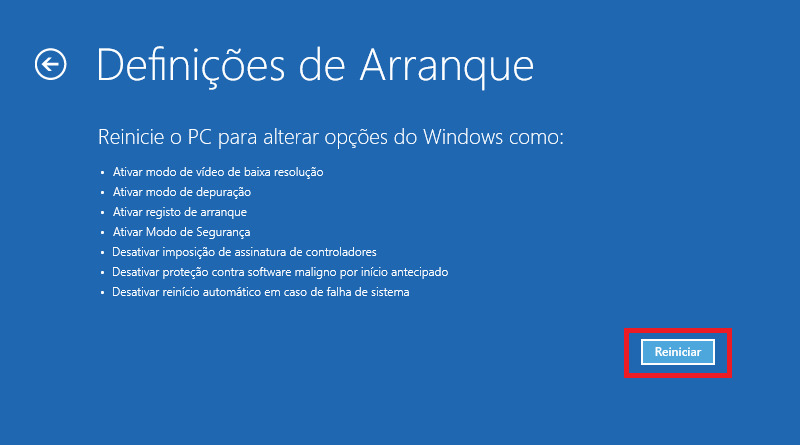

Método 6: Através de software terceiro
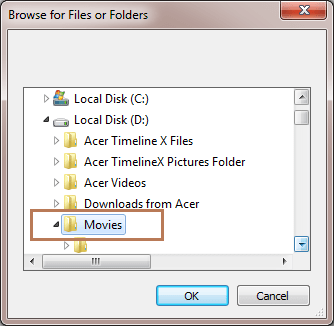
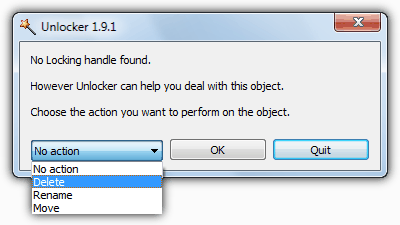
Utilize software de recuperação de dados para recuperar os arquivos ou as pastas excluídos acidentalmente

Fácil de utilizar conclua a operação com passos simples.
Três modo de recuperação recuperação de arquivo/partição rápida/partição completa.
Tipos de arquivo recuperados imagem, vídeo, áudio, documento, e
Criação de imagem crie uma imagem de partição para ler partições e backups rapidamente.
Sistemas suportados Windows 10, 8.1, 8, 7, Vista, XP, 2000 e Mac OS X10.6, 10.7, 10.8, etc.
Fácil de utilizar conclua a operação com passos simples.
Três modo de recuperação recuperação de arquivo/partição rápida/partição completa.
Tipos de arquivo recuperados imagem, vídeo, áudio, documento, e
- Pode recuperar os dados de cartão de memória
- Pode recuperar os dados no lixeiro
- Suporta recuperação de formatação
- Pode recuperar fotos
- Pode pré-visualizar os documentos de escritório
- Suporta a digitalização rápida e profunda
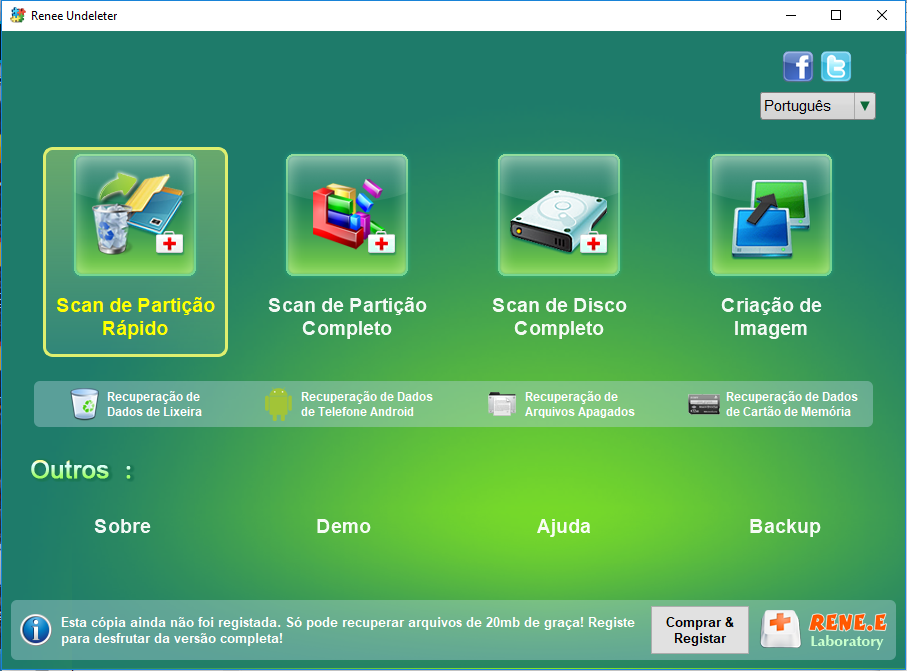
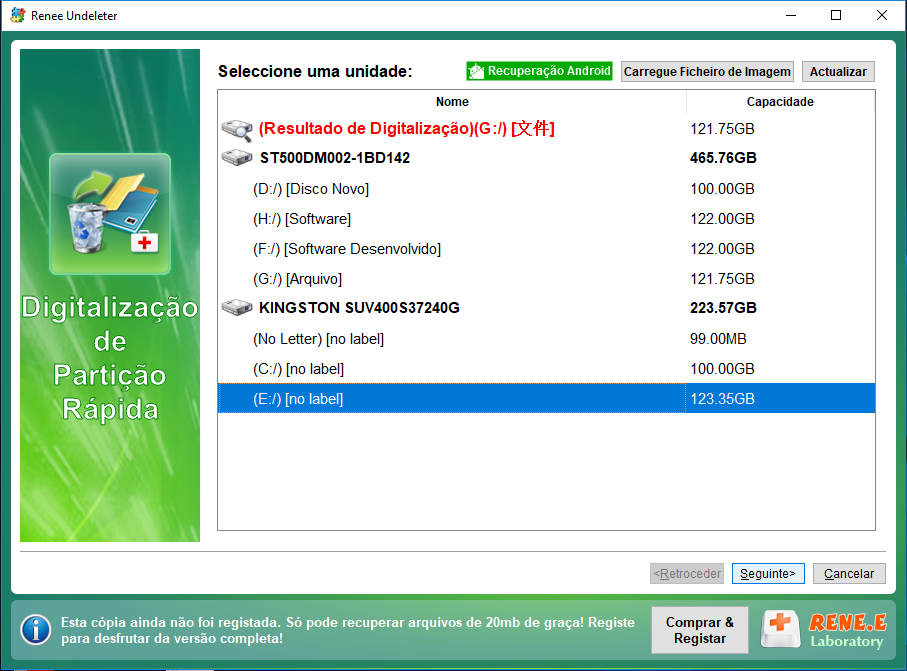
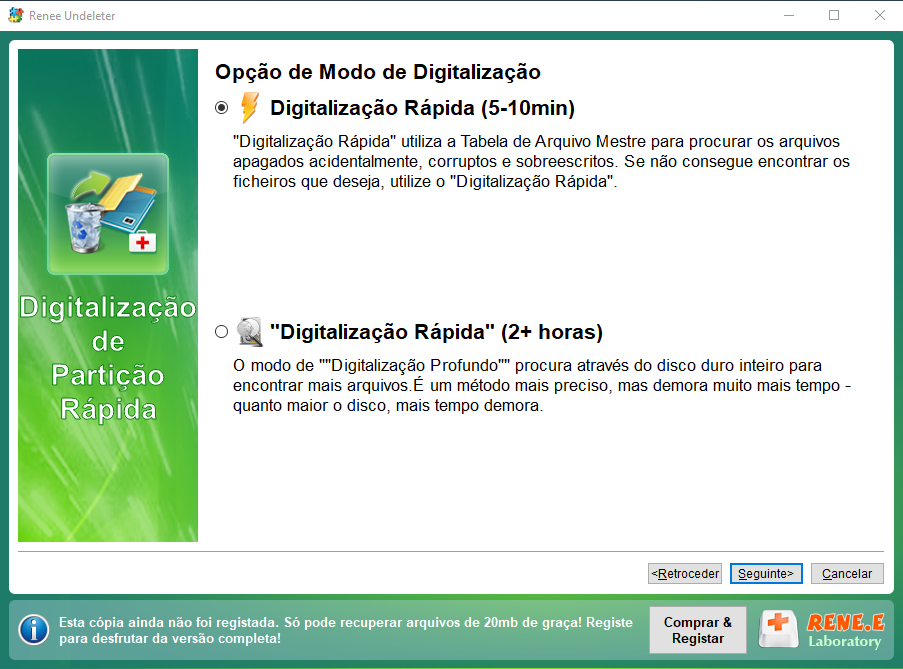
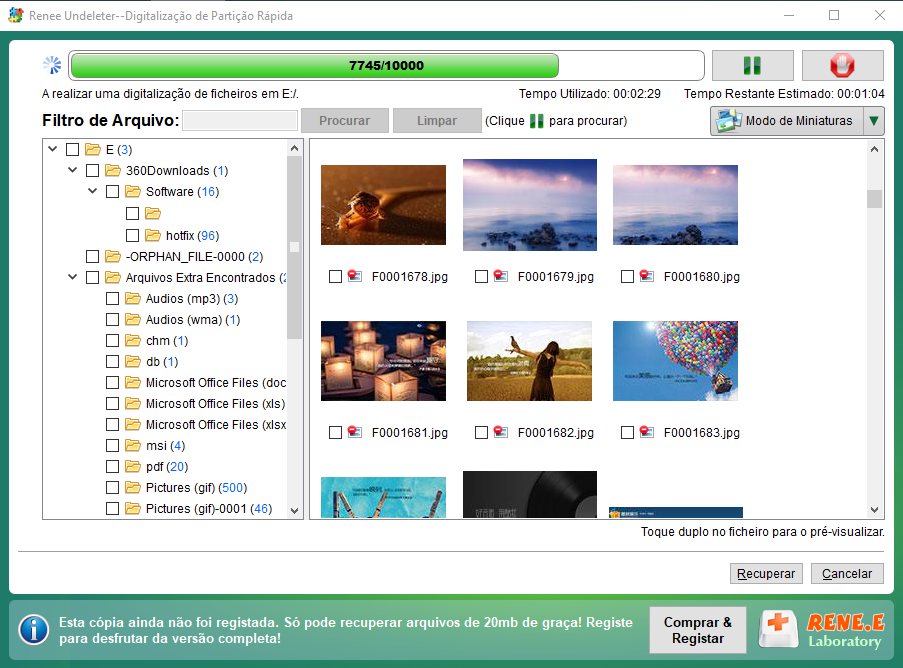
Link relacionado :
Como recuperar os dados de cartão de memória queimado?
09-08-2019
Pedro : O cartão de memória é um dispositivo de armazenamento portátil que é menor e mais durável que os...
Qual leitor de cartão SD para iphone podem permitir que o iPhone leia e grave dados?
21-10-2019
Ana : À medida que as necessidades dos usuários de memória de celulares aumentam, a instalação de um cartão SD...
Como excluir arquivos temporários baixados do Windows 10?
31-12-2019
Sónia : O sistema Windows 10 gera um grande número de arquivos temporários durante a operação diária, incluindo arquivos de...
Como usar adb para salvar fotos e programas no cartão SD no sistema Android?
21-10-2019
Ana : O comando adb é uma ponte para ligar o telefone Android ao computador, que permite que o usuário...




