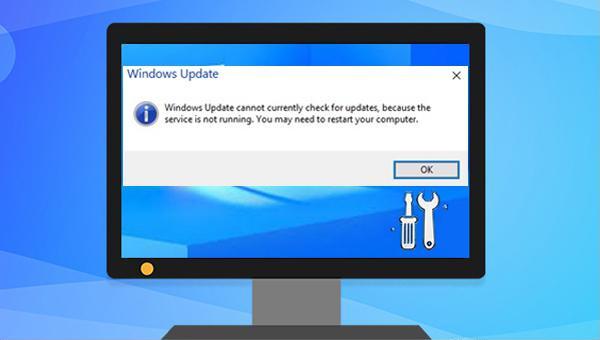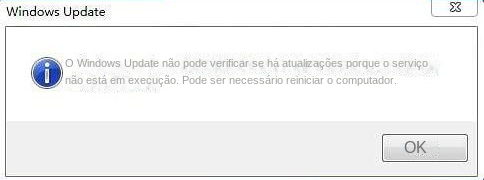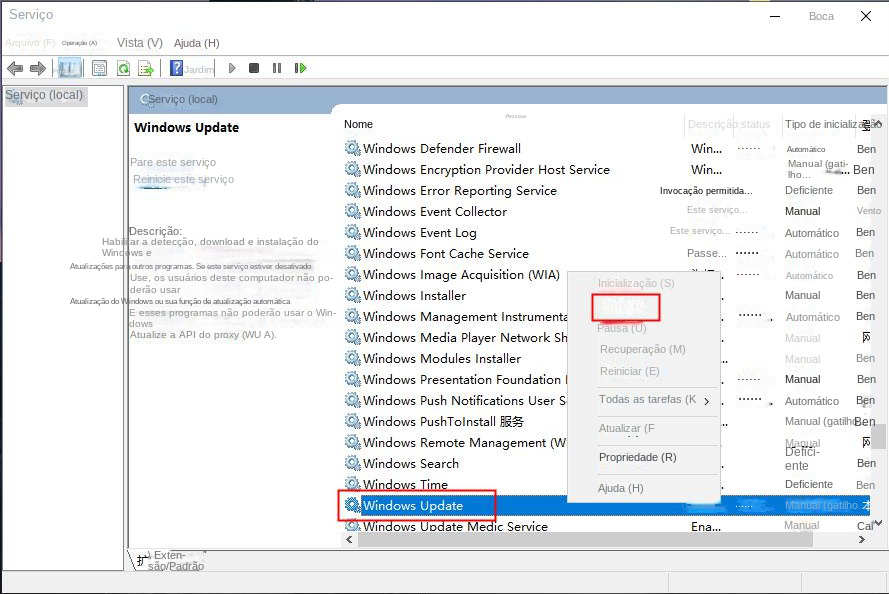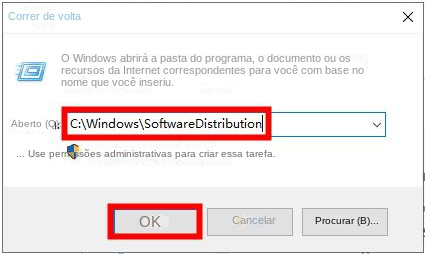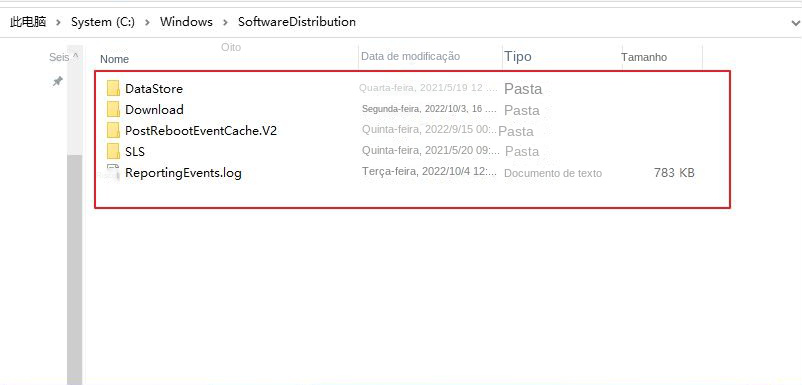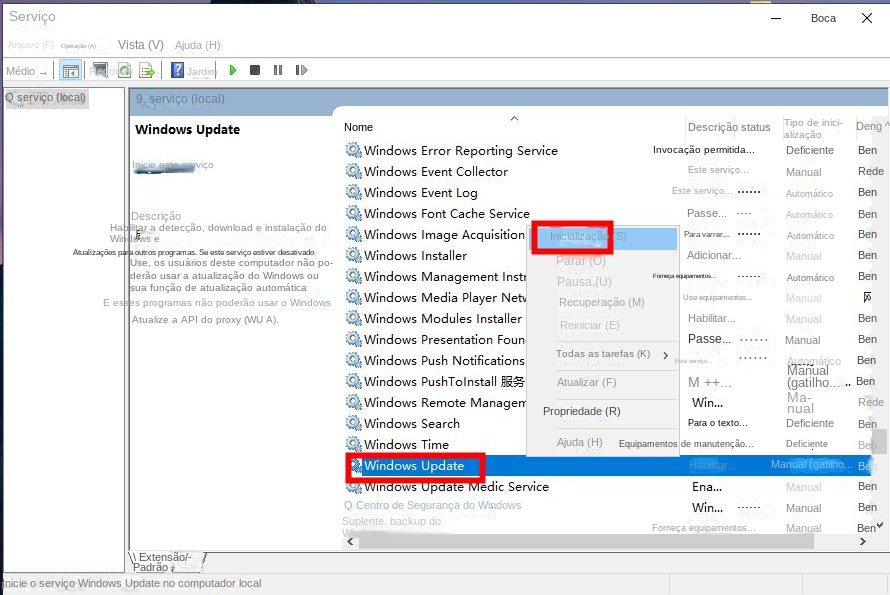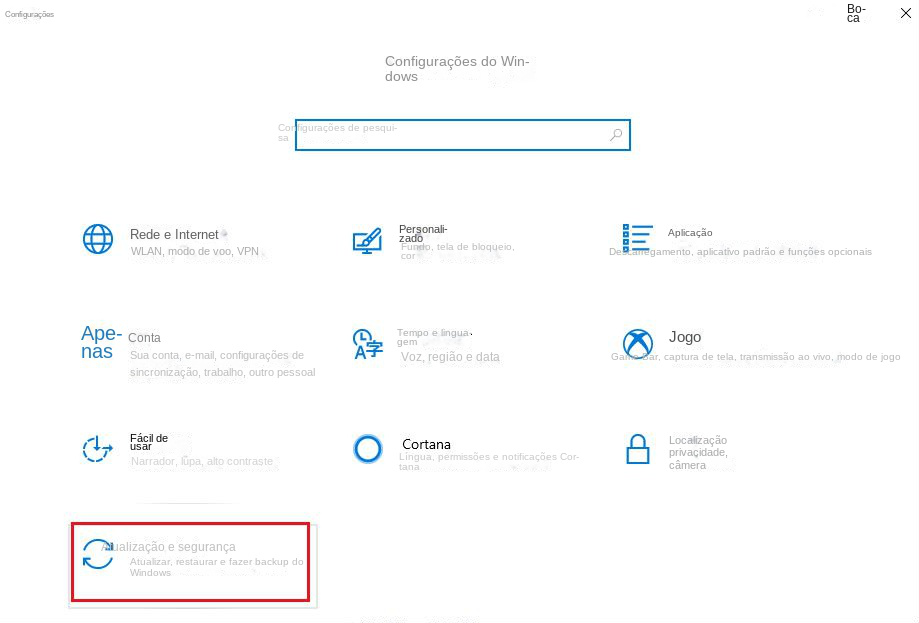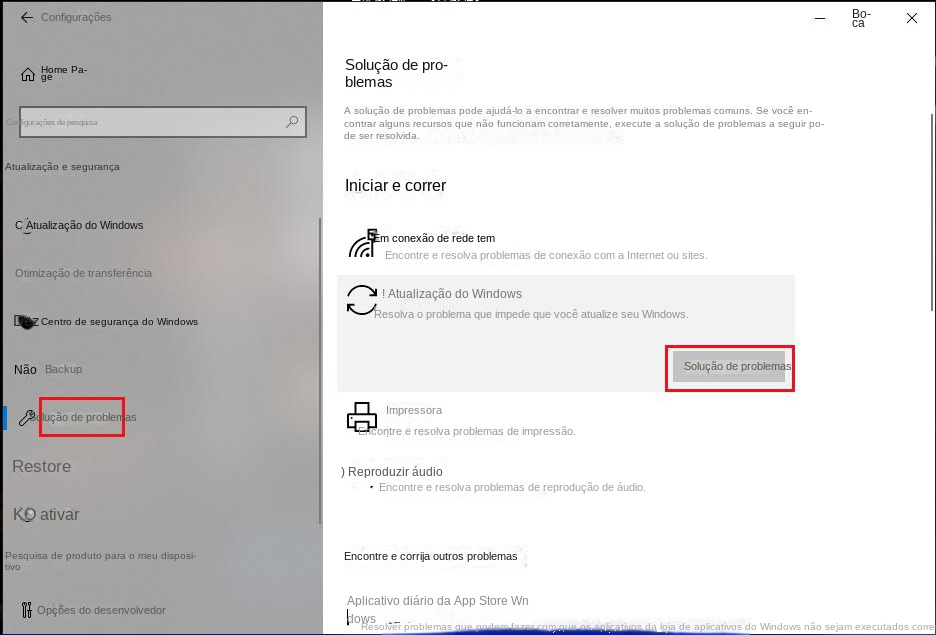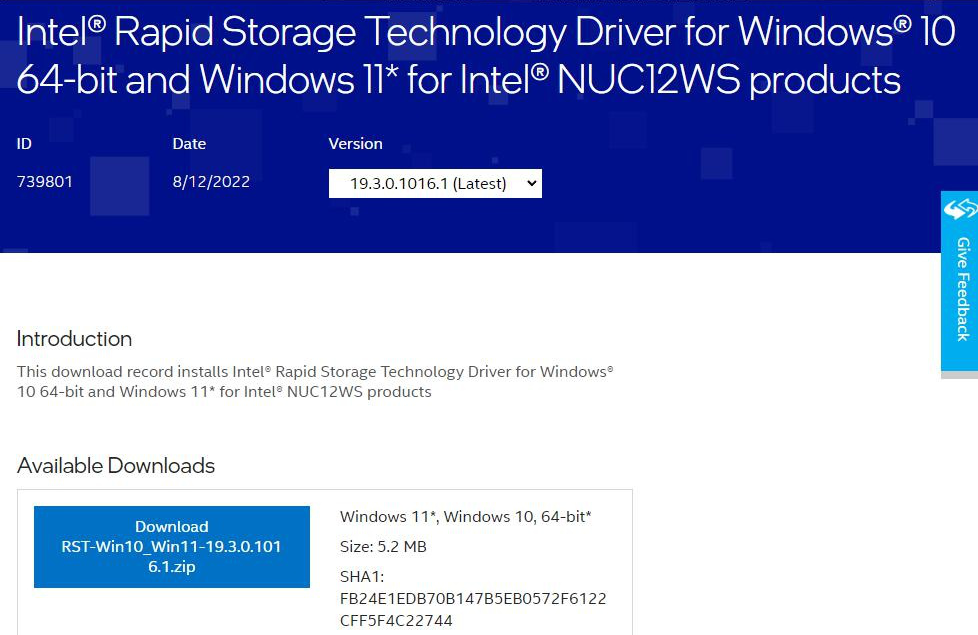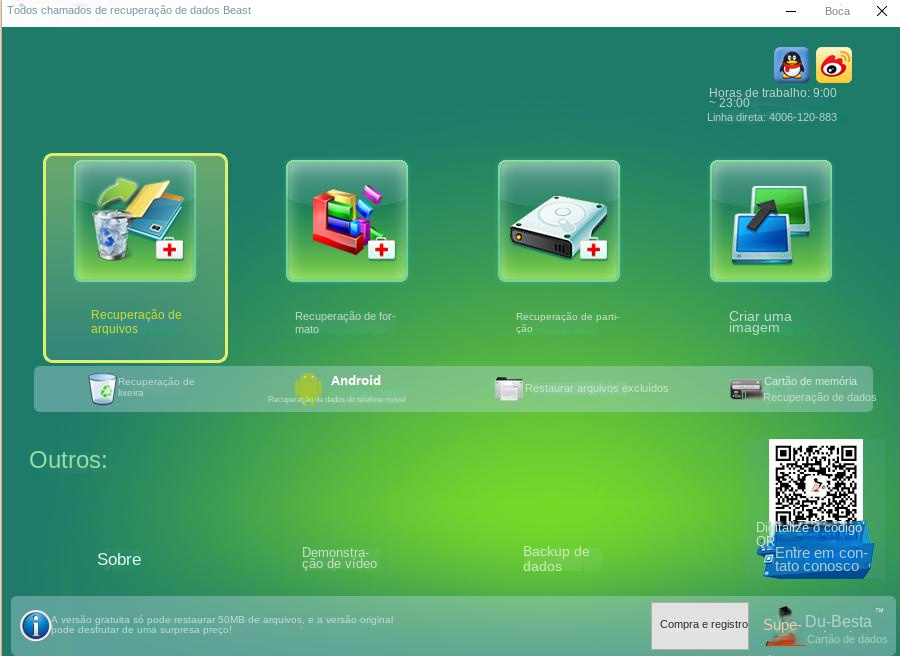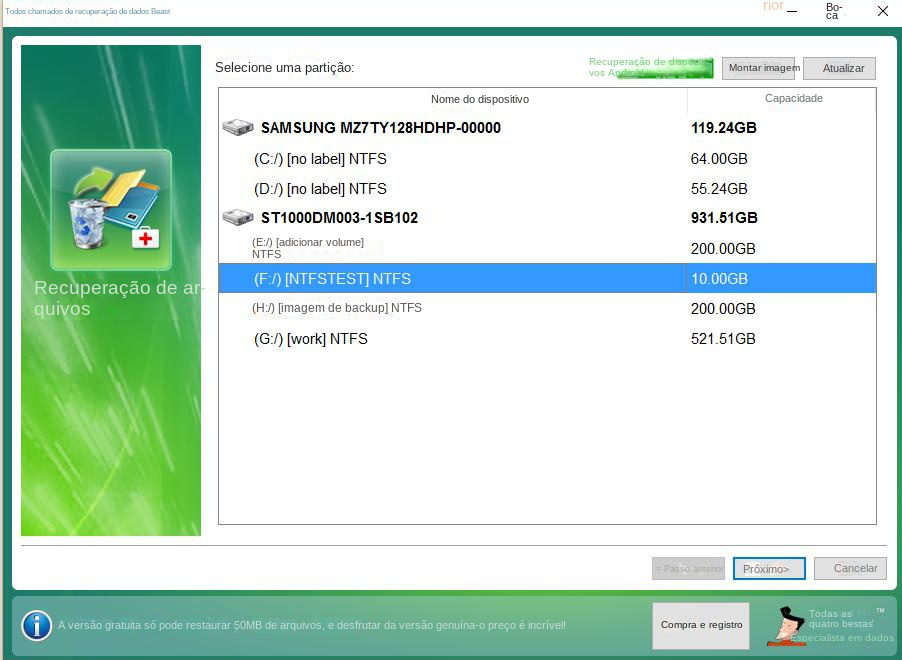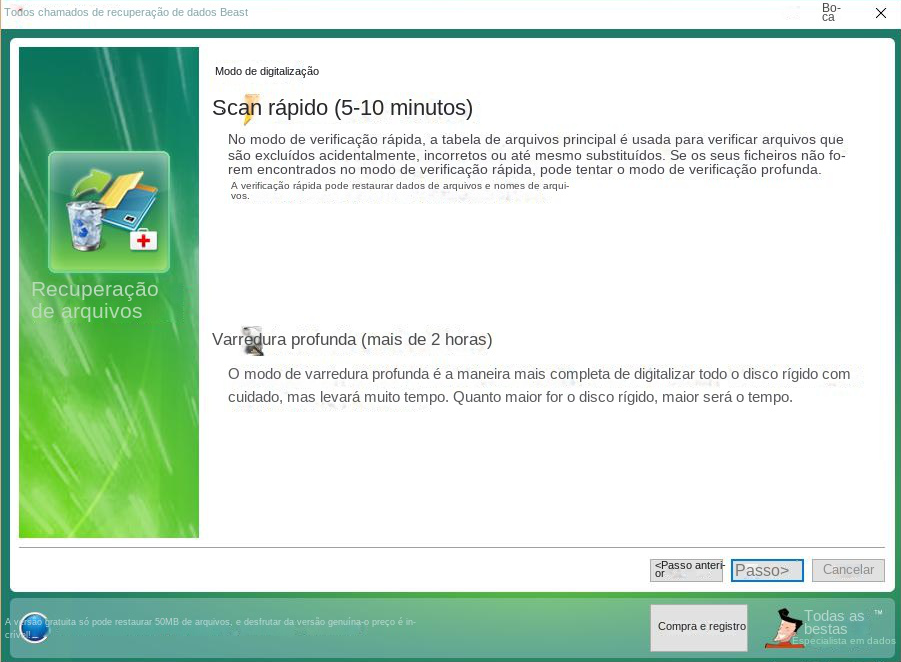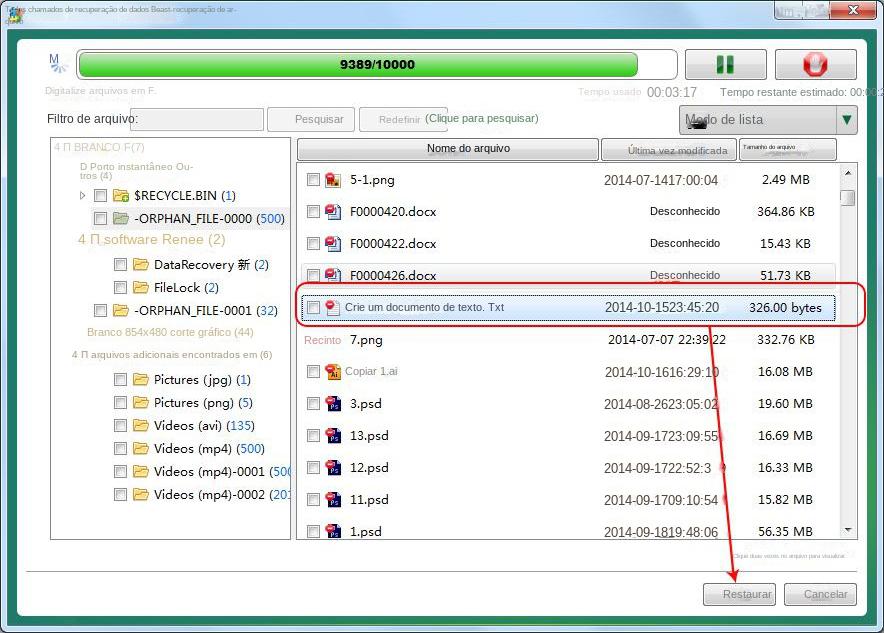I. No momento, o Windows Update não consegue verificar se há atualizações. Como resolver isso?
Ao encontrar a mensagem de erro “O Windows Update não consegue verificar se há atualizações porque o serviço não está em execução. Talvez seja necessário reiniciar o computador”, e reiniciar o computador não resolve o problema, tente as seguintes soluções. Se você resolver o problema através de um dos métodos, não há necessidade de tentar outros métodos.
1. Exclua os arquivos da pasta Software Distribution
A pasta Software Distribution armazena temporariamente alguns arquivos que podem ser necessários para instalar as atualizações do Windows. Às vezes, a pasta Software Distribution pode causar problemas com o Windows Update e, em alguns casos, excluir os arquivos dessa pasta pode ajudar a resolver problemas do Windows Update. As etapas de operação específicas são as seguintes:
Passo 1: Execute o computador e pressione as teclas (Windows+R) simultaneamente para abrir a janela Executar. Em seguida, insira o comando (Services.msc) e pressione o botão (OK) para abrir a janela Serviços. Depois disso, localize (Windows Update), selecione-o com o botão direito do mouse e selecione a opção (Parar) ao mesmo tempo.
Etapa 2: Em seguida, pressione as teclas (Windows+R) simultaneamente para abrir a janela Executar, copie e cole (C:\Windows\SoftwareDistribution) na caixa de texto e pressione a tecla (OK) para abrir o Software Distribution em seu pasta do computador.
Passo 3: Selecione todos os arquivos listados na pasta Software Distribution, clique com o botão direito neles e selecione (Excluir), o que requer privilégios de administrador.
Etapa 4: Em seguida, reabra a janela “Serviços” (pressione a tecla (Windows + R) ao mesmo tempo para abrir a janela “Executar”, digite o comando (Services.msc) e pressione a tecla (OK) para abrir), clique com o botão direito do mouse na opção (Windows Update), selecione a opção (Iniciar). Após a conclusão da operação, reinicie o computador e execute a atualização do Windows novamente para verificar se o problema foi resolvido.
2. Execute a solução de problemas do Windows Update
O Solucionador de problemas do Windows Update é uma ferramenta de solução de problemas de atualização do sistema incorporada ao sistema Windows, que pode ajudar os usuários a solucionar e corrigir a maioria dos problemas encontrados durante o processo de atualização do sistema. Portanto, quando encontrarmos erros de atualização do Windows, tente executar a solução de problemas de atualização do Windows para resolvê-los. Proceda da seguinte forma:
Etapa 1: execute o computador, pressione a tecla (Windows + I) no teclado ao mesmo tempo para abrir a interface de configuração. Em seguida, clique na opção (Atualização e segurança).
Etapa 2: Encontre (Solução de problemas) na barra de funções à esquerda, selecione a opção (Windows Update) à direita e clique no botão (Executar solução de problemas). Aguarde alguns momentos após a conclusão da solução de problemas para ver se o problema foi resolvido. Para algumas versões do sistema Windows, após selecionar (Solução de problemas), clique em (Outras soluções de problemas) > (Windows Update) e clique no botão (Executar solução de problemas).
Intel Rapid Storage Technology (Tecnologia de armazenamento Intel Rapid) conhecida como RST, quando o driver RST está desatualizado, ausente ou danificado, pode causar o problema de que o Windows Update não consegue verificar se há atualizações. Portanto, podemos tentar atualizar o driver no gerenciador de dispositivos ou acessar o site oficial da Intel para procurar o driver mais recente para sua versão do Windows para baixar e instalar.
Isso é tudo para corrigir “O Windows Update não consegue verificar se há atualizações porque o serviço não está em execução”. Se você achar que os arquivos estão faltando após a conclusão do reparo ou durante o uso diário do computador, verifique os seguintes métodos para verificar e restaurá-los.