Resolva o erro Kernel Power 41 no Windows 10 agora mesmo
- Início
- Suporte
- Dicas de Recuperação de Dados
- Resolva o erro Kernel Power 41 no Windows 10 agora mesmo
Resumo
Descubra como corrigir o erro Kernel Power 41 no Windows com nossas dicas. Mantenha seu sistema estável com este guia essencial.
Tabela de conteúdo
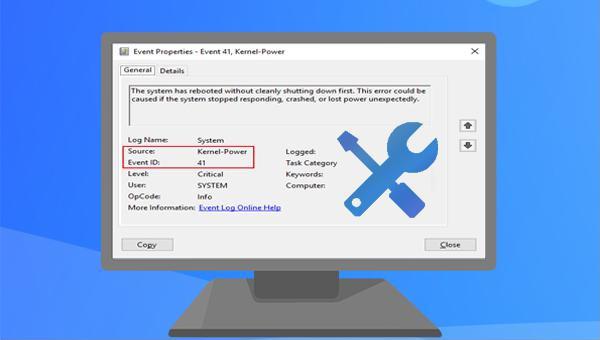
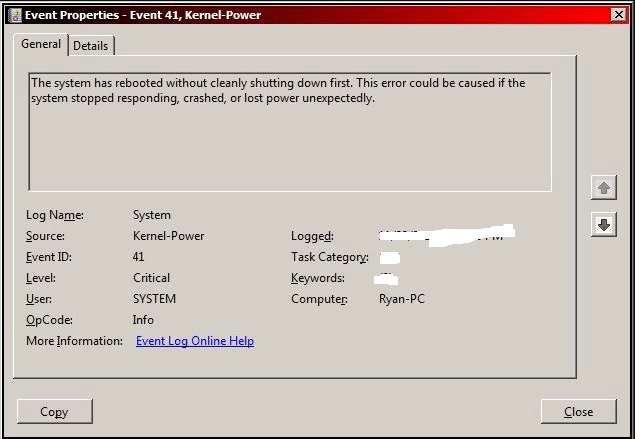


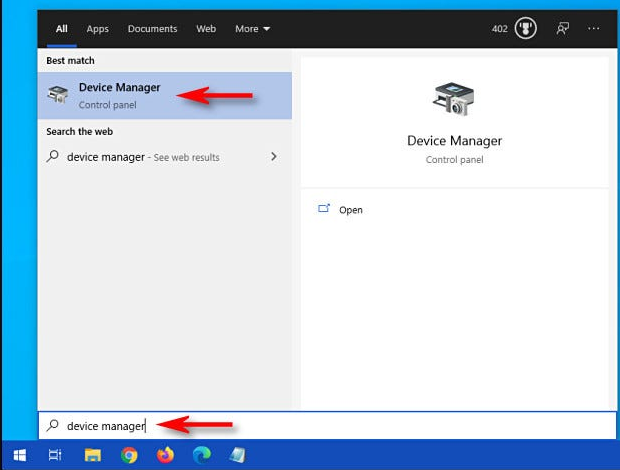
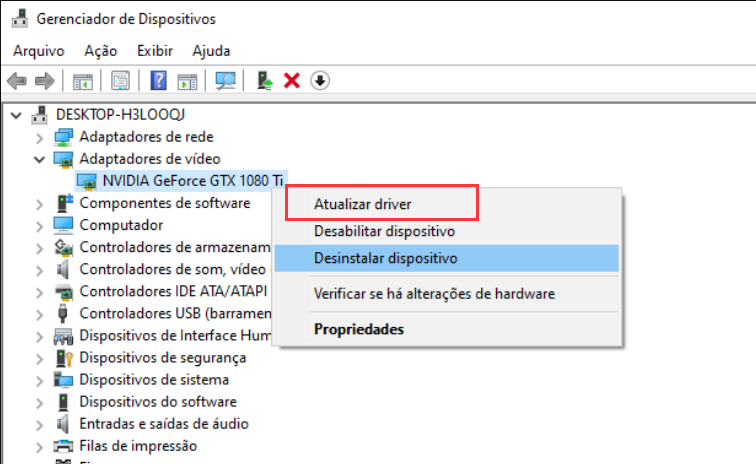
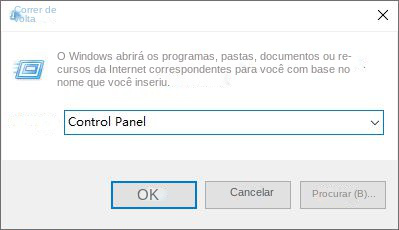
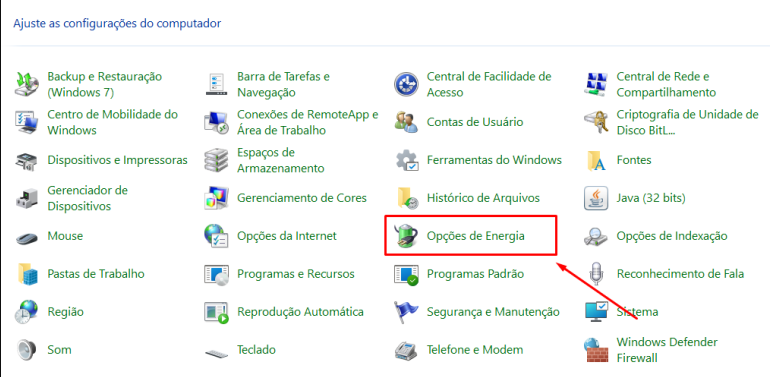
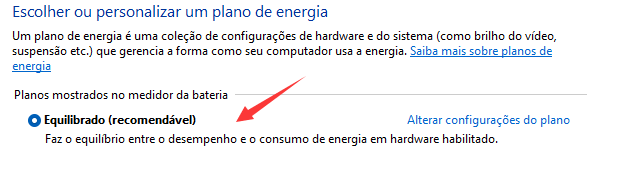
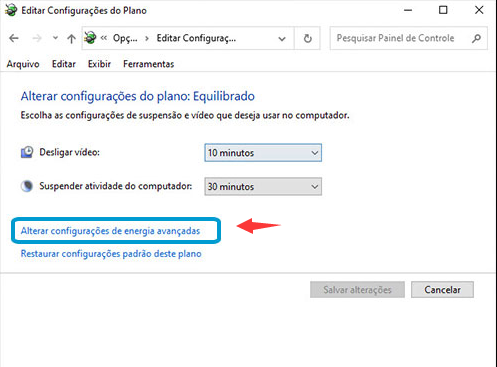
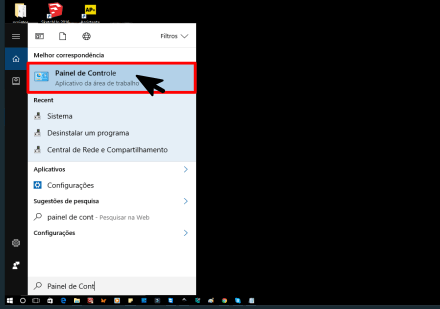
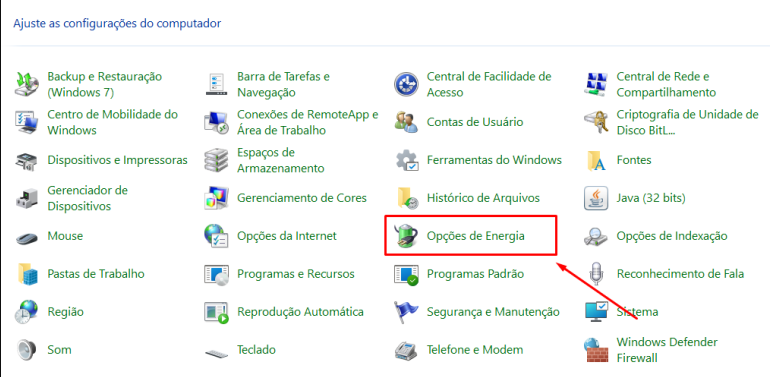
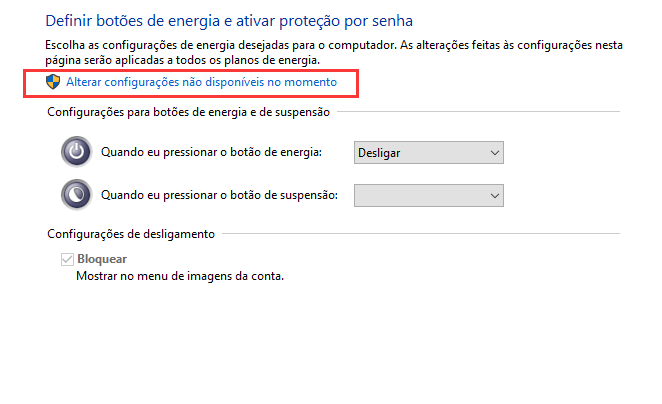

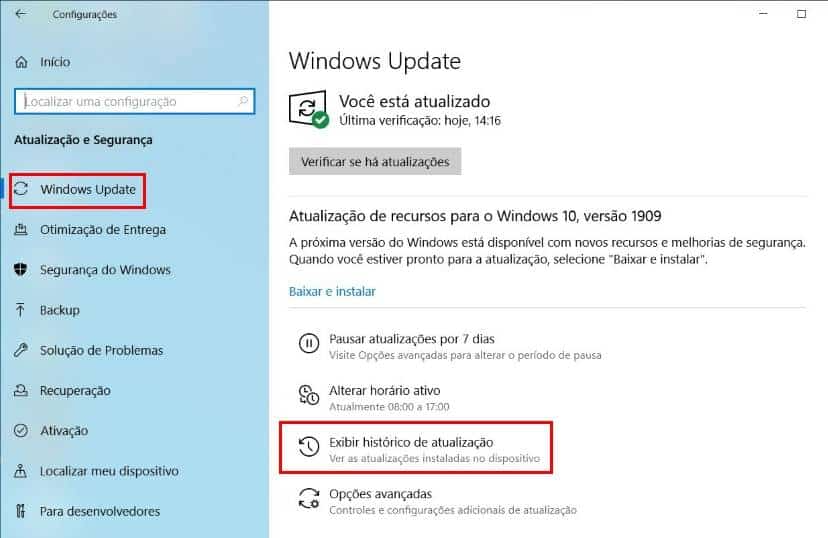
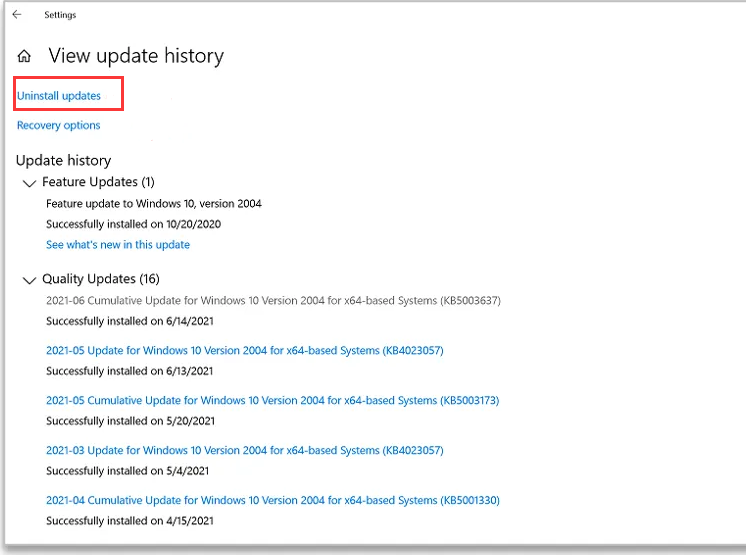

Suporta recuperação de vários cartão SD suporta recuperação de dados de cartão SD, de cartão SDHC e de cartão SDXC.
Pode recuperar muitos tipos de arquivos imagens, vídeos, áudios, arquivos compactados, etc.
Operações fáceis Os iniciantes também podem operar rapidamente.
Suporta multi dispositivos Além de suporta cartão SD, ainda suporta pendrive, Windows, Mac e outros dispositivos.
Compatibilidade suporta sistema operacional de Windows e Mac.
Poderosa função de recuperação possa recuperar dados de diversos dispositivos
Suporta multi dispositivos cartões SD, pendrives, discos rígidos, computadores, etc.
Operações fáceis Os iniciantes também podem operar rapidamente.
Baixar GrátisBaixar GrátisBaixar GrátisJá 23564 pessoas baixaram!


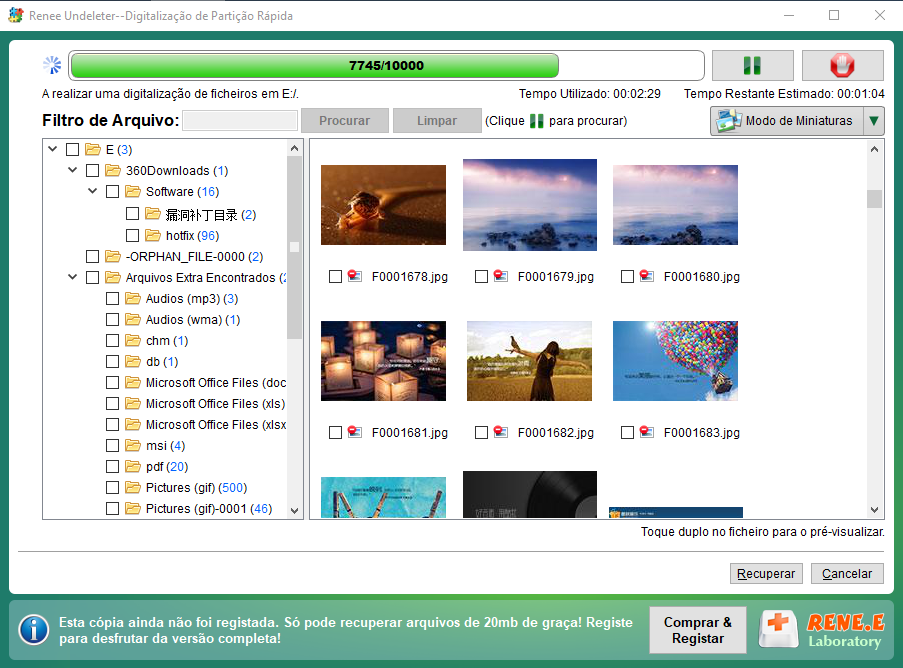
Link relacionado :
Resolva o erro ISDone.dll no Windows em poucos passos
11-12-2023
Luísa : Este artigo resolve erros ISDone.dll em instalações de jogos, com causas e soluções. Para perda de dados, veja...
Solucione o error 0x800706ba: varias dicas para resolver de vez
07-12-2023
Pedro : Resolva o erro 0x800706ba na atualização do Windows com várias soluções e recupere dados perdidos facilmente. Leia agora!
Correção de erro "explorer.exe não registra classe" no Windows 10
11-12-2023
Luísa : Aprenda a resolver o erro "explorer.exe não registra uma classe" no Windows 10 e a recuperar dados deletados...
Resolva o erro 0xc1900223 do Windows 10 facilmente
16-12-2023
Pedro : Resolva o erro 0xc1900223 nas atualizações do Windows 10 e gerencie a perda de dados. Encontre assistência confiável...


