Como corrigir o problema “O Chkdsk não está disponível para unidades RAW”?
- Início
- Suporte
- Dicas de Recuperação de Dados
- Como corrigir o problema “O Chkdsk não está disponível para unidades RAW”?
Resumo
Quando o usuário, na operação de reparo do Chkdsk, aparece a mensagem de erro "Chkdsk can't be used for RAW drive", como lidar com ela? Este artigo abordará as causas de tais problemas e como repará-los, para começar, ensinando alguns métodos de reparo.
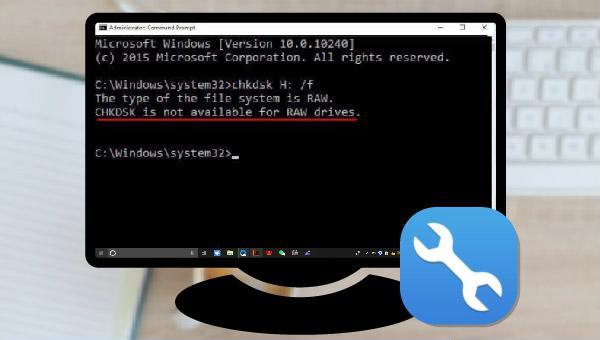
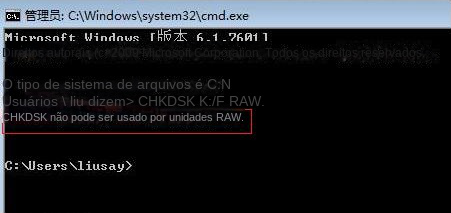
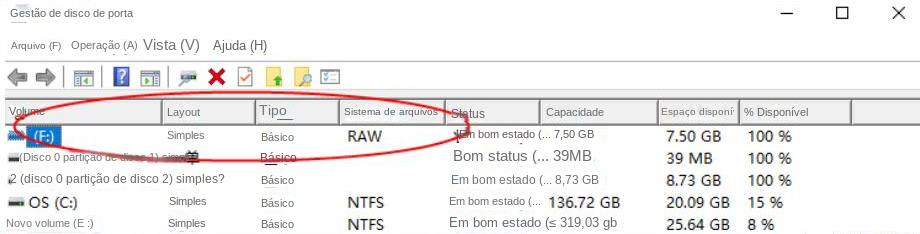

Suporta recuperação de vários cartão SD suporta recuperação de dados de cartão SD, de cartão SDHC e de cartão SDXC.
Pode recuperar muitos tipos de arquivos imagens, vídeos, áudios, arquivos compactados, etc.
Operações fáceis Os iniciantes também podem operar rapidamente.
Suporta multi dispositivos Além de suporta cartão SD, ainda suporta pendrive, Windows, Mac e outros dispositivos.
Compatibilidade suporta sistema operacional de Windows e Mac.
Poderosa função de recuperação possa recuperar dados de diversos dispositivos
Suporta multi dispositivos cartões SD, pendrives, discos rígidos, computadores, etc.
Operações fáceis Os iniciantes também podem operar rapidamente.
Baixar GrátisBaixar GrátisBaixar GrátisJá 2000 pessoas baixaram!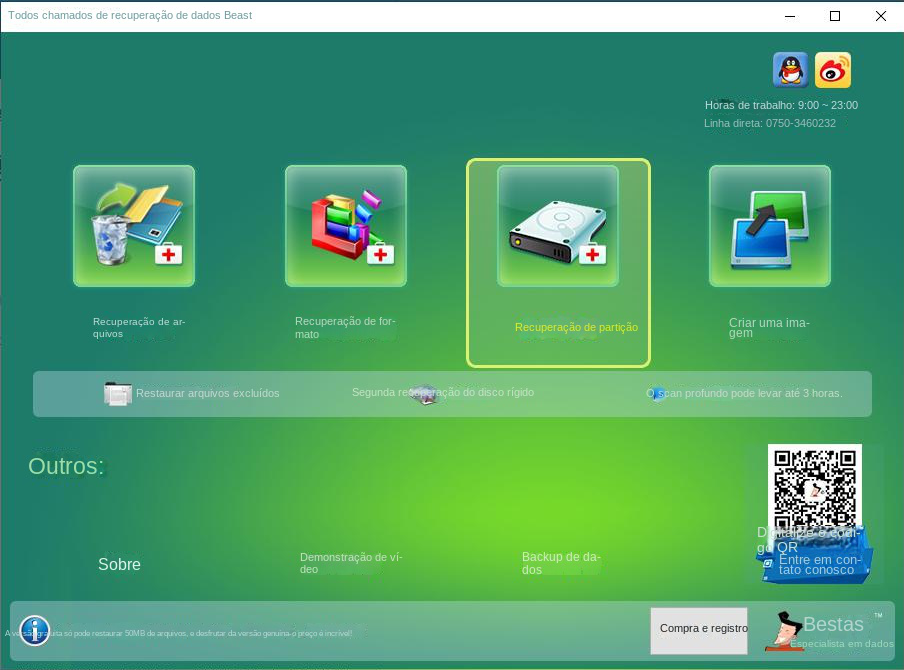
Recuperação de Arquivos – Recupere rapidamente arquivos perdidos devido a exclusão acidental ou esvaziamento da Lixeira.
Recuperação de formato – Recupere rapidamente arquivos perdidos devido a partições inacessíveis ou formatadas.
Recuperação de partição – pode analisar e obter informações de partição e verificar completamente toda a partição.
Criar um espelho – Você pode criar um espelho para uma partição para fazer backup do status atual da partição.
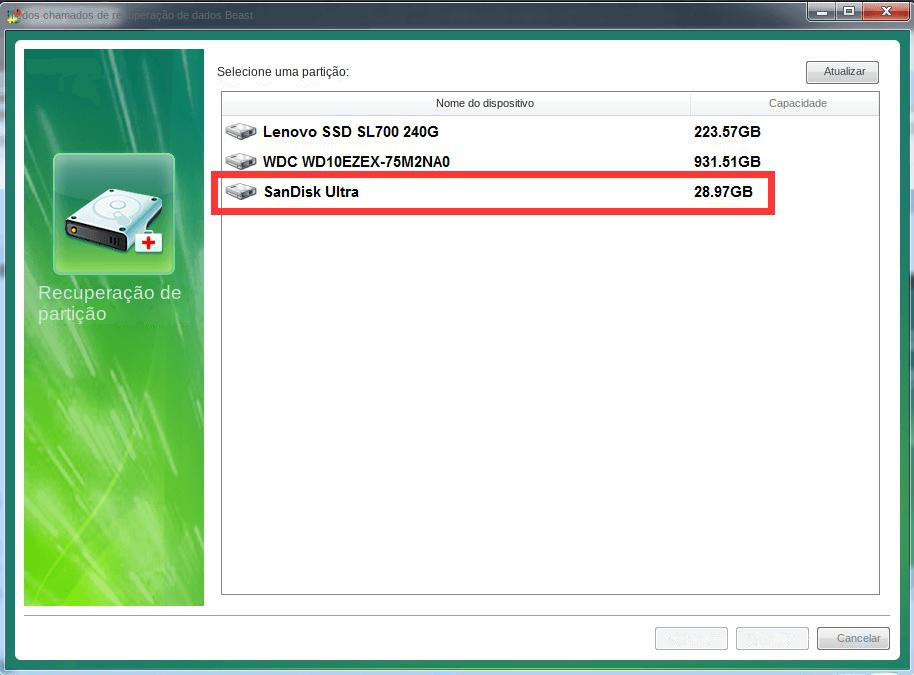
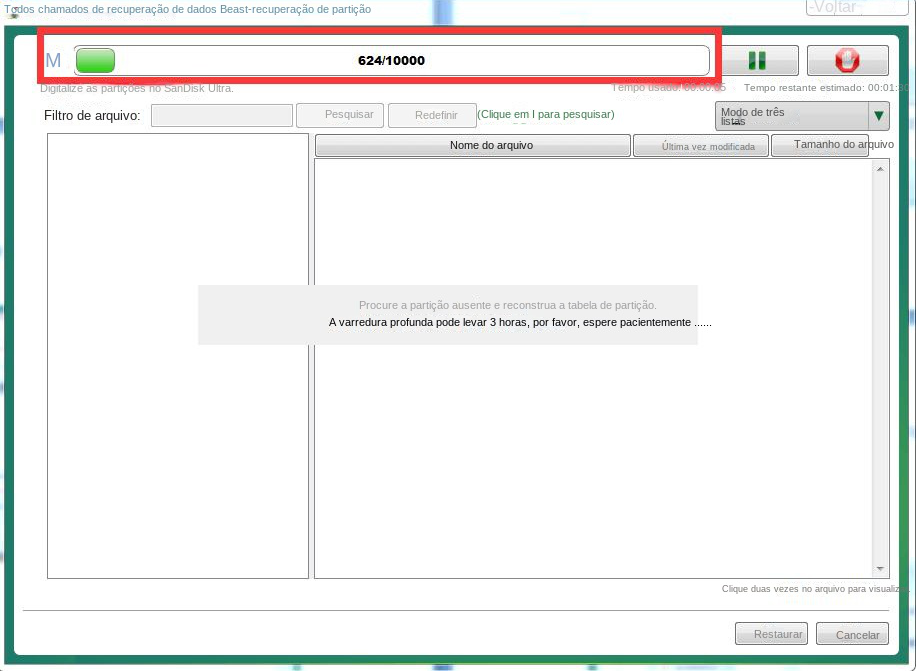
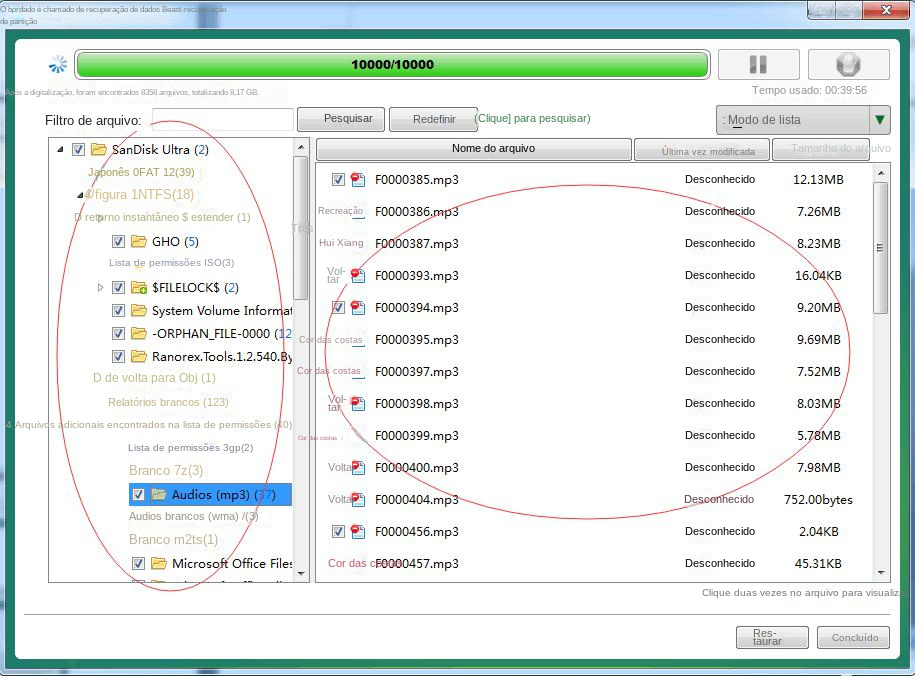
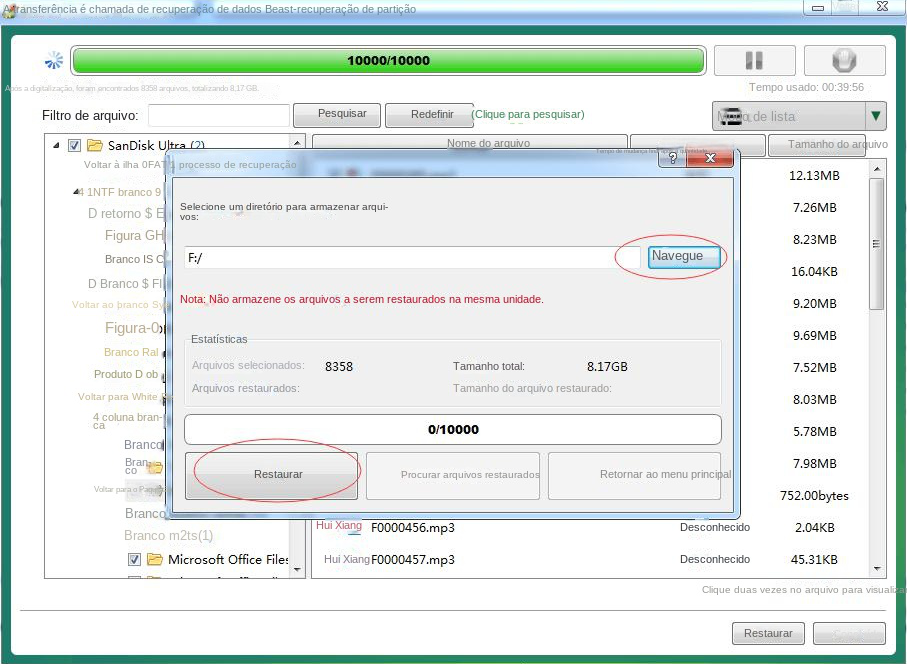
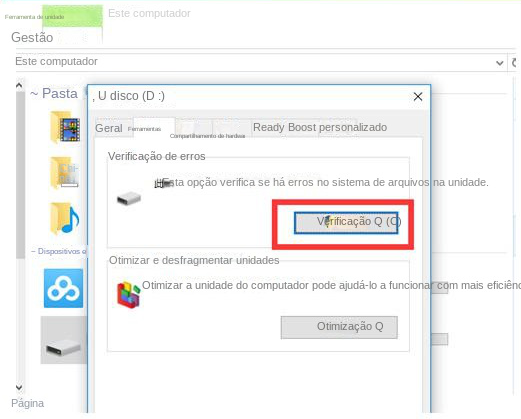
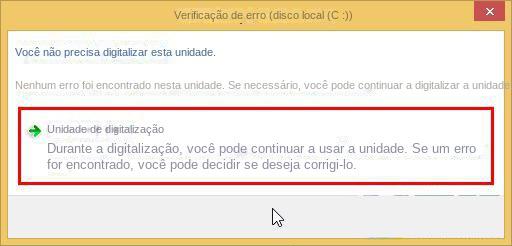
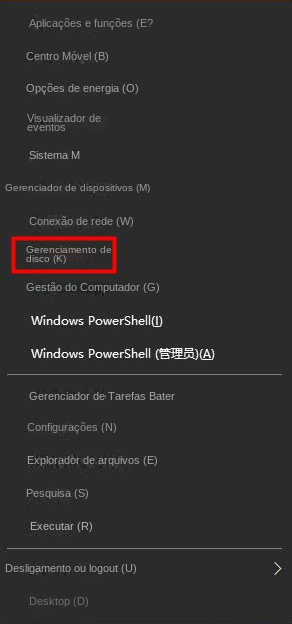
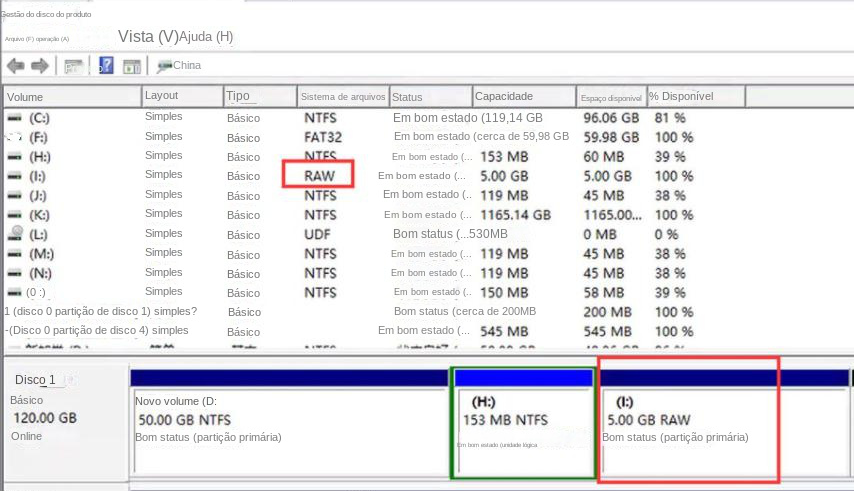
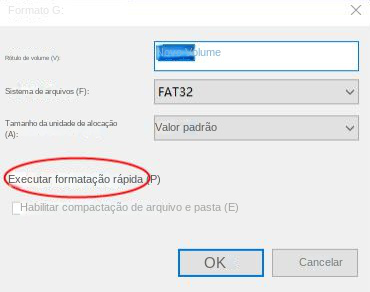
Link relacionado :
Recomendações úteis de softwares de recuperação de dados do disco rígido
23-09-2023
Pedro : Todo disco rígido tem seu ciclo de vida e, como principal ferramenta de armazenamento de dados, você precisa...
23-09-2023
Ana : Quando você conecta o disco rígido portátil WD ao computador, o sistema não consegue detectar e reconhecer o...
Como resolver o problema da unidade removível travada/congelada?
22-09-2023
Luísa : Como um dispositivo de armazenamento portátil com maior capacidade de armazenamento e mais fácil de usar, os discos...
Como reparar e recuperar dados de um disco rígido móvel não alocado?
22-09-2023
Sónia : Depois de conectar o disco rígido portátil ao computador, você descobre que o disco rígido não pode ser...



