Como fazer backup e restaurar documentos do Word excluídos acidentalmente?
- Início
- Suporte
- Dicas de Recuperação de Dados
- Como fazer backup e restaurar documentos do Word excluídos acidentalmente?
Resumo
Você pode usar este artigo para aprender a usar o recurso de recuperação automática do Word para recuperar o Word excluído acidentalmente. Além disso, este artigo apresentará três softwares de recuperação de dados para recuperar arquivos perdidos. E é recomendável que você proteja seus documentos do Word salvando-os e fazendo backup deles regularmente.

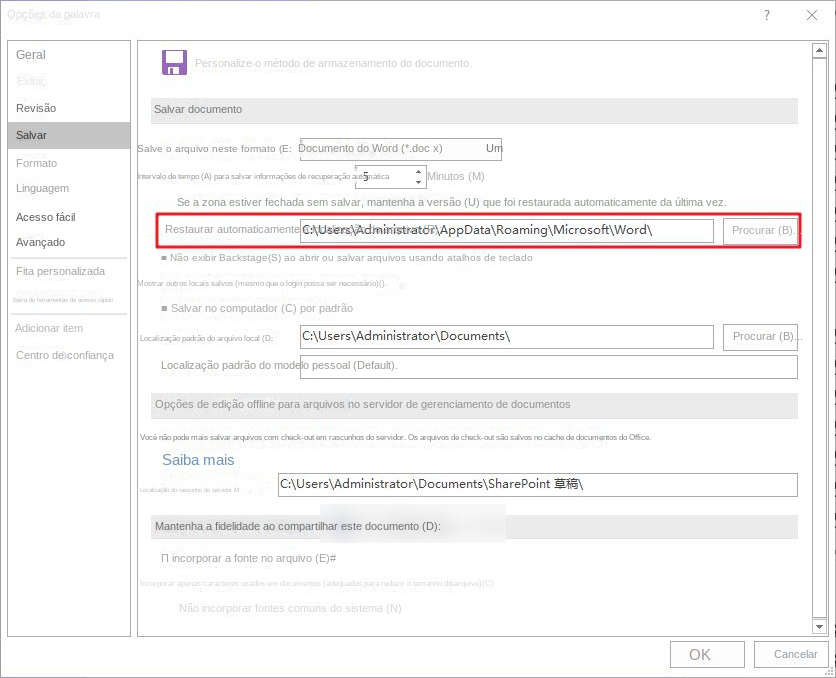
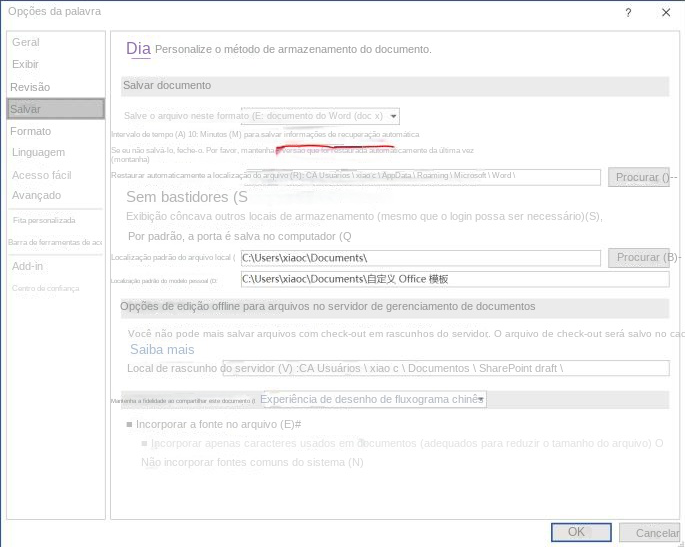
Resumindo, ao usar a função de recuperação automática, devemos desenvolver o hábito de salvar arquivos regularmente e definir o intervalo de salvamento automático conforme necessário para garantir a segurança dos arquivos e o bom andamento da recuperação. Se você não conseguir encontrar o documento do Word perdido através dos métodos acima, você pode tentar as seguintes ferramentas de recuperação de dados para digitalizá-lo e recuperá-lo.
Renee Undeleter é um software profissional de recuperação de dados compatível com sistemas Windows e MacOS. Quando você encontrar problemas ao usar o computador, como excluir acidentalmente arquivos importantes, esvaziar a Lixeira ou formatar o disco/armazenamento, desde que os dados não tenham sido danificados ou substituídos, você terá a oportunidade de usar a ferramenta para recuperar dados perdidos voltar. Além disso, o software também abrange quatro módulos funcionais principais, incluindo recuperação de arquivos, recuperação de formato, recuperação de partição e criação de imagens.As funções são muito diversas e fáceis de operar.

Suporta recuperação de vários cartão SD suporta recuperação de dados de cartão SD, de cartão SDHC e de cartão SDXC.
Pode recuperar muitos tipos de arquivos imagens, vídeos, áudios, arquivos compactados, etc.
Operações fáceis Os iniciantes também podem operar rapidamente.
Suporta multi dispositivos Além de suporta cartão SD, ainda suporta pendrive, Windows, Mac e outros dispositivos.
Compatibilidade suporta sistema operacional de Windows e Mac.
Poderosa função de recuperação possa recuperar dados de diversos dispositivos
Suporta multi dispositivos cartões SD, pendrives, discos rígidos, computadores, etc.
Operações fáceis Os iniciantes também podem operar rapidamente.
Baixar GrátisBaixar GrátisBaixar GrátisJá 2000 pessoas baixaram!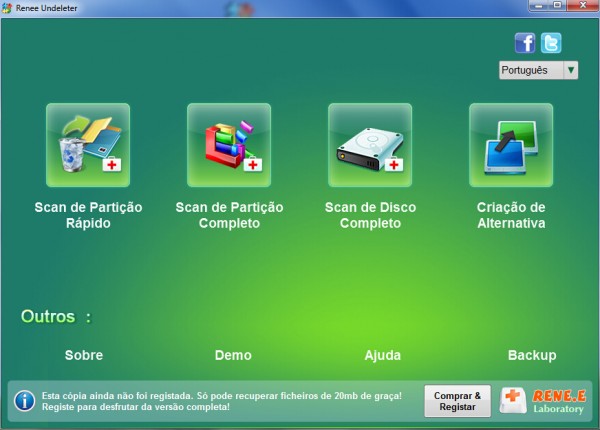
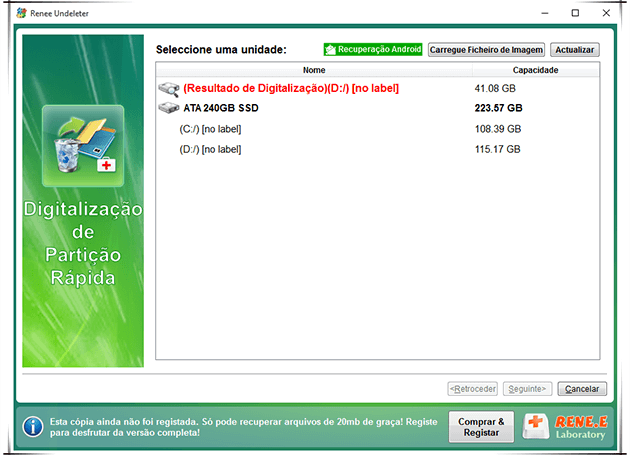
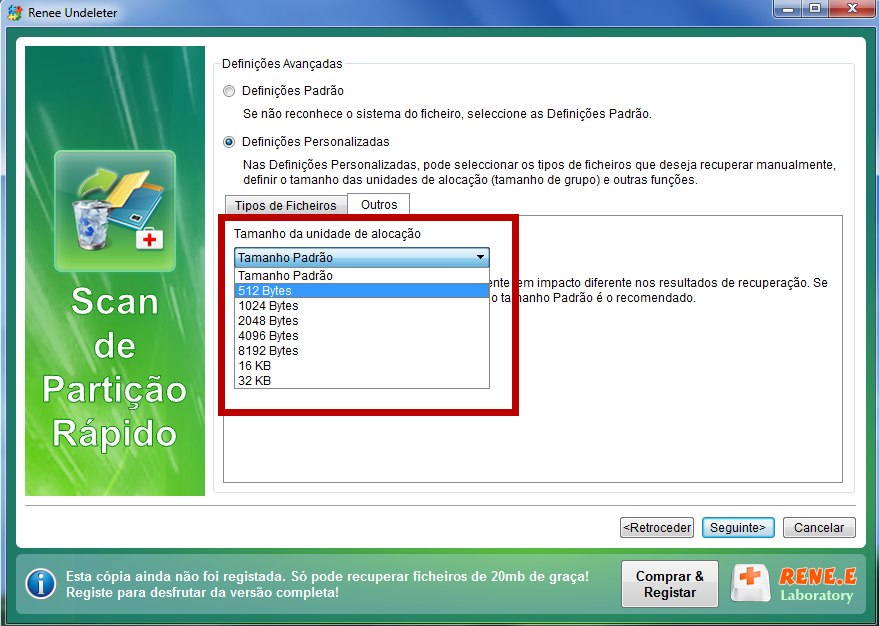

- Os arquivos podem ser recuperados.
- Oferece modos de varredura rápida e profunda.
- Pode visualizar arquivos e selecioná-los para recuperação.
Desvantagens:Os arquivos recuperados só podem ser salvos em outros discos.
Recuva é um software gratuito de recuperação de dados. Ele pode recuperar arquivos excluídos de computadores Windows, Lixeira, câmeras digitais, cartões de memória flash e outras mídias de armazenamento. As etapas de uso são as seguintes:
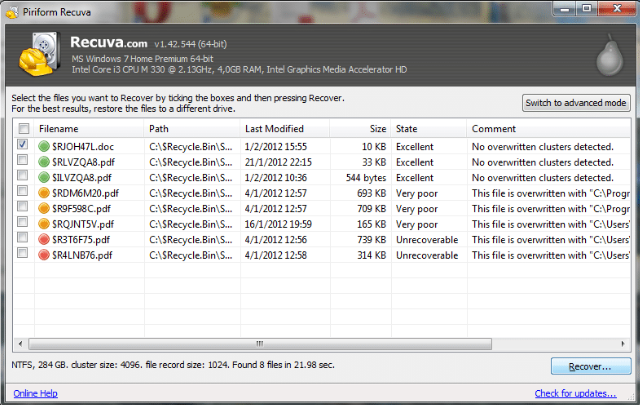
- Software gratuito de recuperação de dados.
- Recupera arquivos excluídos de vários armazenamentos de mídia.
Desvantagens:
- Pode demorar mais, dependendo do tamanho do disco.
- A interface não é amigável para iniciantes em comparação com outros produtos semelhantes.
Stellar Data Recovery é um software profissional de recuperação de dados. Ele pode recuperar arquivos excluídos de várias mídias de armazenamento, como disco rígido, unidade flash, cartão SD, etc. As etapas de uso são as seguintes:
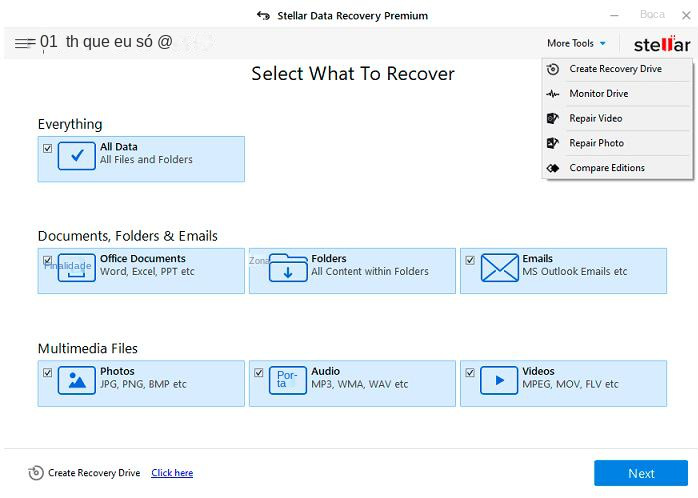
- Software profissional de recuperação de dados.
- Suporta várias mídias de armazenamento.
- Etapas de operação simples e fáceis de usar.
Desvantagens:
- Talvez não seja possível recuperar alguns arquivos.
- É necessário fazer download e instalar o software.

Velocidade de backup rápida a velocidade de backup pode atingir 3,000 MB/mim.
Solução de backup abrangente suporta migração de sistema/backup de sistema/backup de partição/backup de disco rígido/backup de arquivo/clone de disco rígido.
Tecnologia de backup de modo incremental / diferencial analisa automaticamente as diferenças entre arquivos originais e arquivos de backup, para que economize o espaço de disco.
Suporta tecnologia de backup de sombra VSS ao fazer o backup de todo o sistema, você ainda pode navegar na web.
Alta aplicabilidade suporta todos os tipos de arquivos e dispositivos de armazenamento.
Velocidade de backup rápida 3.000 MB /min
Solução de backup abrangente backup de sistema / partição / disco rígido/ arquivo.
Backup de modo incremental / diferencial economize o espaço de disco.
Baixar GrátisBaixar GrátisJá 2000 pessoas baixaram!Por fim, não se esqueça de verificar regularmente se suas estratégias de backup e preservação estão funcionando . Quando se trata de manter seus arquivos seguros, apenas os backups mais recentes são úteis. Certifique-se de que seu dispositivo de backup esteja funcionando corretamente e tenha as cópias mais recentes de seus arquivos.
Concluindo, salvar e fazer backup regulares de arquivos é essencial para evitar exclusão acidental ou perda de documentos. Quer você use teclas de atalho para salvar ou o recurso de salvamento automático, ou salve arquivos em um dispositivo externo ou serviço de armazenamento em nuvem, essas medidas simples podem ajudá-lo a proteger seu trabalho contra possíveis perdas. Lembre-se de que é melhor prevenir do que remediar, por isso não negligencie estes passos simples, mas importantes.
Link relacionado :
A solução para as configurações do Windows 10 que não podem ser abertas
14-08-2023
Luísa : As configurações do Windows 10 não podem ser abertas tem causado problemas para muitos usuários. Este artigo apresentará...
Os arquivos de despejo de memória do Windows podem ser excluídos?
18-01-2024
Ana : Este artigo aborda a possibilidade de exclusão do arquivo de despejo de memória do Windows, explicando seu conceito...
Quando encontramos o problema de reiniciar iPhone repetidamente,
como podemos fazer?
10-06-2020
Pedro : Hoje, estamos usando nosso telefone cada vez mais. No entanto, existem mais problemas durante o uso. Entre esses...
Quais métodos podem ser usados para mesclar músicas gratuitamente no Windows 10?
25-05-2020
Luísa : Frequentemente ouvimos músicas gravadas na Internet, consistindo em várias músicas mescladas em um único arquivo. No Windows 10,...



