Como recuperar dados depois de limpar acidentalmente o disco rígido no Mac Disk Utility?
- Início
- Suporte
- Dicas de Recuperação de Dados
- Como recuperar dados depois de limpar acidentalmente o disco rígido no Mac Disk Utility?
Resumo
O Utilitário de Disco é uma ferramenta utilitária equipada em computadores Mac. Os usuários podem usar o Utilitário de Disco para realizar várias operações no disco rígido. Apagar acidentalmente o disco rígido, resultando em perda de dados, é uma situação muito comum. Se você tiver problemas semelhantes, como recuperar os dados do disco rígido? Este artigo apresentará a você métodos muito simples e práticos de recuperação de dados do disco rígido do Mac.
Tabela de conteúdo
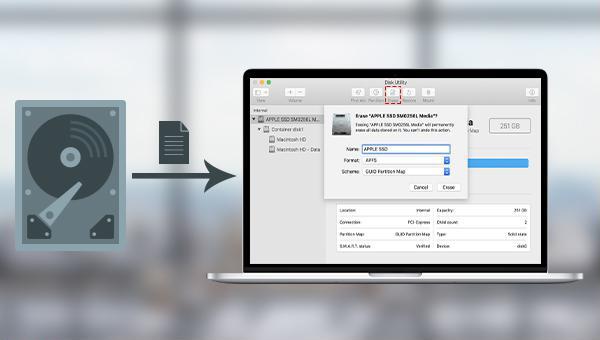
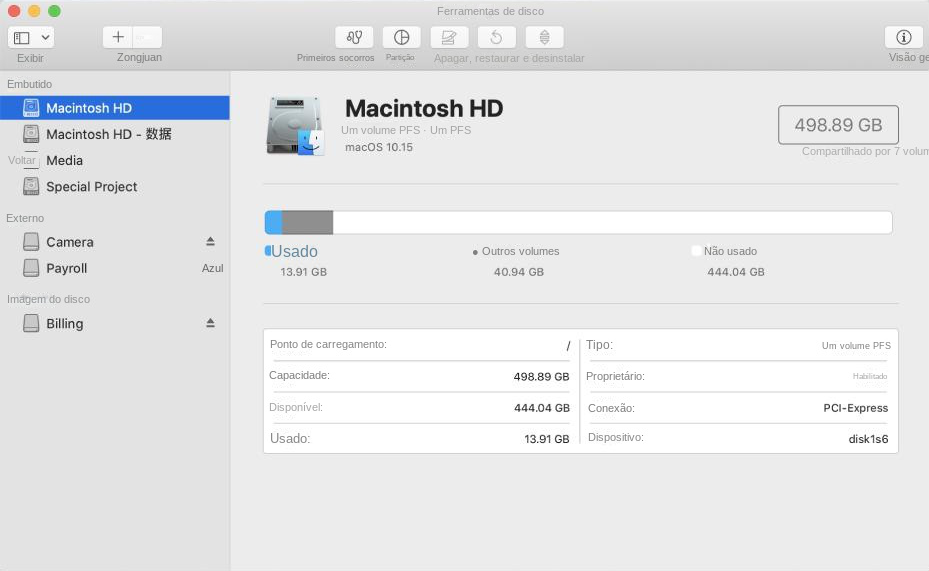
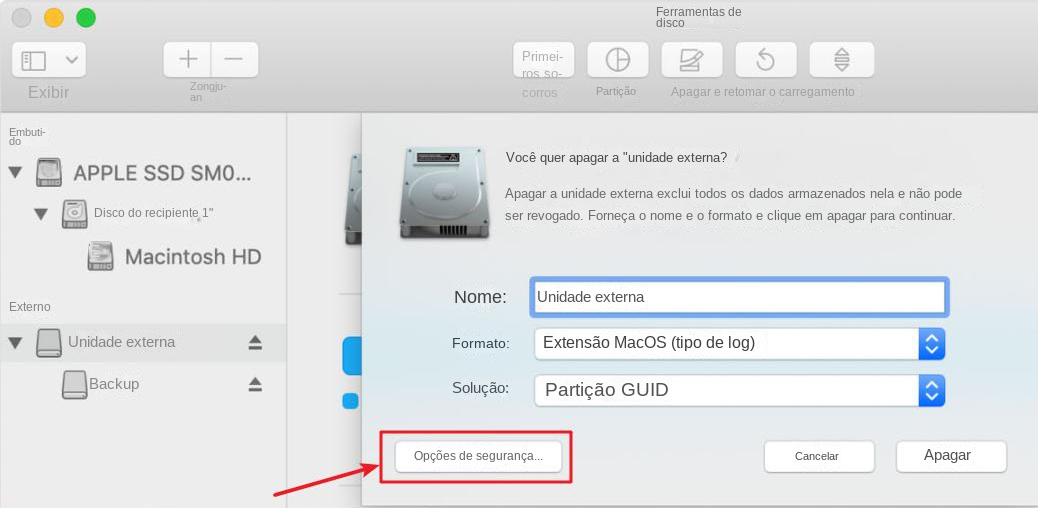
O mais rápido: Esta opção não apaga arquivos do disco com segurança. Os aplicativos de recuperação de disco podem recuperar esses arquivos.
rápido: Esta opção grava dados aleatórios uma vez e depois sobrescreve todo o disco com zeros. Apaga as informações usadas para acessar seus arquivos e sobrescreve os dados 2 vezes.
Segurança: Esta opção é compatível com DOE para apagamento seguro em 3 passagens. Ele grava dados aleatórios duas vezes em todo o disco e sobrescreve todo o disco uma vez com dados conhecidos.
mais seguro: Esta opção está em conformidade com o padrão 5220-22M do Departamento de Defesa dos EUA (DOD) para apagamento seguro de mídia magnética. Apaga as informações usadas para acessar seus arquivos e sobrescreve os dados 7 vezes.
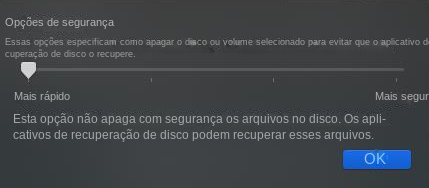

Suporta recuperação de vários cartão SD suporta recuperação de dados de cartão SD, de cartão SDHC e de cartão SDXC.
Pode recuperar muitos tipos de arquivos imagens, vídeos, áudios, arquivos compactados, etc.
Operações fáceis Os iniciantes também podem operar rapidamente.
Suporta multi dispositivos Além de suporta cartão SD, ainda suporta pendrive, Windows, Mac e outros dispositivos.
Compatibilidade suporta sistema operacional de Windows e Mac.
Poderosa função de recuperação possa recuperar dados de diversos dispositivos
Suporta multi dispositivos cartões SD, pendrives, discos rígidos, computadores, etc.
Operações fáceis Os iniciantes também podem operar rapidamente.
Baixar GrátisBaixar GrátisBaixar GrátisJá 2000 pessoas baixaram!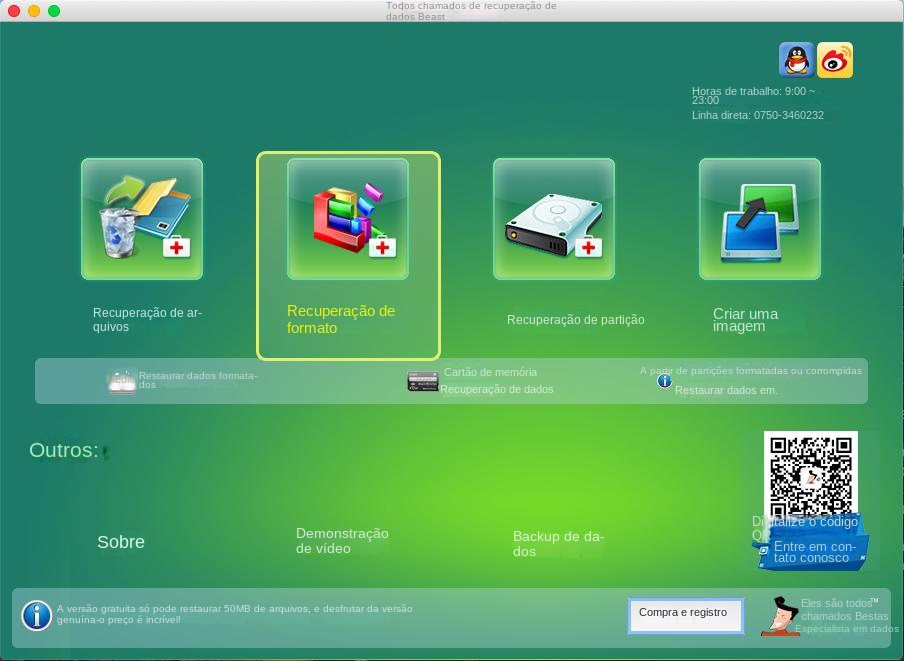
Recuperação de arquivos: Recupere rapidamente arquivos perdidos devido à exclusão acidental ou ao esvaziamento da Lixeira.
Recuperação de formato: Recupere rapidamente arquivos perdidos devido a partições inacessíveis ou formatadas.
Recuperação de partição: Ele pode analisar e obter informações de partição e verificar completamente toda a partição.
Crie uma imagem: Um espelho pode ser criado para uma partição fazer backup do estado atual da partição. Você pode visualizar o processo de criação e restauração da imagem.
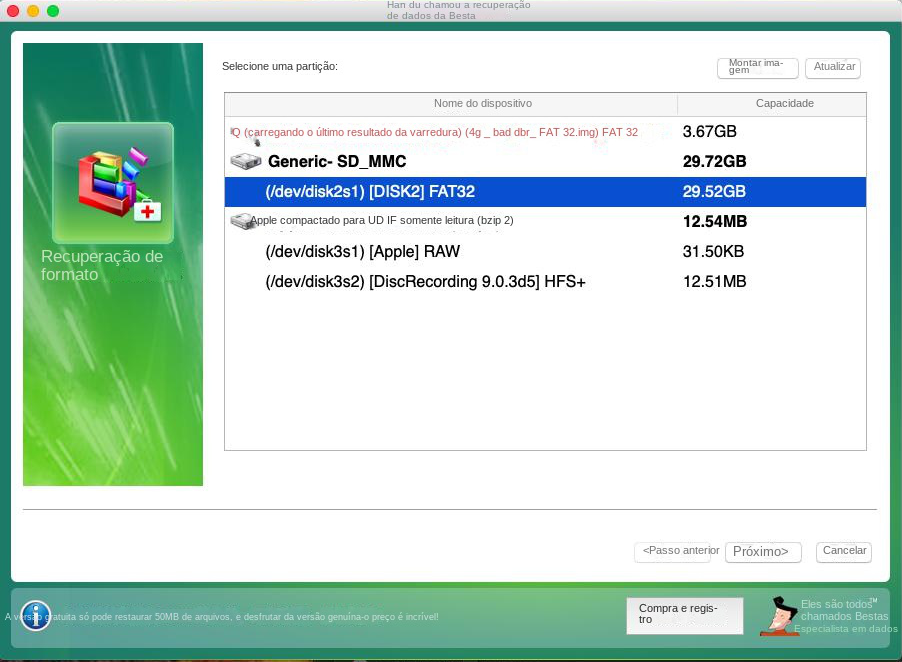
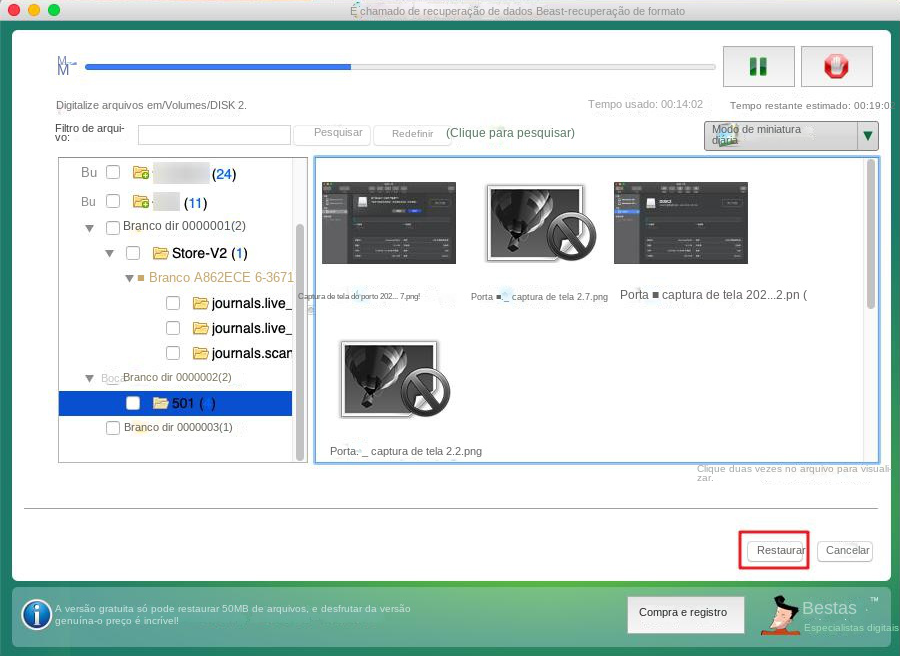
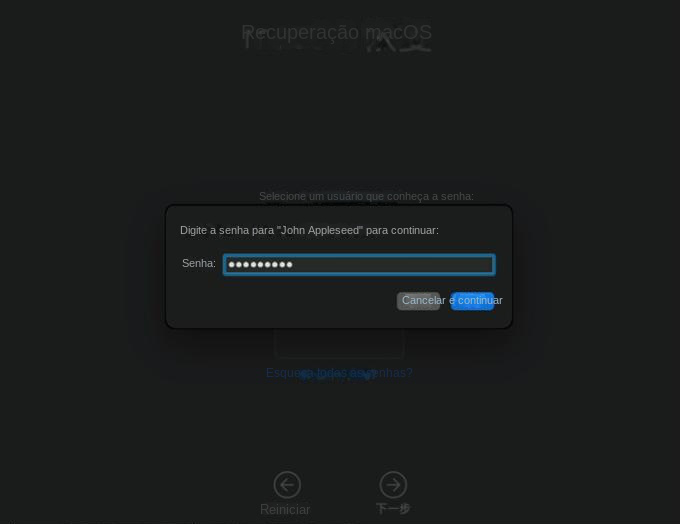
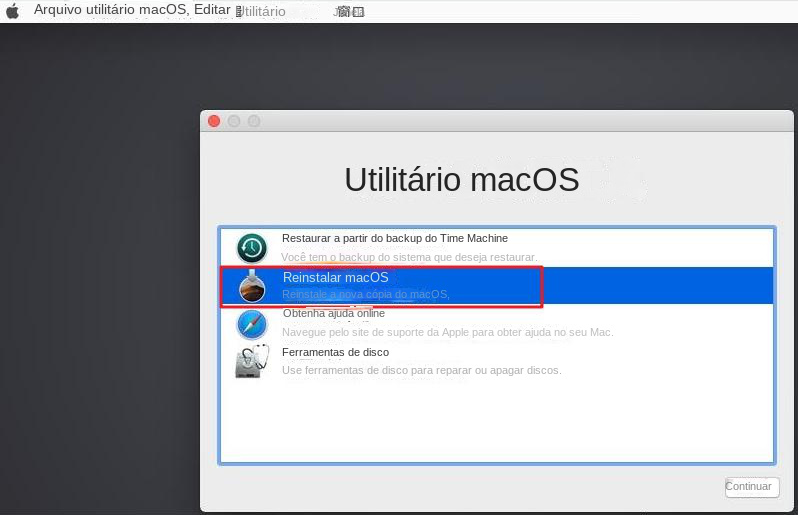
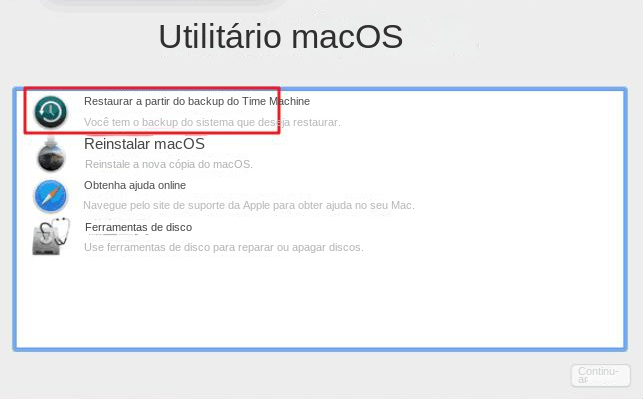
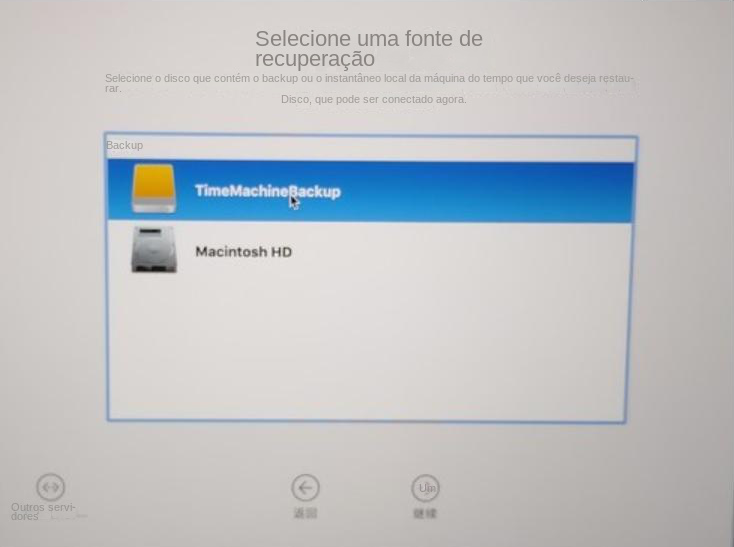
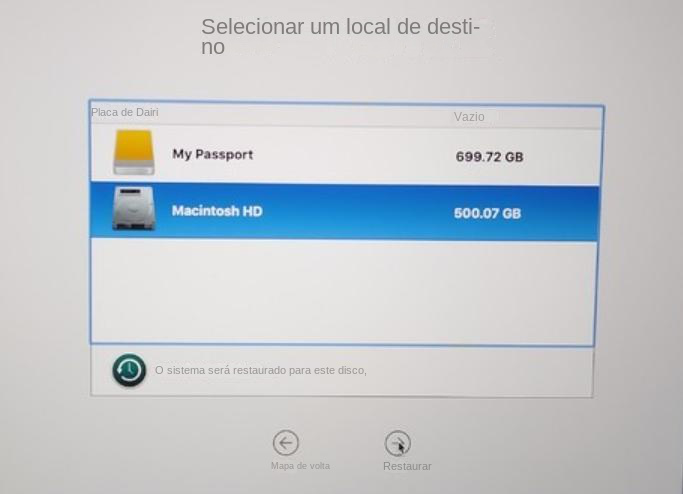
Link relacionado :
Recuperar arquivos deletados Samsung - Renee Undeleter
31-03-2017
Luísa : Você excluiu acidentalmente a pasta de arquivo inteiro com Comando”Shift+Del”? formatou o seu disco por engano? Perdeu seu...
Como recuperar pen drive com Renee Undeleter
29-08-2017
Luísa : Como recuperar pen drive com Renee Undeleter
14-09-2023
Sónia : Para obter uma recuperação confiável do cartão SD, use um software profissional de recuperação de dados para recuperar...
Como fazer backup e restaurar documentos do Word excluídos acidentalmente?
13-09-2023
Sónia : Você pode usar este artigo para aprender a usar o recurso de recuperação automática do Word para recuperar...



