Redefina a Senha do Windows 7 Sem Disco de Recuperação
- Início
- Suporte
- Dicas de Resgate do Sistema
- Redefina a Senha do Windows 7 Sem Disco de Recuperação
Resumo
Está com dificuldades para redefinir sua senha do Windows 7 sem um disco? Não procure mais! Este artigo avalia e compara ferramentas de terceiros poderosas para contornar a exigência de senha, incluindo o uso do Modo Seguro e do Renee PassNow. Saiba como voltar a acessar seu PC Windows 7 rapidamente e com facilidade, sem necessidade de um disco de redefinição previamente criado.
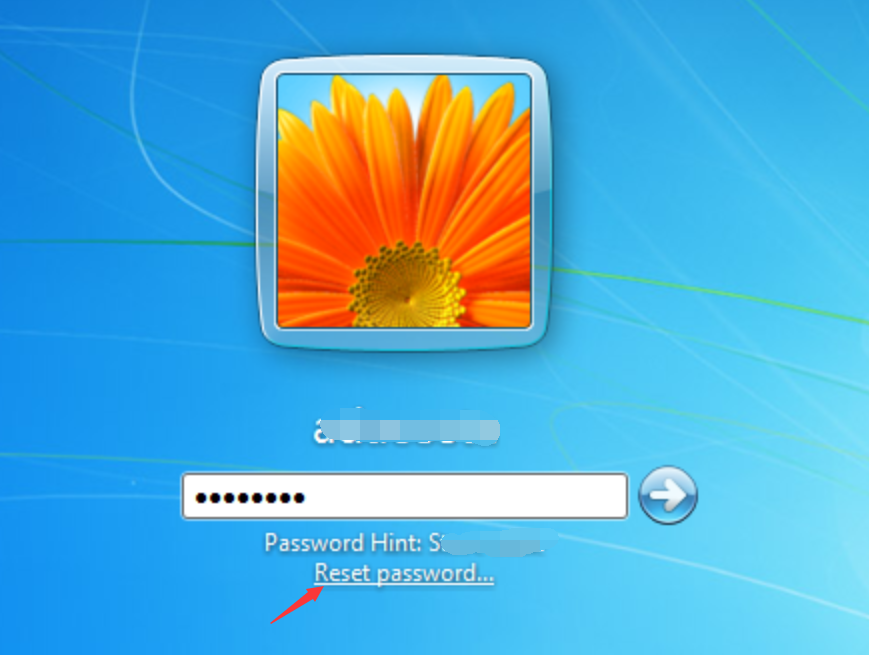
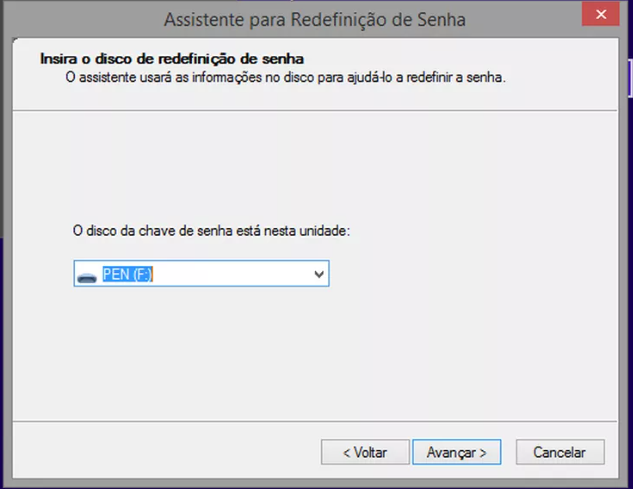
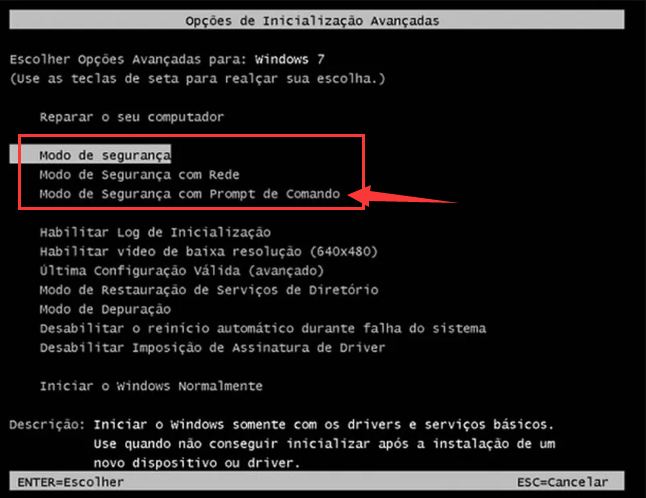
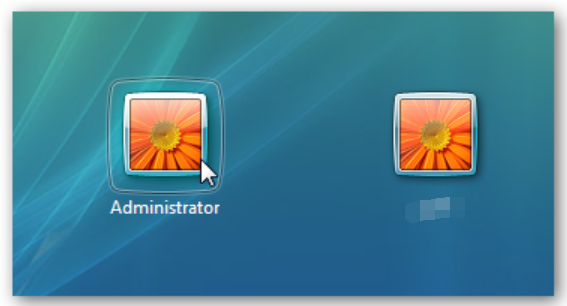
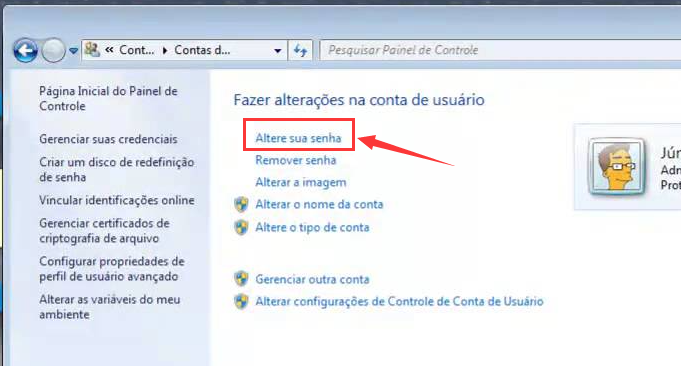
msconfig
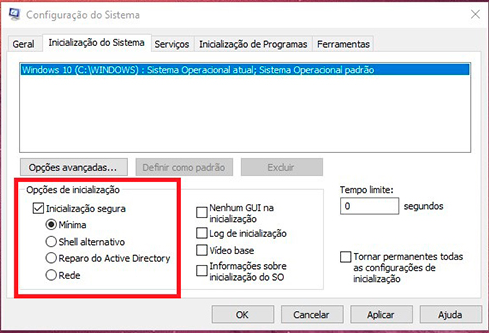

Redefinir a senha de Windows pode redefinir ou remover a senha com três passos.
Arquivos de resgate pode restaurar os arquivos sem executar sistema Windows.
Transmissão rápida pode transferir os arquivos sem executar sistema Windows.
Falha de reparar inicialização de Windows pode reparar vários problemas de falha de inicialização de Windows.
Apagar o disco com seguro apagar os dados de disco totalmente, não se preocupe para os restaurar.
Redefinir a senha de Windows redefinir ou remover a senha com três passos.
Arquivos de resgate pode restaurar os arquivos sem executar sistema Windows.
Transmissão rápida pode transferir os arquivos sem executar sistema Windows.
Execute o Renee PassNow e insira um pen drive USB ou um CD/DVD virgem no computador. Selecione a opção para criar uma mídia bootável. Siga as instruções na tela para concluir o processo.

| Tipo de servidor | Entre no método do menu de inicialização |
|---|---|
| DELL | Pressione a tecla F12 repetidamente antes que o logotipo da Dell apareça na tela. |
| HP | Pressione a tecla F9 várias vezes quando o logotipo da HP for exibido. |
| Nome do BIOS | Entre no método do menu de inicialização |
|---|---|
| ASRock | DEL ou F2 |
| Asus | DEL ou F2 para PCs, DEL ou F2 para placas-mãe |
| Acer | DEL ou F2 |
| Dell | F12 ou F2 |
| SEC | DEL |
| Gigabyte/Aorus | DEL ou F2 |
| Lenovo (laptops de consumo) | F2 ou Fn + F2 |
| Lenovo (desktops) | F1 |
| Lenovo (ThinkPads) | Digite então F1 |
| MSI | DEL |
| Tablets Microsoft Surface | Pressione e segure os botões liga / desliga e aumentar volume |
| Computador de origem | F2 |
| Samsung | F2 |
| Toshiba | F2 |
| Zotac | DEL |
| HP | Esc, F9 para "Menu de inicialização", Esc, F10, guia Armazenamento, ordem de inicialização, fontes de inicialização herdadas |
| INTEL | F10 |

Após a inicialização bem-sucedida a partir da mídia inicializável, o Renee PassNow será carregado. Selecione a função “PassNow!” após iniciar a partir do disco de redefinição de senha do Windows recém-criado.
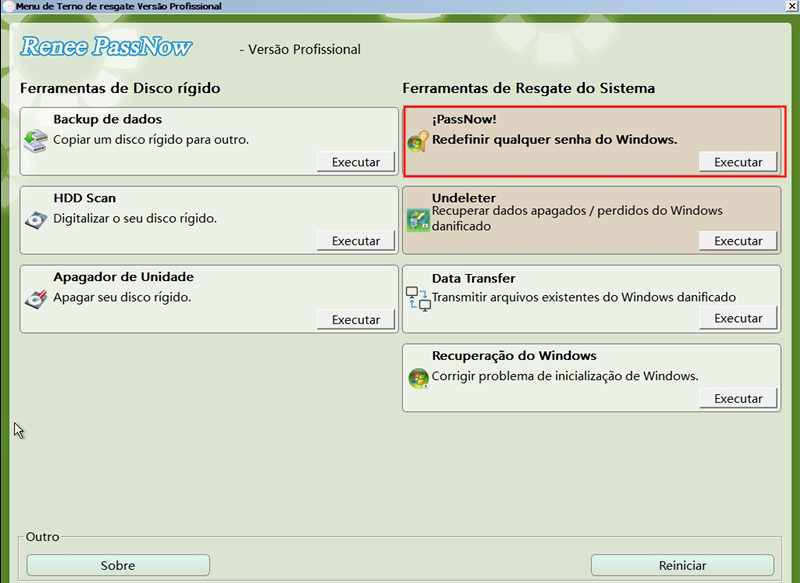
Selecione a conta de usuário para a qual deseja redefinir a senha. Em seguida, clique no botão “Limpar Senha” . O Renee PassNow irá remover ou redefinir a senha para a conta de usuário selecionada.

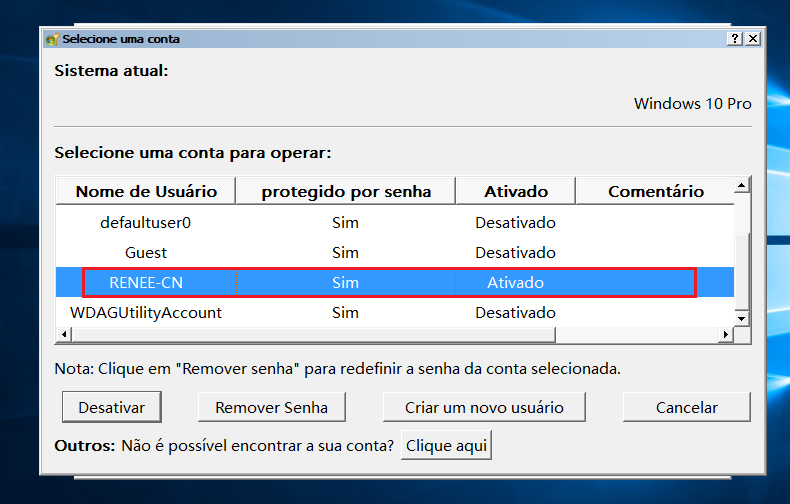
Para usuários que não possuem um disco de redefinição, ferramentas avançadas de software como Password Refixer e Ophcrack oferecem alternativas eficientes para redefinir ou recuperar uma senha do Windows 7. Essas ferramentas contornam os métodos tradicionais de recuperação e oferecem uma solução quando você não consegue acessar seu sistema.
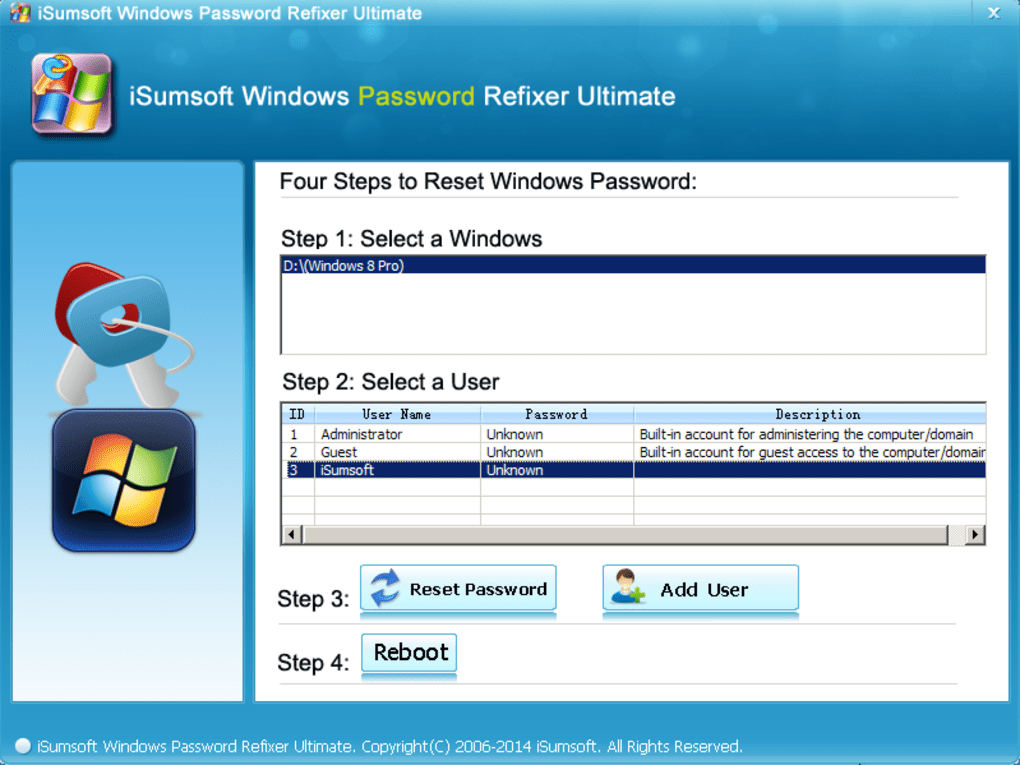
O Ophcrack é uma ferramenta gratuita e de código aberto capaz de quebrar senhas do Windows utilizando hashes LM/NT por meio de tabelas rainbow . Para usá-lo, baixe o
LiveCD do Ophcrack, grave-o em um CD ou crie um pendrive bootável. Ao iniciar pelo CD/USB, o Ophcrack executa automaticamente, aplicando seus algoritmos de recuperação de senha. A eficácia do Ophcrack em recuperar a senha depende de sua complexidade e da qualidade das tabelas rainbow utilizadas.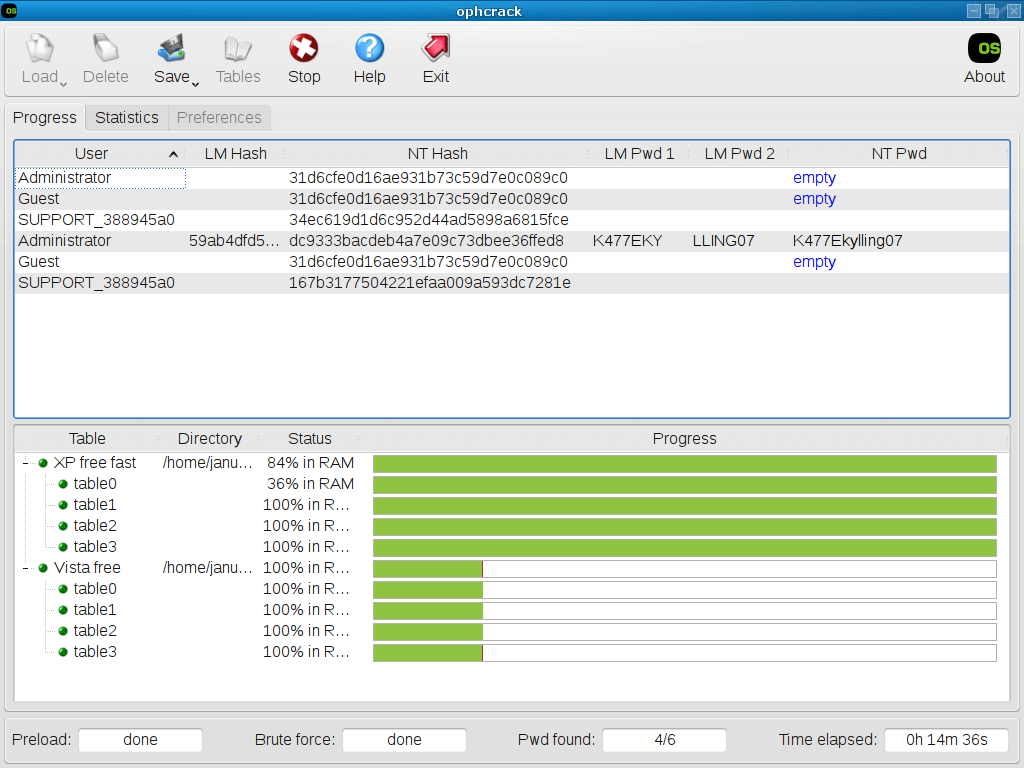
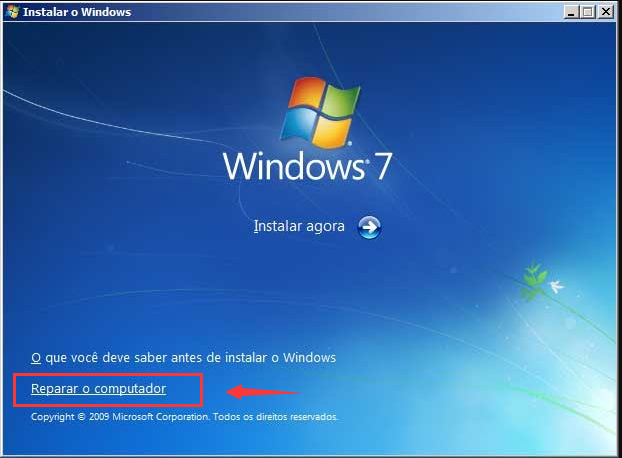
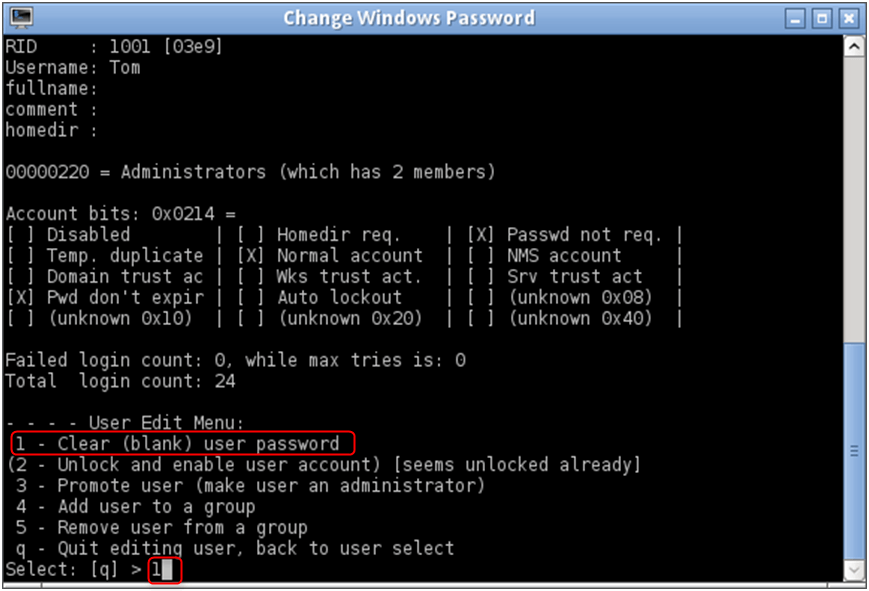
Link relacionado :
Como Desbloquear seu Laptop Toshiba: Guia Rápido de Redefinição de Senha
21-12-2023
Luísa : Recupere o acesso ao seu laptop Toshiba - siga nosso guia simplificado para resetar a senha do BIOS...
Redefinição Fácil: Restaure seu Laptop Toshiba Sem Senha!
19-12-2023
Pedro : Aprenda a restaurar seu laptop Toshiba aos padrões de fábrica sem senha: métodos eficientes incluem partição de recuperação,...
Redefinição de fábrica do laptop Gateway sem senha - Saiba como!
15-12-2023
Luísa : Guia para redefinir a senha do laptop Gateway facilmente sem precisar de uma senha. Use o Gateway Recovery...
Esqueceu a senha de login do laptop Acer? Aqui está sua solução
15-12-2023
Sónia : Esqueceu sua senha de login do laptop Acer? Não se preocupe, há vários métodos que você pode usar...







