Esqueceu seu PIN do Windows 10 e não tem Internet? Aqui está o que você pode fazer
- Início
- Suporte
- Dicas de Resgate do Sistema
- Esqueceu seu PIN do Windows 10 e não tem Internet? Aqui está o que você pode fazer
Resumo
Caso você tenha esquecido seu PIN do Windows 10 e esteja sem acesso à internet, não há motivo para pânico. Este guia apresenta diversas estratégias para que você possa voltar a acessar seu computador. Entre as opções disponíveis, estão utilizar o software Renee PassNow, um disco de instalação do sistema ou até mesmo criar uma nova conta de usuário. Lembre-se da importância de ter sempre em mãos um disco de redefinição de senha e de manter senhas robustas para evitar problemas futuros. Sigamos adiante!

Redefinir a senha de Windows pode redefinir ou remover a senha com três passos.
Arquivos de resgate pode restaurar os arquivos sem executar sistema Windows.
Transmissão rápida pode transferir os arquivos sem executar sistema Windows.
Falha de reparar inicialização de Windows pode reparar vários problemas de falha de inicialização de Windows.
Apagar o disco com seguro apagar os dados de disco totalmente, não se preocupe para os restaurar.
Redefinir a senha de Windows redefinir ou remover a senha com três passos.
Arquivos de resgate pode restaurar os arquivos sem executar sistema Windows.
Transmissão rápida pode transferir os arquivos sem executar sistema Windows.

| Tipo de servidor | Entre no método do menu de inicialização |
|---|---|
| DELL | Pressione a tecla F12 repetidamente antes que o logotipo da Dell apareça na tela. |
| HP | Pressione a tecla F9 várias vezes quando o logotipo da HP for exibido. |
| Nome do BIOS | Entre no método do menu de inicialização |
|---|---|
| ASRock | DEL ou F2 |
| Asus | DEL ou F2 para PCs/ DEL ou F2 para placas-mãe |
| Acer | DEL ou F2 |
| Dell | F12 ou F2 |
| SEC | DEL |
| Gigabyte/Aorus | DEL ou F2 |
| Lenovo (laptops de consumo) | F2 ou Fn + F2 |
| Lenovo (desktops) | F1 |
| Lenovo (ThinkPads) | Digite então F1 |
| MSI | DEL |
| Tablets Microsoft Surface | Pressione e segure os botões liga / desliga e aumentar volume |
| Computador de origem | F2 |
| Samsung | F2 |
| Toshiba | F2 |
| Zotac | DEL |
| HP | Esc/ F9 para `Menu de inicialização`/ Esc/ F10/ guia Armazenamento/ Ordem de inicialização/ Fontes de inicialização herdadas |
| INTEL | F10 |



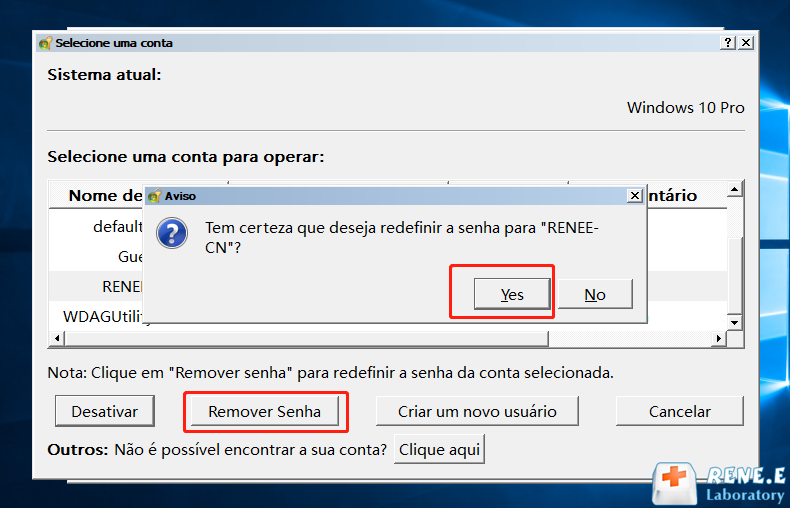
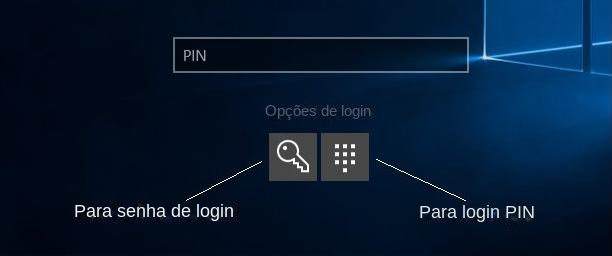
| Versão do Windows | Link para Download | Requerimento |
|---|---|---|
| Janelas 7 | https://learn.microsoft.com/lifecycle/products/windows-7 | PC com conexão ativa à Internet/uma unidade flash USB vazia ou DVD com pelo menos 8 GB de espaço de armazenamento disponível/uma chave de produto |
| Janelas 8/8.1 | https://www.microsoft.com/software-download/windows8 | Igual ao acima |
| Janelas 10 | https://www.microsoft.com/software-download/windows10 | Igual ao acima |
| Janelas 11 | https://www.microsoft.com/software-download/windows11 | Igual ao acima |
C:
cd Windows
cd System32
ren utilman.exe utilman.exe.bak
copy cmd.exe utilman.exe
shutdown /r
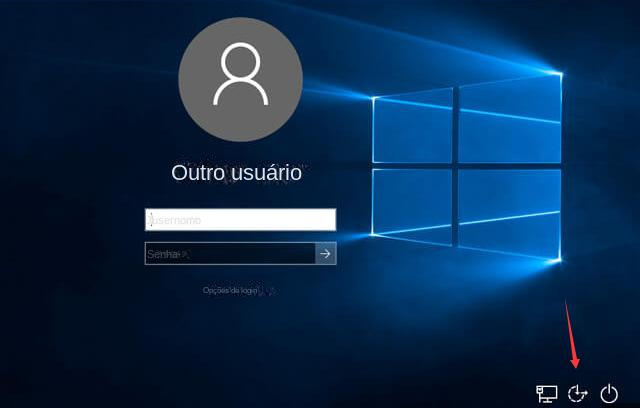
net user username newpassword

Redefinir a senha de Windows pode redefinir ou remover a senha com três passos.
Arquivos de resgate pode restaurar os arquivos sem executar sistema Windows.
Transmissão rápida pode transferir os arquivos sem executar sistema Windows.
Falha de reparar inicialização de Windows pode reparar vários problemas de falha de inicialização de Windows.
Apagar o disco com seguro apagar os dados de disco totalmente, não se preocupe para os restaurar.
Redefinir a senha de Windows redefinir ou remover a senha com três passos.
Arquivos de resgate pode restaurar os arquivos sem executar sistema Windows.
Transmissão rápida pode transferir os arquivos sem executar sistema Windows.


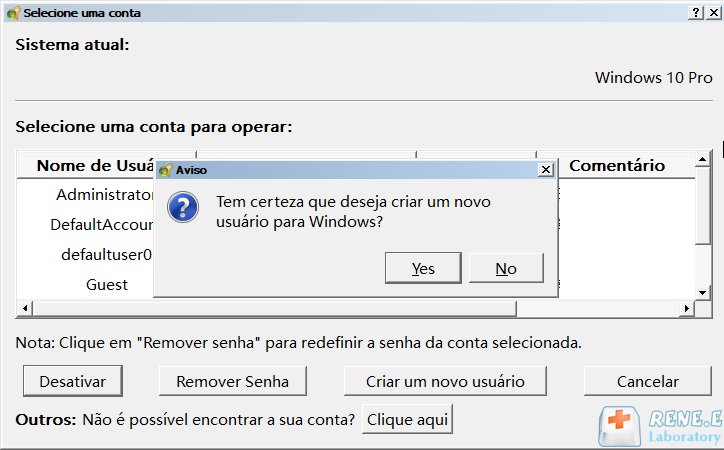

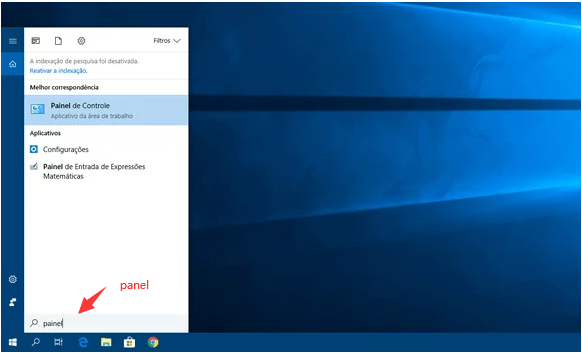
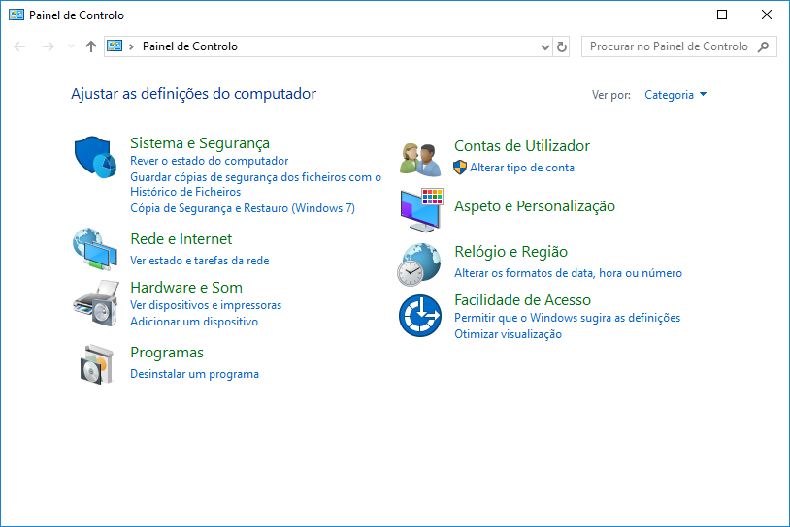
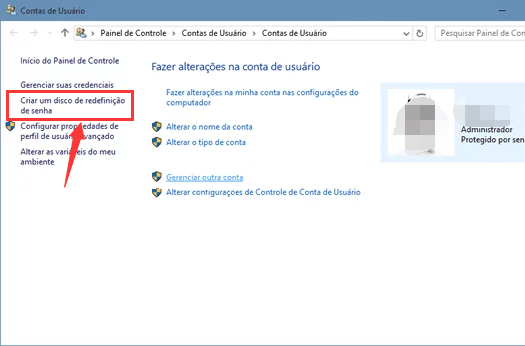
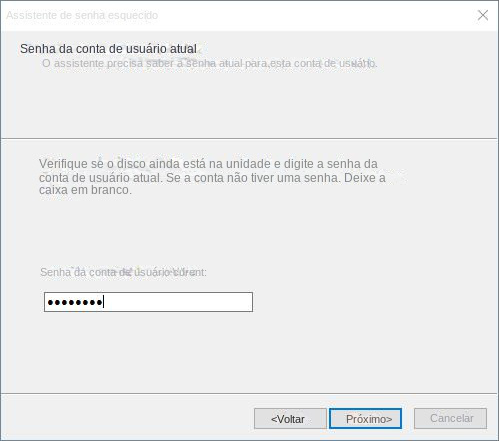
Link relacionado :
Soluções definitivas para a redefinição do PIN do laptop Dell
03-04-2024
Luísa : Está com dificuldades para resetar o PIN do seu laptop Dell? Aqui é o lugar certo. Neste artigo,...
[4 métodos] Recupere o acesso ao seu laptop Lenovo redefinindo o PIN
06-12-2023
Sónia : Esqueceu o PIN do seu laptop Lenovo? Temos várias opções para recuperar o acesso, desde o uso de...
06-12-2023
Luísa : Está com problemas no PIN do Windows 10? Este guia aborda códigos de erro comuns e soluções, incluindo...


