O que devo fazer se o disco U não for exibido no Windows 10?
- Início
- Suporte
- Dicas de Recuperação de Dados
- O que devo fazer se o disco U não for exibido no Windows 10?
Resumo
Hoje em dia, seja no trabalho ou na vida, as pessoas costumam usar unidades flash USB para armazenar e transferir dados. Depois de usá-lo por um longo tempo, você poderá encontrar vários problemas de funcionamento, como o disco U não ser exibido no Windows 10. Este artigo ajudará você a analisar os motivos pelos quais a unidade flash USB não é exibida no Windows 10 e ensinará algumas soluções comuns. Vamos descobrir juntos.

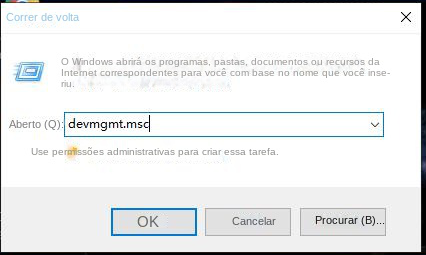
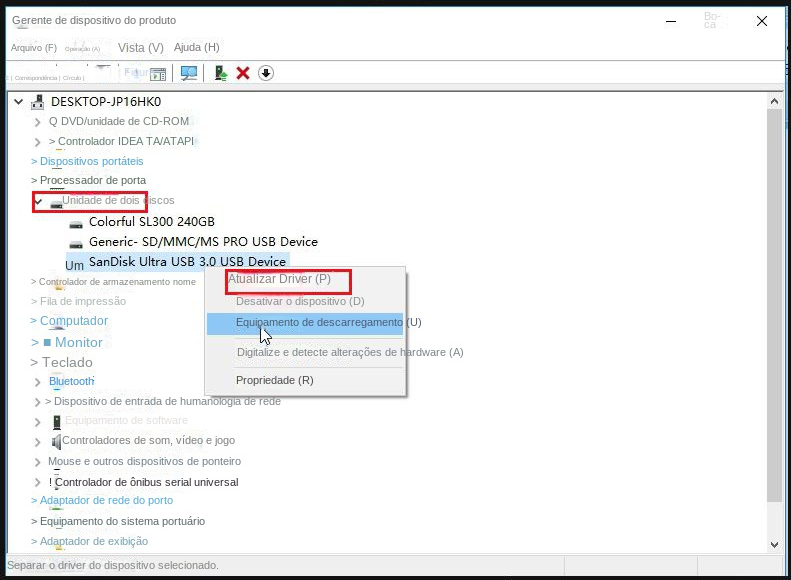
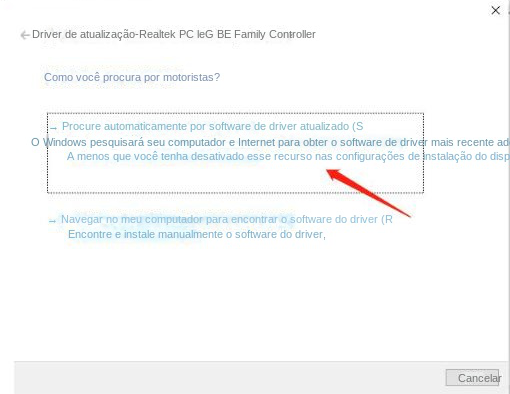
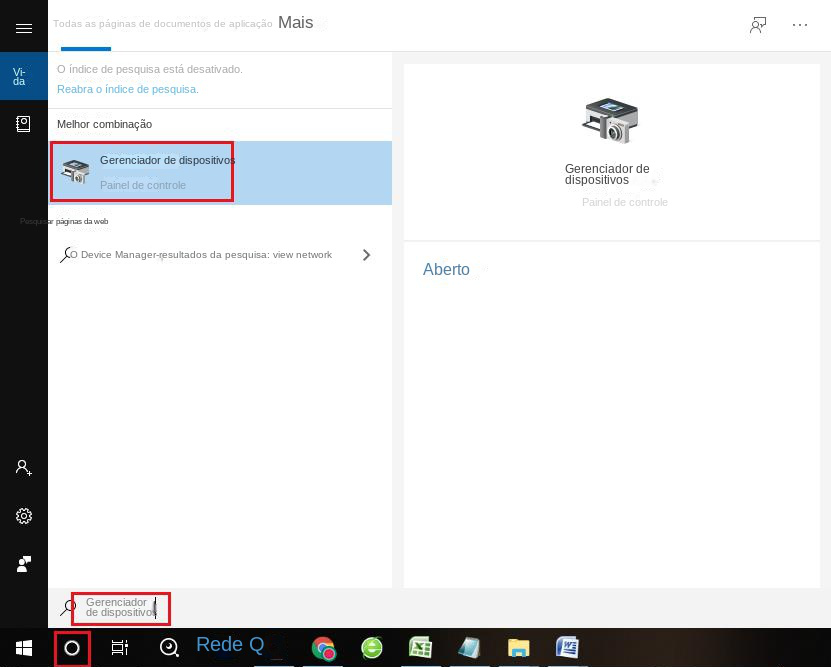
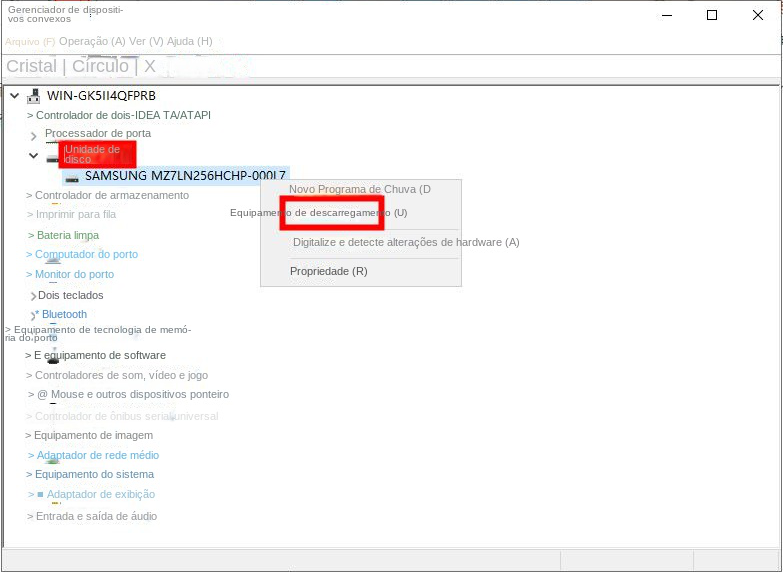
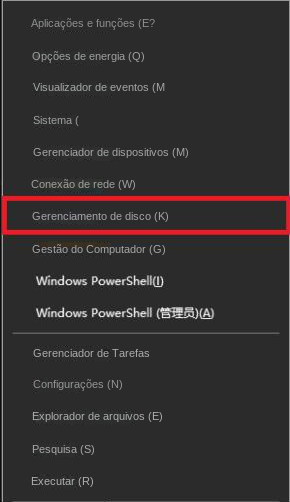
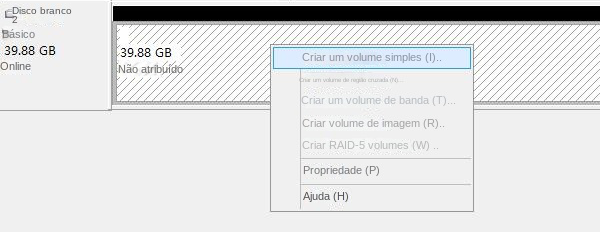
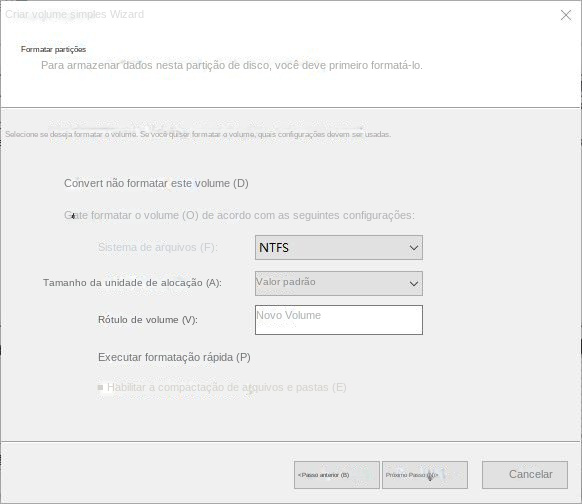
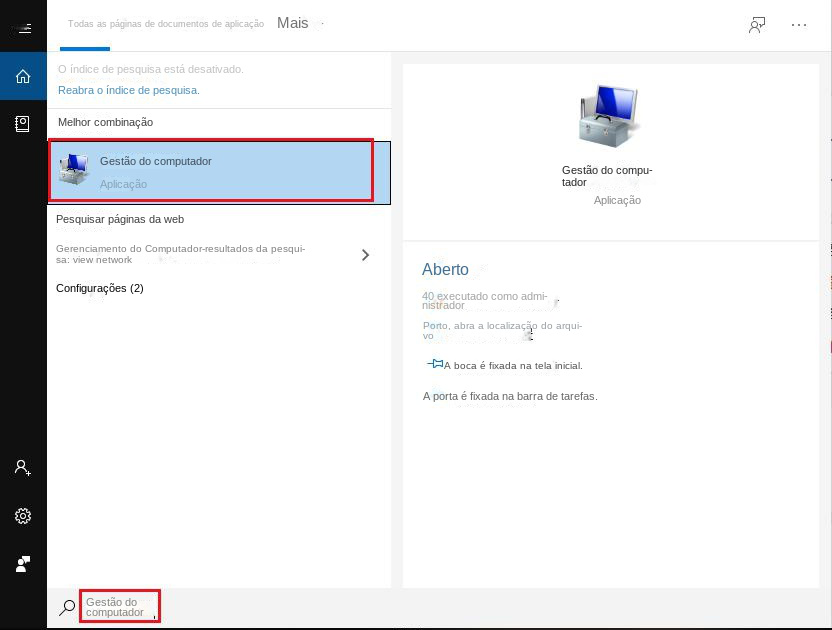
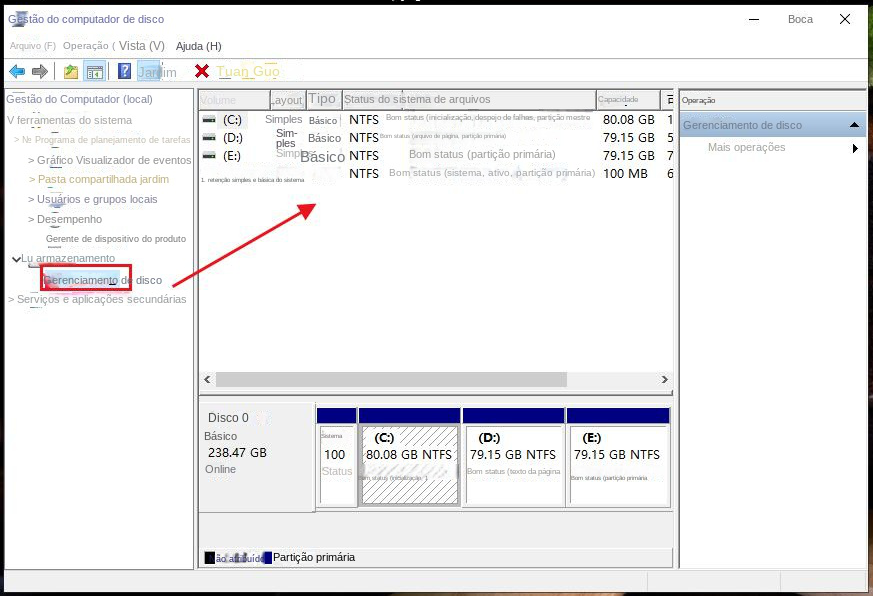
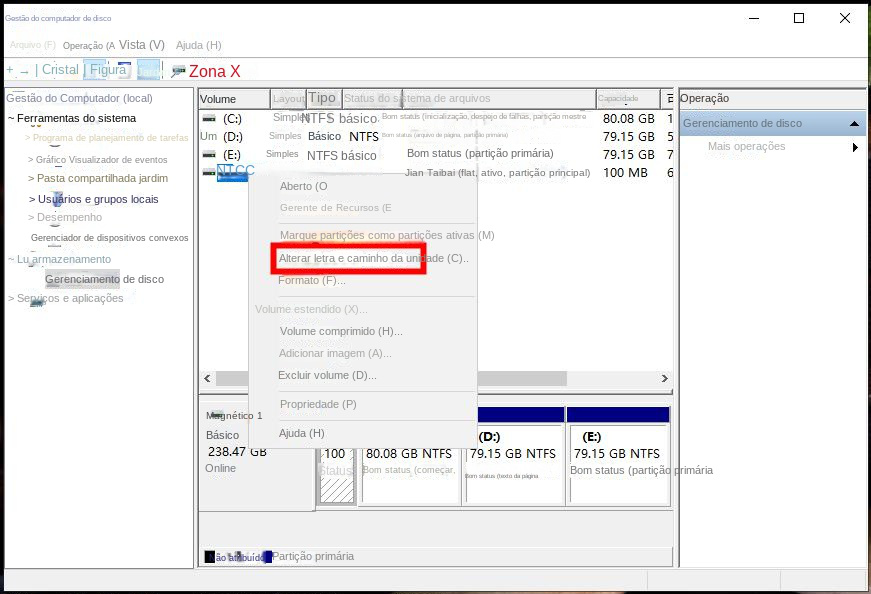
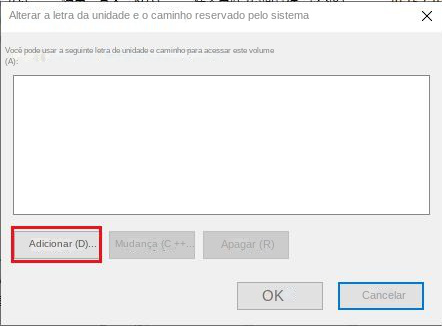
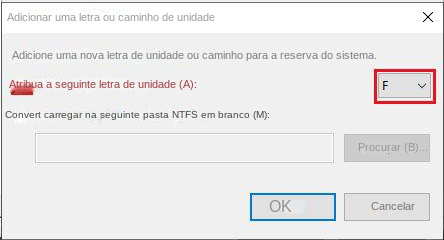
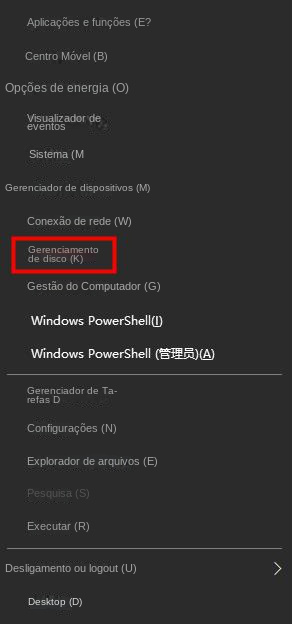
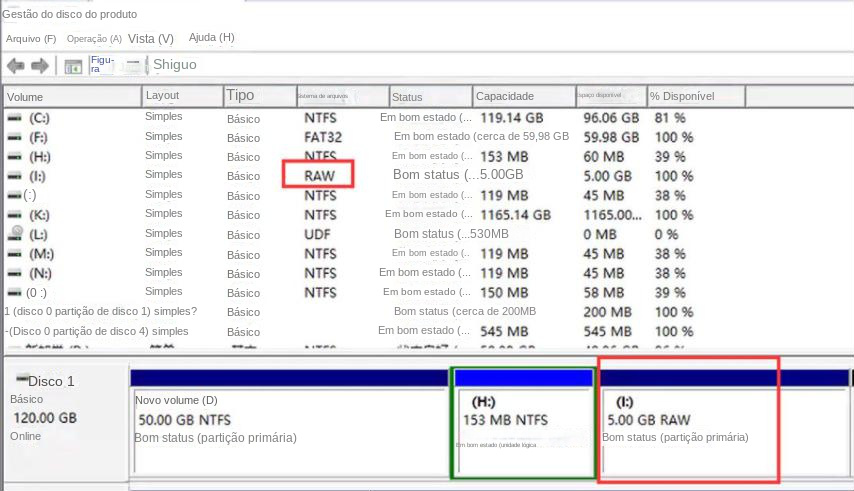
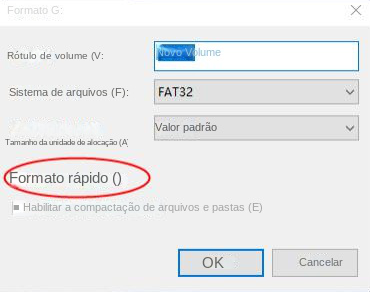

Suporta recuperação de vários cartão SD suporta recuperação de dados de cartão SD, de cartão SDHC e de cartão SDXC.
Pode recuperar muitos tipos de arquivos imagens, vídeos, áudios, arquivos compactados, etc.
Operações fáceis Os iniciantes também podem operar rapidamente.
Suporta multi dispositivos Além de suporta cartão SD, ainda suporta pendrive, Windows, Mac e outros dispositivos.
Compatibilidade suporta sistema operacional de Windows e Mac.
Poderosa função de recuperação possa recuperar dados de diversos dispositivos
Suporta multi dispositivos cartões SD, pendrives, discos rígidos, computadores, etc.
Operações fáceis Os iniciantes também podem operar rapidamente.
Baixar GrátisBaixar GrátisBaixar GrátisJá 2000 pessoas baixaram!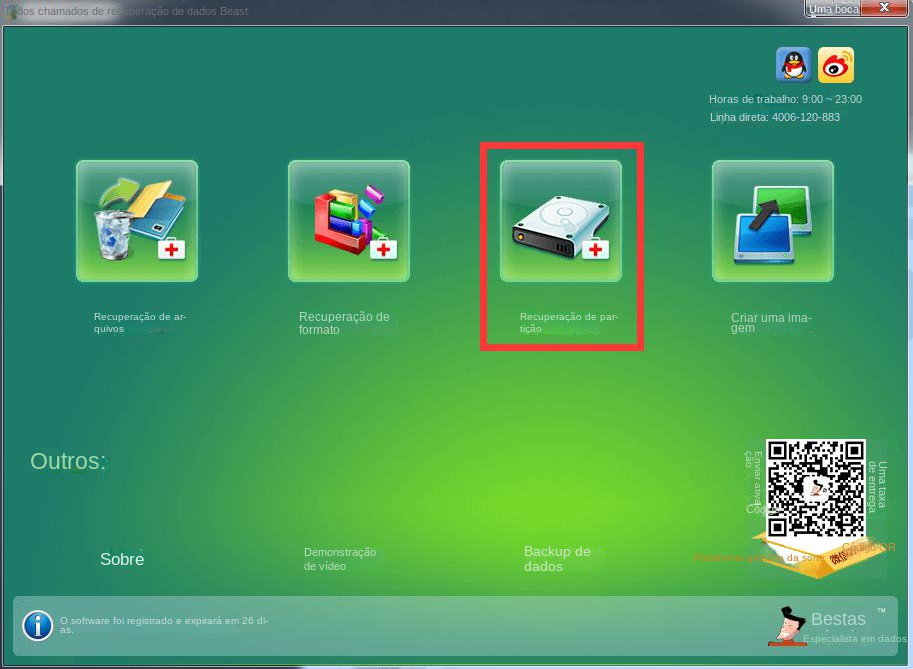
Recuperação de arquivos: Recupere rapidamente arquivos perdidos devido à exclusão acidental ou ao esvaziamento da lixeira.
Recuperação de formato: Recupere rapidamente arquivos perdidos devido a partições inacessíveis ou formatadas.
Recuperação de partição: As informações da partição podem ser analisadas e obtidas, e toda a partição pode ser totalmente verificada.
Crie uma imagem: Um espelho pode ser criado para uma partição fazer backup do estado atual da partição.
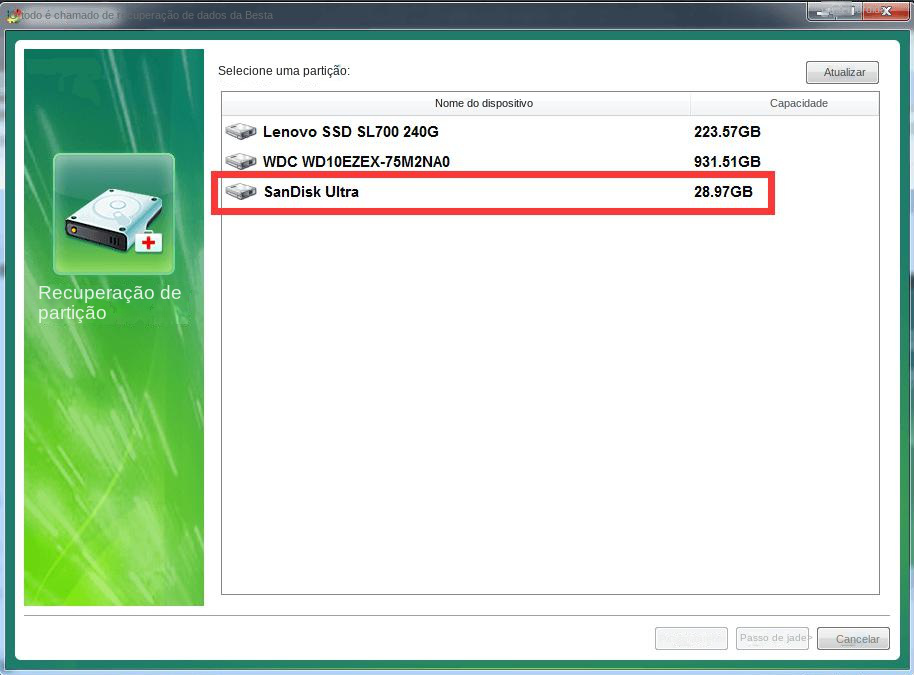
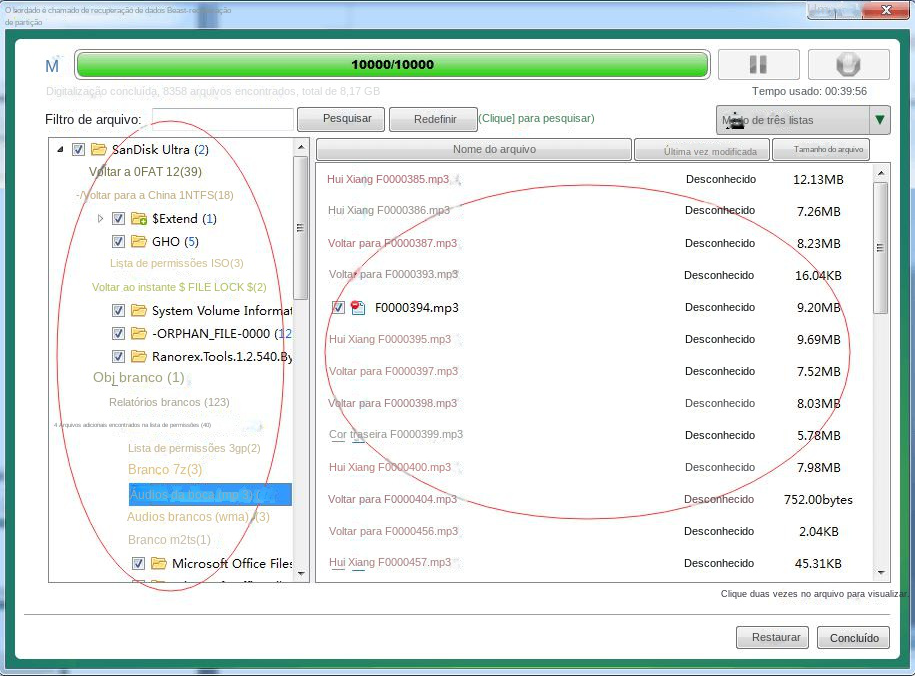
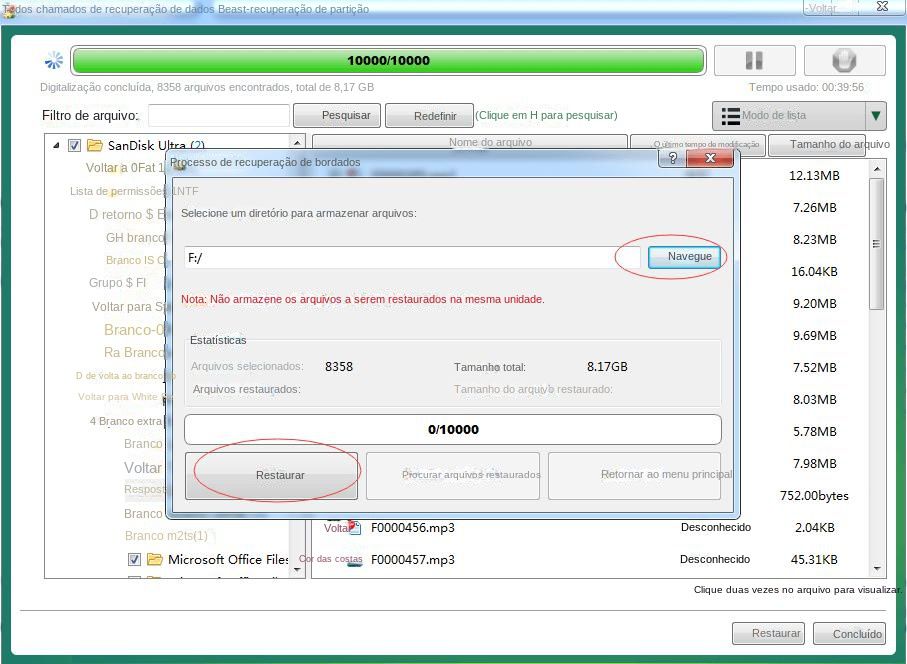
Link relacionado :
Recuperar arquivos deletados Samsung - Renee Undeleter
31-03-2017
Luísa : Você excluiu acidentalmente a pasta de arquivo inteiro com Comando”Shift+Del”? formatou o seu disco por engano? Perdeu seu...
Como recuperar pen drive com Renee Undeleter
29-08-2017
Luísa : Como recuperar pen drive com Renee Undeleter
Como restaurar a partição do disco?
04-09-2023
Luísa : Quando você descobrir que a partição do disco desaparece repentinamente ou é exibida como RAW no Gerenciamento de...
(Prático) Como reparar setores defeituosos do disco rígido?
02-09-2023
Pedro : Após a ocorrência de setores defeituosos no disco rígido, os arquivos salvos no disco rígido podem ser danificados...



