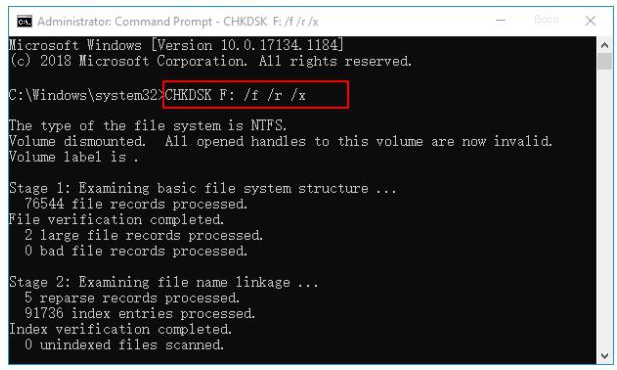O que devo fazer se receber o erro “Ocorreu um erro fatal no hardware do dispositivo, causando a falha da solicitação”?
- Início
- Suporte
- Dicas de Recuperação de Dados
- O que devo fazer se receber o erro “Ocorreu um erro fatal no hardware do dispositivo, causando a falha da solicitação”?
Resumo
Se encontrar a mensagem de erro "Fatal error in the device hardware caused the request to fail" ao tentar acessar um dispositivo de disco rígido no seu computador, não se preocupe. Neste artigo, apresentarei uma solução eficaz para esses problemas e discutiremos as possíveis causas.
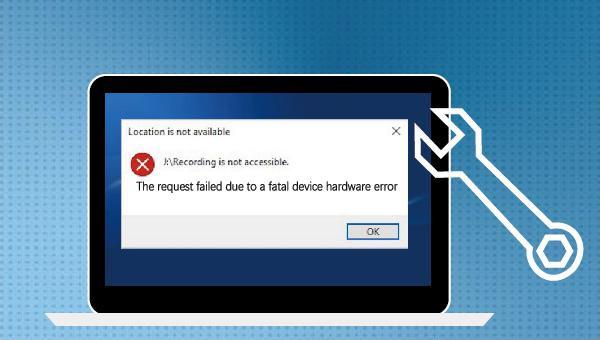
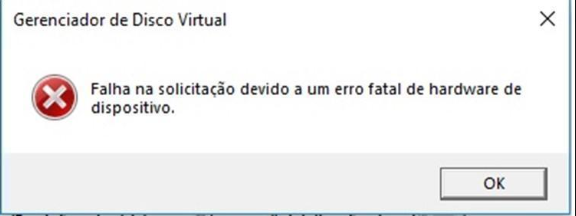
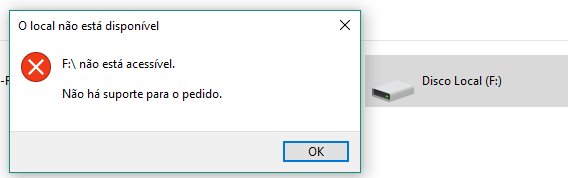

Suporta recuperação de vários cartão SD suporta recuperação de dados de cartão SD, de cartão SDHC e de cartão SDXC.
Pode recuperar muitos tipos de arquivos imagens, vídeos, áudios, arquivos compactados, etc.
Operações fáceis Os iniciantes também podem operar rapidamente.
Suporta multi dispositivos Além de suporta cartão SD, ainda suporta pendrive, Windows, Mac e outros dispositivos.
Compatibilidade suporta sistema operacional de Windows e Mac.
Poderosa função de recuperação possa recuperar dados de diversos dispositivos
Suporta multi dispositivos cartões SD, pendrives, discos rígidos, computadores, etc.
Operações fáceis Os iniciantes também podem operar rapidamente.
Baixar GrátisBaixar GrátisBaixar GrátisJá 23564 pessoas baixaram!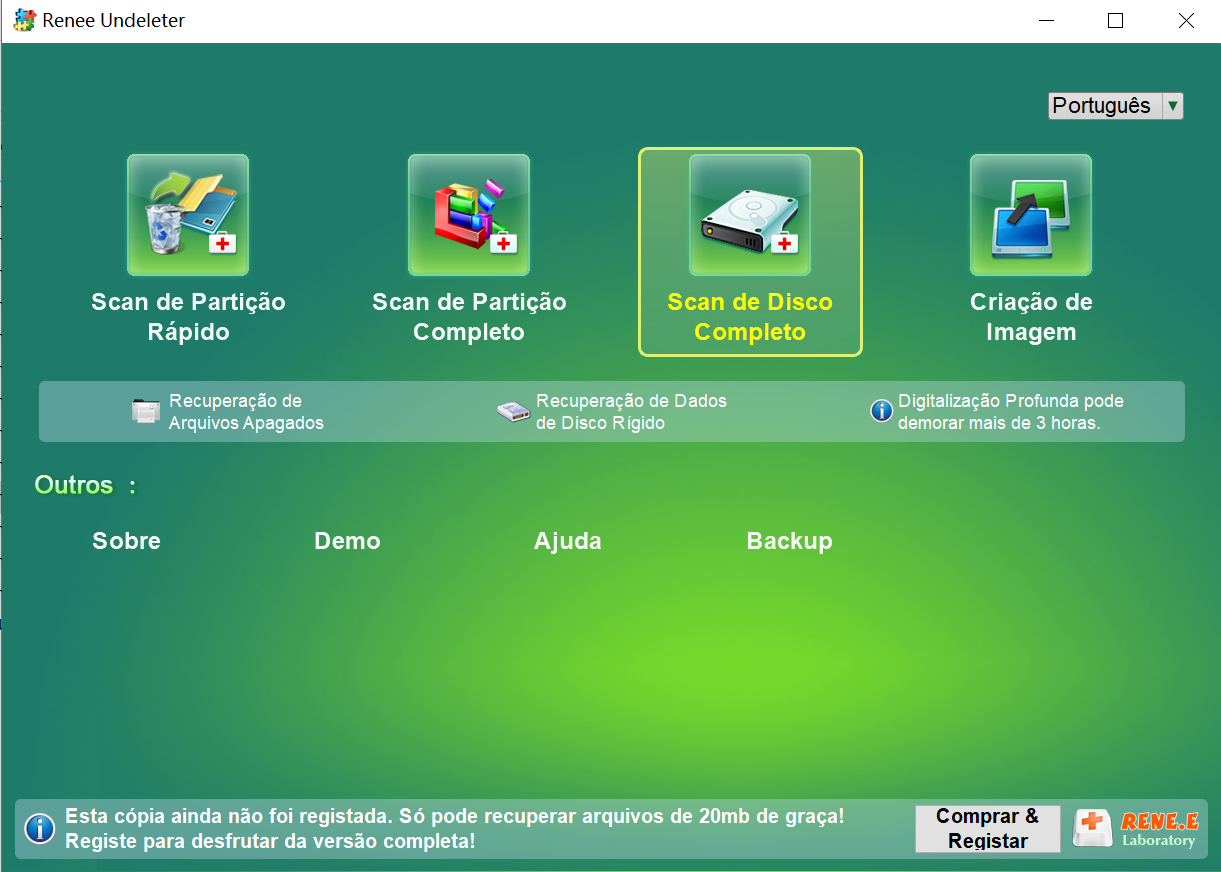
Recuperação de Arquivos – Recupere rapidamente arquivos perdidos devido a exclusão acidental ou esvaziamento da Lixeira.
Recuperação de Formato – Recupere rapidamente arquivos perdidos devido a partições inacessíveis ou formatadas.
Recuperação de partição – pode analisar e obter informações de partição e verificar completamente toda a partição.
Criar um espelho – Você pode criar um espelho para uma partição para fazer backup do status atual da partição.
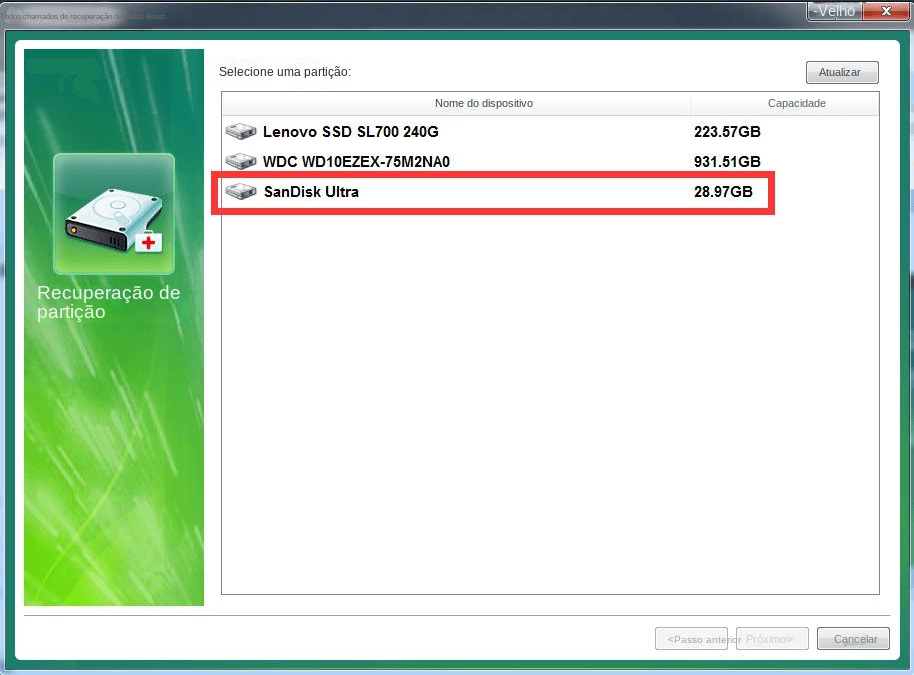
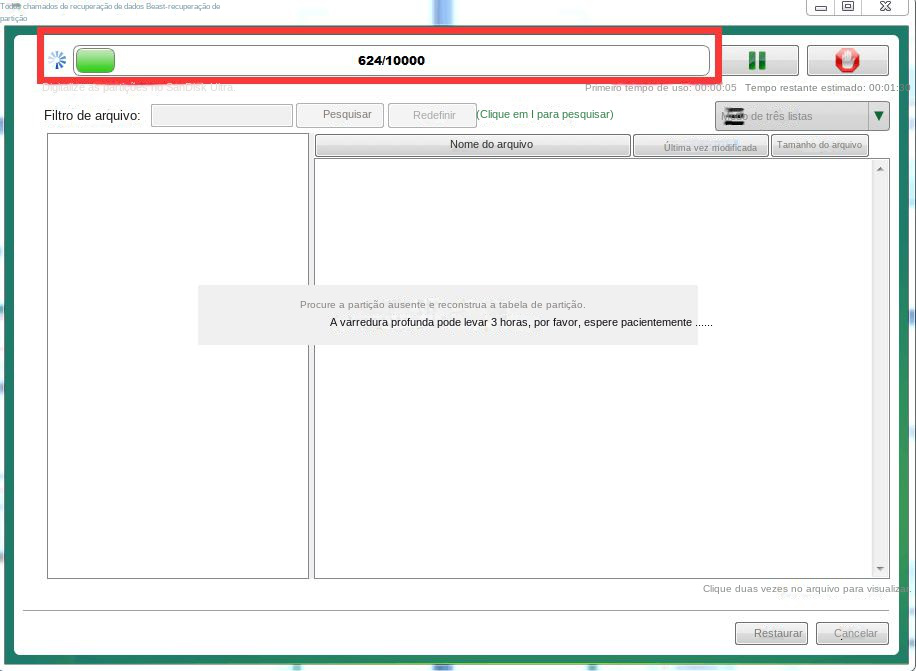
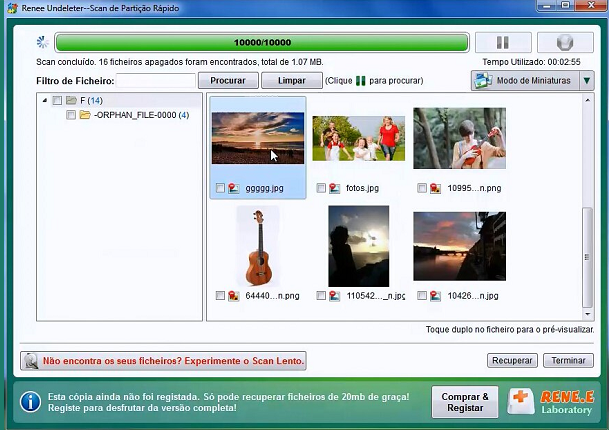
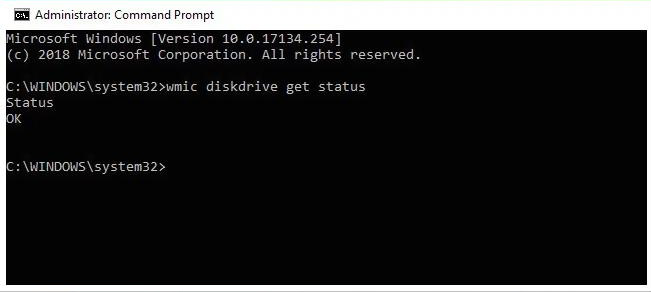

chkdsk F: /f /r /x