Onde está o local do arquivo de salvamento automático do SolidWorks?
- Início
- Suporte
- Dicas de Recuperação de Dados
- Onde está o local do arquivo de salvamento automático do SolidWorks?
Resumo
O SolidWorks é uma ferramenta de projeto e modelagem amplamente reconhecida e apreciada por especialistas do setor. Este guia foi elaborado para auxiliar os novatos que buscam modificar o diretório de salvamento automático e ajustar o período entre salvamentos, mas ainda não dominam o processo. Caso ocorra a exclusão inadvertida de arquivos, confira também o procedimento de recuperação de dados que recomendamos.
Tabela de conteúdo
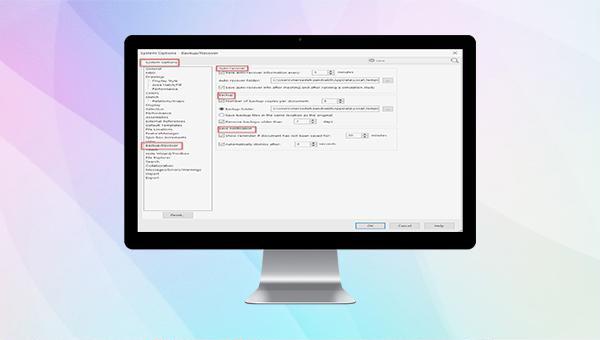
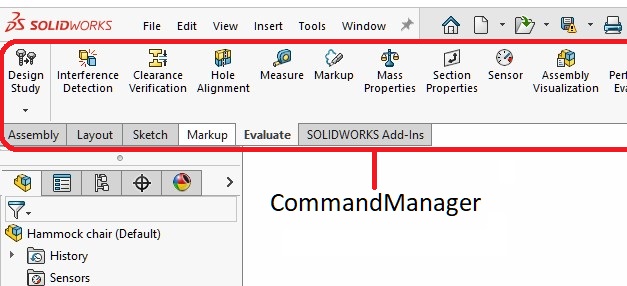
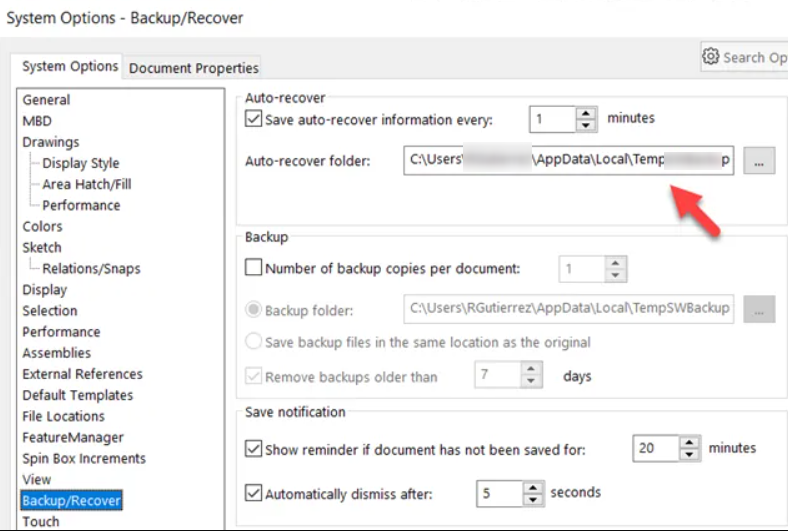
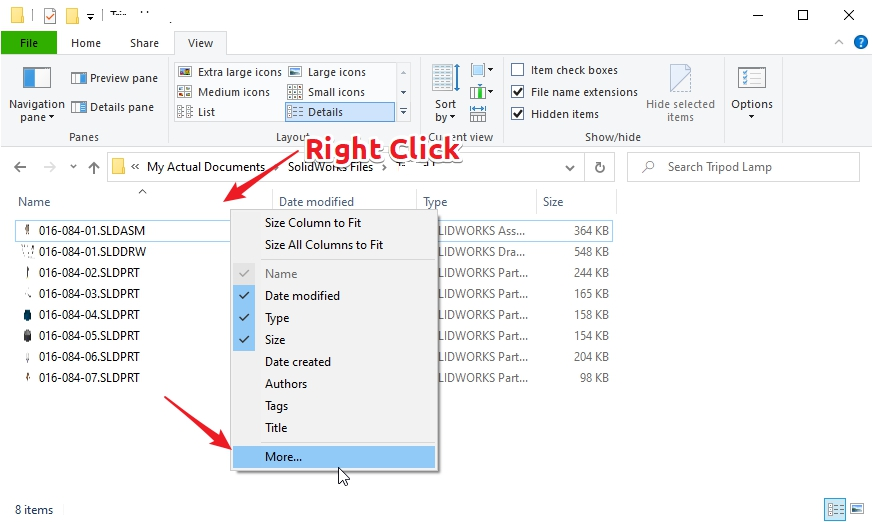

Suporta recuperação de vários cartão SD suporta recuperação de dados de cartão SD, de cartão SDHC e de cartão SDXC.
Pode recuperar muitos tipos de arquivos imagens, vídeos, áudios, arquivos compactados, etc.
Operações fáceis Os iniciantes também podem operar rapidamente.
Suporta multi dispositivos Além de suporta cartão SD, ainda suporta pendrive, Windows, Mac e outros dispositivos.
Compatibilidade suporta sistema operacional de Windows e Mac.
Poderosa função de recuperação possa recuperar dados de diversos dispositivos
Suporta multi dispositivos cartões SD, pendrives, discos rígidos, computadores, etc.
Operações fáceis Os iniciantes também podem operar rapidamente.
Baixar GrátisBaixar GrátisBaixar GrátisJá 23564 pessoas baixaram!
Recuperação de arquivos: Recupere rapidamente arquivos perdidos devido à exclusão acidental ou ao esvaziamento da lixeira.
Recuperação de formato: Recupere rapidamente arquivos perdidos devido a partições inacessíveis ou formatadas.
Recuperação de partição: As informações da partição podem ser analisadas e obtidas, e toda a partição pode ser totalmente verificada.
Crie um espelho: Um espelho pode ser criado para uma partição fazer backup do estado atual da partição.

"Verificação Rápida" e clique em "Avançar" para digitalizar. Note que a "Scan de Partição Completos - Verificação Rápida" verifica apenas os primeiros 30 GB do espaço restante do disco selecionado. Se o arquivo desejado não for encontrado após a verificação, você pode usar a "Scan de Partição Completos - Verificação Profunda" para tentar verificar novamente o espaço restante da partição, mas isso levará mais tempo.

Link relacionado :
Recuperar arquivos deletados Samsung - Renee Undeleter
31-03-2017
Luísa : Você excluiu acidentalmente a pasta de arquivo inteiro com Comando”Shift+Del”? formatou o seu disco por engano? Perdeu seu...
Como recuperar pen drive com Renee Undeleter
29-08-2017
Luísa : Como recuperar pen drive com Renee Undeleter


