Redefinição de senhas do Windows 8/8.1 com prompt de comando: Um guia abrangente
- Início
- Suporte
- Dicas de Resgate do Sistema
- Redefinição de senhas do Windows 8/8.1 com prompt de comando: Um guia abrangente
Resumo
Aprenda a desbloquear seu PC com Windows 8/8.1 redefinindo sua senha através do Prompt de Comando e do Editor de Registro de Senha NT Offline. Conheça as técnicas e ferramentas mais eficazes para a recuperação de senha e garanta acesso à sua conta sempre que necessário.
Tabela de conteúdo
| Versão do Windows | Link para Download | Requerimento |
|---|---|---|
| Janelas 7 | https://learn.microsoft.com/lifecycle/products/windows-7 | PC com conexão ativa à Internet/uma unidade flash USB vazia ou DVD com pelo menos 8 GB de espaço de armazenamento disponível/uma chave de produto |
| Janelas 8/8.1 | https://www.microsoft.com/software-download/windows8 | Igual ao acima |
| Janelas 10 | https://www.microsoft.com/software-download/windows10 | Igual ao acima |
| Janelas 11 | https://www.microsoft.com/software-download/windows11 | Igual ao acima |
Shift + F10
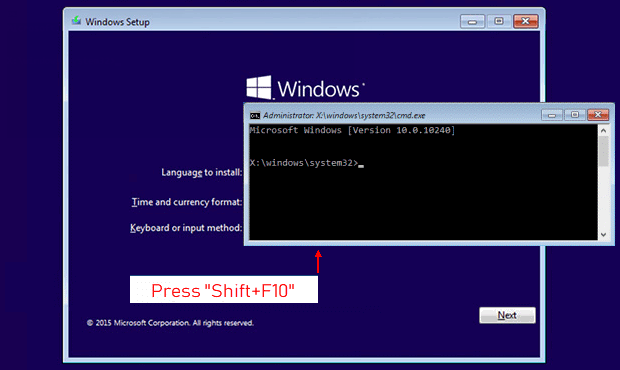
diskpart
list volume
C:
cd Windows\System32
ren Utilman.exe Utilman.exe.bak
copy cmd.exe Utilman.exe
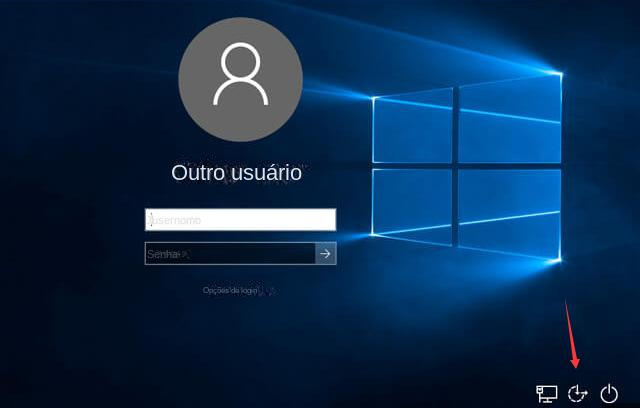
net user [user_name] [new_password]
ren Utilman.exe.bak Utilman.exe
prompt de comando na mídia de instalação. Modificar arquivos do sistema pode ser arriscado. Proceda com cautela e faça backup dos dados importantes. Restaure o arquivo Utilman.exe original após o procedimento para garantir a funcionalidade do sistema.- A redefinição de uma senha esquecida do Windows 8/8.1 usando o prompt de comando na mídia de instalação do Windows oferece um método alternativo para recuperar o acesso.
- A criação de uma unidade USB de instalação do Windows permite fácil acesso ao prompt de comando para redefinição de senha.
- São fornecidas instruções passo a passo para cada etapa do processo de redefinição de senha.
Contras:
- A modificação de arquivos do sistema pode trazer riscos e causar instabilidade no sistema ou perda de dados.
- A alteração das configurações e senhas do sistema pode levar a consequências indesejadas se não for feita corretamente.
- É importante ter um backup dos dados importantes antes de prosseguir com a redefinição de senha.
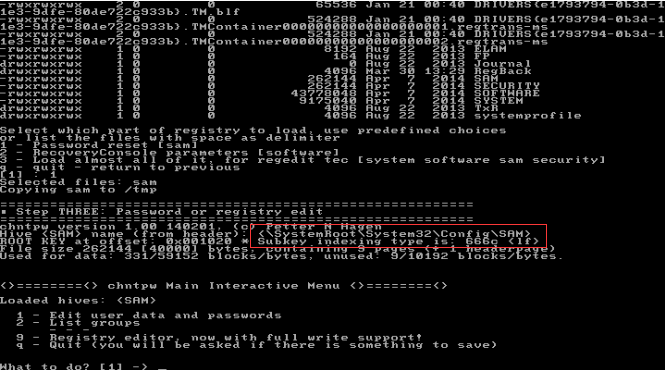
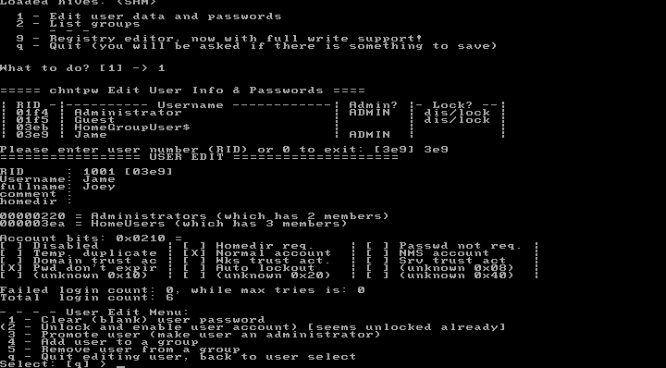
- Utilitário avançado para redefinição de senhas do Windows
- Compatível com várias versões do Windows, incluindo edições de 64 bits e de servidor
- Guia passo a passo fornecido para uso eficaz
Contras:
- Possibilidade de perda de dados ou danos ao sistema
- Processo não amigável ao usuário
Offline NT Password Editor, redefinir uma senha do Windows 8 pode demorar mais de uma hora, dependendo da complexidade. Para acesso rápido, o Prompt de Comando é melhor, redefinindo senhas em menos de 10 minutos.editor de registro de senhas NT off-line funciona com todas as versões do Windows, até o 8.1, sendo versátil. Contudo, não é compatível com BIOS UEFI, cada vez mais presente em dispositivos novos. Já o Command Prompt suporta UEFI e BIOS legado, sendo mais abrangente para todos os sistemas.Offline NT para editar o registro de senhas requer um dispositivo inicializável, podendo ser perigoso se realizado incorretamente, com risco de danificar o sistema. Por outro lado, comandos executados via prompt podem ser igualmente arriscados. Erros podem resultar em consequências graves. É crucial seguir as instruções atentamente e agir com cautela ao empregar esses métodos.Offline NT Password & Registry Editor é ideal para quem tem familiaridade técnica e tempo, enquanto o Prompt de Comando é mais rápido e fácil para quem busca praticidade. A escolha depende do seu conforto com tecnologia e preferências pessoais.Comece baixando o Renee PassNow do site oficial e instale-o em um computador diferente que você possa acessar. Você pode escolher a versão apropriada com base no sistema operacional do seu computador.

Redefinir a senha de Windows pode redefinir ou remover a senha com três passos.
Arquivos de resgate pode restaurar os arquivos sem executar sistema Windows.
Transmissão rápida pode transferir os arquivos sem executar sistema Windows.
Falha de reparar inicialização de Windows pode reparar vários problemas de falha de inicialização de Windows.
Compatibilidade Perfeitamente compatível com Windows 11 / 10 / 8 / 8.1 / 7 / XP / Vista. UEFI boot.
Redefinir a senha de Windows redefinir ou remover a senha com três passos.
Arquivos de resgate pode restaurar os arquivos sem executar sistema Windows.
Compatibilidade Windows 11 / 10 / 8 / 8.1 / 7 / XP / Vista. UEFI.
Inicie o Renee PassNow e insira uma unidade flash USB ou CD/DVD vazio no computador. Selecione a opção para criar uma mídia inicializável. Siga as instruções na tela para concluir o processo.

Insira o USB ou CD/DVD inicializável no computador Windows bloqueado. Reinicie o computador e insira as configurações do BIOS pressionando a tecla apropriada (geralmente F2 ou Delete). Configure a ordem de inicialização para priorizar a mídia inicializável.
| Tipo de servidor | Entre no método do menu de inicialização |
|---|---|
| DELL | Pressione a tecla F12 repetidamente antes que o logotipo da Dell apareça na tela. |
| HP | Pressione a tecla F9 várias vezes quando o logotipo da HP for exibido. |
| Nome do BIOS | Entre no método do menu de inicialização |
|---|---|
| ASRock | DEL ou F2 |
| Asus | DEL ou F2 para PCs/ DEL ou F2 para placas-mãe |
| Acer | DEL ou F2 |
| Dell | F12 ou F2 |
| SEC | DEL |
| Gigabyte/Aorus | DEL ou F2 |
| Lenovo (laptops de consumo) | F2 ou Fn + F2 |
| Lenovo (desktops) | F1 |
| Lenovo (ThinkPads) | Digite então F1 |
| MSI | DEL |
| Tablets Microsoft Surface | Pressione e segure os botões liga / desliga e aumentar volume |
| Computador de origem | F2 |
| Samsung | F2 |
| Toshiba | F2 |
| Zotac | DEL |
| HP | Esc/ F9 para `Menu de inicialização`/ Esc/ F10/ guia Armazenamento/ Ordem de inicialização/ Fontes de inicialização herdadas |
| INTEL | F10 |

Após inicializar com sucesso a partir da mídia inicializável, o Renee PassNow será carregado. Selecione “ PassNow! ”Função após inicializar a partir do novo disco de redefinição de senha do Windows criado.
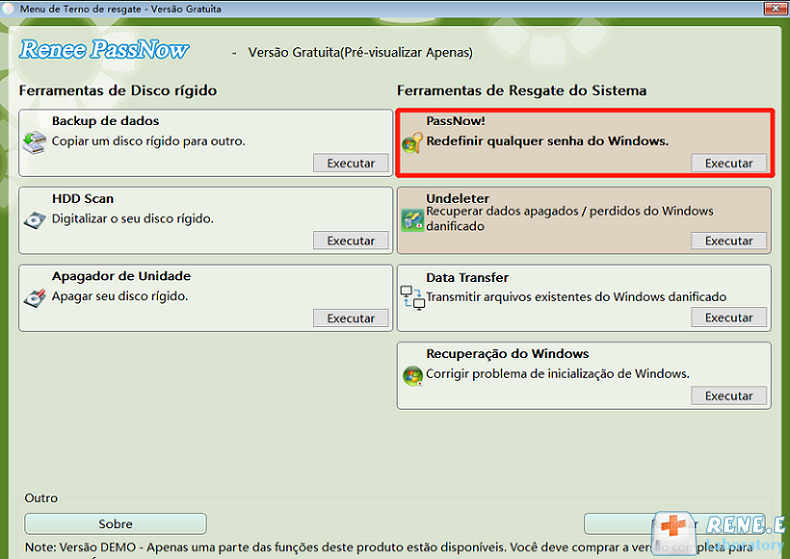
Escolha a conta de usuário para a qual deseja redefinir a senha. Em seguida, clique no botão “Limpar senha”. Renee PassNow removerá ou redefinirá a senha da conta de usuário selecionada.

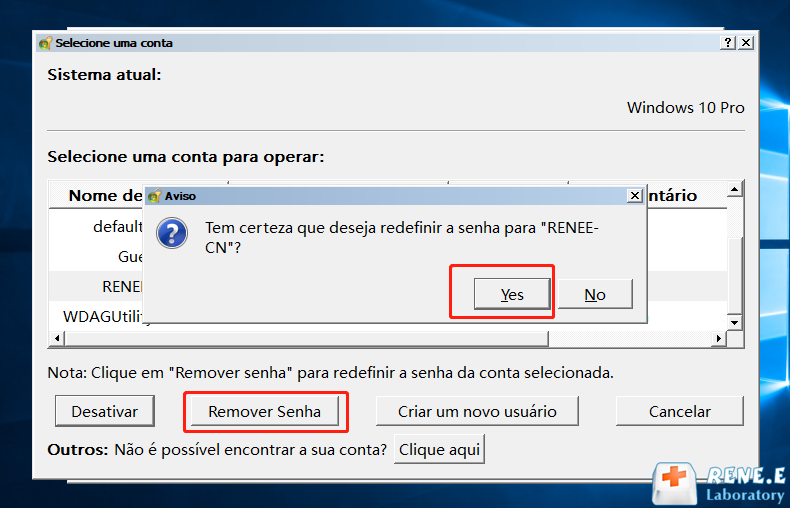
Assim que a senha for redefinida, remova a mídia inicializável do PC e reinicie o computador. Agora você poderá fazer login na conta do Windows sem uma senha.
prompt de comando e o editor de registro de senhas NT off-line. Métodos como o Renee PassNow, que redefinem senhas de contas locais e da Microsoft, oferecem soluções abrangentes para a recuperação de acesso ao computador. Conhecer essas técnicas é crucial para situações onde a senha foi esquecida.Link relacionado :
Redefinir a senha do Windows 10 usando o prompt de comando sem um disco
05-02-2024
Ana : Perdeu o acesso ao seu computador com Windows 10? Não há motivo para preocupação, pois temos a solução....
Desbloqueie seu sistema: Redefinição de senhas do Windows 11 com prompt de comando
06-12-2023
Sónia : Aprenda a redefinir sua senha do Windows 11 usando o prompt de comando e ferramentas avançadas. Este artigo...
4 maneiras fáceis de redefinir a senha do administrador no Windows 10 usando o prompt de comando
13-12-2023
Luísa : Enfrentando dificuldades para acessar a conta de administrador do Windows 10? Redefinir a senha pelo prompt de comando...
Redefinindo uma senha do Windows 7: um guia passo a passo usando o prompt de comando
05-04-2024
Sónia : Descubra como dominar o prompt de comando e aprenda a redefinir rapidamente sua senha do Windows 7. Vou...


