Etapas fáceis para redefinir seu PIN usando o prompt de comando (cmd) no Windows 10/11
- Início
- Suporte
- Dicas de Resgate do Sistema
- Etapas fáceis para redefinir seu PIN usando o prompt de comando (cmd) no Windows 10/11
Resumo
Saiba como redefinir facilmente o PIN no prompt de comando em dois cenários diferentes: quando você ainda pode usá-lo para fazer login e quando o esqueceu. Este guia passo a passo o guiará pelos comandos e instruções necessários para recuperar o acesso à sua conta do Windows em pouco tempo.
NGC e com privilégios de administrador.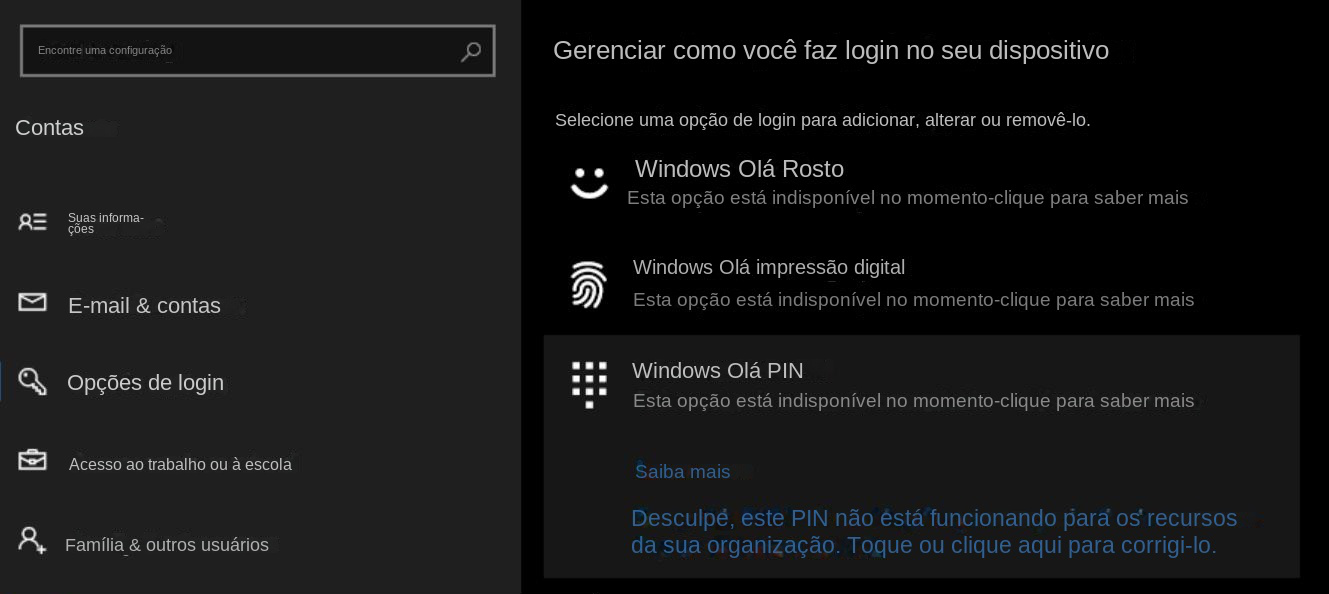
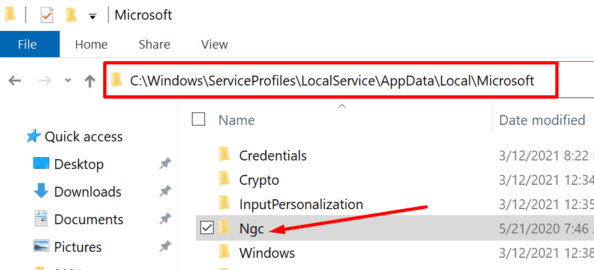
C:\Windows\ServiceProfiles\LocalService\AppData\Local\Microsoft\NGC
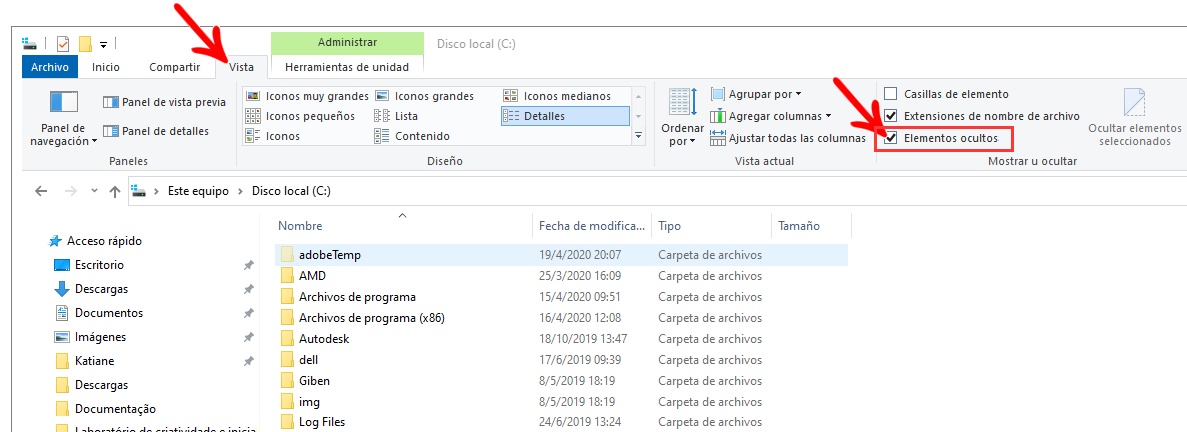
- Clique com o botão direito na pasta NGC e selecione ” Propriedades “.
- Na janela Propriedades, vá até a aba “ Segurança ” e clique em “ Avançado ”.
- Clique no link ” Alterar ” próximo à seção Proprietário.
- Digite seu nome de usuário (por exemplo, Administrador) na caixa de diálogo e clique em “ Verificar Nomes ”.
- Assim que o nome da conta for verificado, clique em “ OK ”.
- Marque a caixa de seleção que diz ” Substituir proprietário em subcontêineres e objetos “.
- Clique em “ Aplicar ” e depois em “ OK ” para salvar as alterações.
- Abra o Prompt de Comando como administrador clicando com o botão direito no menu Iniciar e selecionando “ Prompt de Comando (Admin) ” ou “ Windows PowerShell (Admin) ”.
- Digite o seguinte comando na janela do prompt de comando para navegar até a pasta NGC:
cd C:\Windows\ServiceProfiles\LocalService\AppData\Local\Microsoft\NGC
- Pressione Enter para executar o comando.
- Quando estiver na pasta NGC, use o comando
del /F /Q *
- Abra o menu Iniciar e clique no ícone “ Configurações ” (engrenagem).
- Na janela Configurações, clique na opção “ Contas ”.
- No menu esquerdo, escolha “ Opções de login ”.
- Na seção PIN, clique no botão ” Adicionar “.
- Siga as instruções na tela para criar e confirmar seu novo PIN.
- Depois que o novo PIN estiver configurado, você poderá usá-lo para fazer login no seu computador Windows.
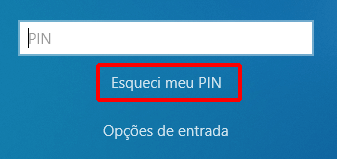
Se você esqueceu seu PIN e não consegue fazer login em sua conta do Windows 10 ou 11, você pode usar o Renee PassNow para redefinir sua senha e recuperar o acesso. Siga esses passos:
Comece baixando o Renee PassNow do site oficial e instale-o em um computador diferente que você possa acessar. Você pode escolher a versão apropriada com base no sistema operacional do seu computador.

Redefinir a senha de Windows pode redefinir ou remover a senha com três passos.
Arquivos de resgate pode restaurar os arquivos sem executar sistema Windows.
Transmissão rápida pode transferir os arquivos sem executar sistema Windows.
Falha de reparar inicialização de Windows pode reparar vários problemas de falha de inicialização de Windows.
Apagar o disco com seguro apagar os dados de disco totalmente, não se preocupe para os restaurar.
Redefinir a senha de Windows redefinir ou remover a senha com três passos.
Arquivos de resgate pode restaurar os arquivos sem executar sistema Windows.
Transmissão rápida pode transferir os arquivos sem executar sistema Windows.
Inicie o Renee PassNow e insira uma unidade flash USB ou CD/DVD vazio no computador. Selecione a opção para criar uma mídia inicializável. Siga as instruções na tela para concluir o processo.

Insira o USB ou CD/DVD inicializável no computador Windows bloqueado. Reinicie o computador e insira as configurações do BIOS pressionando a tecla apropriada (geralmente F2 ou Delete). Configure a ordem de inicialização para priorizar a mídia inicializável.
| Tipo de servidor | Entre no método do menu de inicialização |
|---|---|
| DELL | Pressione a tecla F12 repetidamente antes que o logotipo da Dell apareça na tela. |
| HP | Pressione a tecla F9 várias vezes quando o logotipo da HP for exibido. |
| Nome do BIOS | Entre no método do menu de inicialização |
|---|---|
| ASRock | DEL ou F2 |
| Asus | DEL ou F2 para PCs/ DEL ou F2 para placas-mãe |
| Acer | DEL ou F2 |
| Dell | F12 ou F2 |
| SEC | DEL |
| Gigabyte/Aorus | DEL ou F2 |
| Lenovo (laptops de consumo) | F2 ou Fn + F2 |
| Lenovo (desktops) | F1 |
| Lenovo (ThinkPads) | Digite então F1 |
| MSI | DEL |
| Tablets Microsoft Surface | Pressione e segure os botões liga / desliga e aumentar volume |
| Computador de origem | F2 |
| Samsung | F2 |
| Toshiba | F2 |
| Zotac | DEL |
| HP | Esc/ F9 para `Menu de inicialização`/ Esc/ F10/ guia Armazenamento/ Ordem de inicialização/ Fontes de inicialização herdadas |
| INTEL | F10 |

Após inicializar com sucesso a partir da mídia inicializável, o Renee PassNow será carregado. Selecione “ PassNow! ”Função após inicializar a partir do novo disco de redefinição de senha do Windows criado.

Escolha a conta de usuário para a qual deseja redefinir a senha. Em seguida, clique no botão “Limpar senha”. Renee PassNow removerá ou redefinirá a senha da conta de usuário selecionada.


Assim que a senha for redefinida, remova a mídia inicializável do PC e reinicie o computador. Agora você poderá fazer login na conta do Windows sem uma senha.
Após redefinir a senha do Windows, você precisa excluir a pasta NGC para redefinir o PIN. Veja como:
- Insira o disco de instalação do Windows em seu computador e reinicie-o.
- Acesse o menu de inicialização pressionando a tecla designada (por exemplo, DEL ou F2) durante a inicialização.
- Selecione o disco de instalação do Windows como dispositivo inicializável.
- Escolha as preferências de idioma e clique em “ Reparar seu computador ” > “ Solucionar problemas ” > “ Prompt de comando ”.
- Na janela do prompt de comando, execute o seguinte comando:
icacls C:\Windows\ServiceProfiles\LocalService\AppData\Local\Microsoft\Ngc /T /Q /C /RESET
Agora que você redefiniu sua senha do Windows e excluiu a pasta NGC, você pode fazer login em sua conta usando sua senha em vez do PIN. Reinicie o computador e digite a senha da sua conta de usuário quando solicitado a acessar sua conta. Então, você pode redefinir seu PIN facilmente.


