Desbloqueie seu laptop com estes 5 métodos fáceis
- Início
- Suporte
- Dicas de Resgate do Sistema
- Desbloqueie seu laptop com estes 5 métodos fáceis
Resumo
Desbloquear seu laptop agora está mais simples com estes 5 métodos eficazes para redefinir a senha com facilidade. Desde utilizar a conta de administrador padrão até o emprego de um disco de instalação, este guia oferece tudo o que é necessário. Lembre-se de manter as senhas do seu laptop seguras e não hesite em aplicar estes procedimentos caso esqueça sua senha novamente.
Tabela de conteúdo
| Versão do Windows | Entrar no método do modo de segurança |
|---|---|
| Windows 10 | Na tela de login do Windows/pressione e segure a tecla Shift enquanto seleciona Energia > Reiniciar/ e siga as instruções na tela |
| Windows 10 | Pressione a tecla do logotipo do Windows + R/ digite msconfig na caixa Abrir/ selecione OK/ vá para a guia Inicialização/ e desmarque a caixa de seleção Inicialização segura |
| Windows 8/8.1 | Acesse as opções avançadas de inicialização mantendo pressionada a tecla Shift e selecionando Reiniciar/ou use o menu Configurações para acessar o menu Opções avançadas de inicialização. A partir daí/selecione Solução de problemas > Opções avançadas de inicialização > Configurações de inicialização > Reiniciar. Uma vez reiniciado/selecione uma opção de modo de segurança pressionando 4 ou 5 (ou F4 ou F5) |
| Windows 7 | Use o utilitário de configuração do sistema procurando por msconfig/ selecionando a guia Boot/ e selecionando Safe Boot em Boot options. Em seguida, reinicie o computador |
| Windows XP | Ligue o computador e pressione repetidamente a tecla F8 até que o menu de opções avançadas apareça. Selecione Modo de segurança e pressione Enter. Alternativamente/ selecione Iniciar > Executar/ digite msconfig/ selecione a guia Boot.INI/ selecione /SAFEBOOT em Opções de inicialização/ e selecione Reiniciar |
Comece baixando o Renee PassNow do site oficial e instale-o em um computador diferente que você possa acessar. Você pode escolher a versão apropriada com base no sistema operacional do seu computador.

Redefinir a senha de Windows pode redefinir ou remover a senha com três passos.
Arquivos de resgate pode restaurar os arquivos sem executar sistema Windows.
Transmissão rápida pode transferir os arquivos sem executar sistema Windows.
Falha de reparar inicialização de Windows pode reparar vários problemas de falha de inicialização de Windows.
Apagar o disco com seguro apagar os dados de disco totalmente, não se preocupe para os restaurar.
Redefinir a senha de Windows redefinir ou remover a senha com três passos.
Arquivos de resgate pode restaurar os arquivos sem executar sistema Windows.
Transmissão rápida pode transferir os arquivos sem executar sistema Windows.
Inicie o Renee PassNow e insira uma unidade flash USB ou CD/DVD vazio no computador. Selecione a opção para criar uma mídia inicializável. Siga as instruções na tela para concluir o processo.

Insira o USB ou CD/DVD inicializável no computador Windows bloqueado. Reinicie o computador e insira as configurações do BIOS pressionando a tecla apropriada (geralmente F2 ou Delete). Configure a ordem de inicialização para priorizar a mídia inicializável.
| Tipo de servidor | Entre no método do menu de inicialização |
|---|---|
| DELL | Pressione a tecla F12 repetidamente antes que o logotipo da Dell apareça na tela. |
| HP | Pressione a tecla F9 várias vezes quando o logotipo da HP for exibido. |
| Nome do BIOS | Entre no método do menu de inicialização |
|---|---|
| ASRock | DEL ou F2 |
| Asus | DEL ou F2 para PCs/ DEL ou F2 para placas-mãe |
| Acer | DEL ou F2 |
| Dell | F12 ou F2 |
| SEC | DEL |
| Gigabyte/Aorus | DEL ou F2 |
| Lenovo (laptops de consumo) | F2 ou Fn + F2 |
| Lenovo (desktops) | F1 |
| Lenovo (ThinkPads) | Digite então F1 |
| MSI | DEL |
| Tablets Microsoft Surface | Pressione e segure os botões liga / desliga e aumentar volume |
| Computador de origem | F2 |
| Samsung | F2 |
| Toshiba | F2 |
| Zotac | DEL |
| HP | Esc/ F9 para `Menu de inicialização`/ Esc/ F10/ guia Armazenamento/ Ordem de inicialização/ Fontes de inicialização herdadas |
| INTEL | F10 |

Após inicializar com sucesso a partir da mídia inicializável, o Renee PassNow será carregado. Selecione “ PassNow! ”Função após inicializar a partir do novo disco de redefinição de senha do Windows criado.

Escolha a conta de usuário para a qual deseja redefinir a senha. Em seguida, clique no botão “Limpar senha”. Renee PassNow removerá ou redefinirá a senha da conta de usuário selecionada.

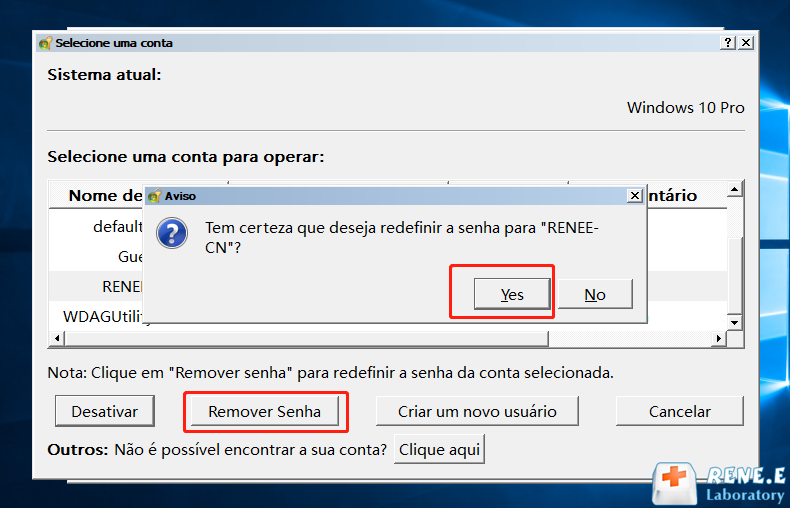
Assim que a senha for redefinida, remova a mídia inicializável do PC e reinicie o computador. Agora você poderá fazer login na conta do Windows sem uma senha.
- Pode redefinir a senha do laptop sem perda de dados
- Pode converter a conta da Microsoft em uma conta local
- Oferece outros recursos, como a criação de um backup e a eliminação de dados
Contras:
- Requer um computador separado com acesso à Internet e uma unidade USB
- É necessária uma versão paga para obter recursos adicionais
| Versão do Windows | Link para Download | Requerimento |
|---|---|---|
| Windows 7 | https://learn.microsoft.com/lifecycle/products/windows-7 | PC com conexão ativa à Internet/uma unidade flash USB vazia ou DVD com pelo menos 8 GB de espaço de armazenamento disponível/uma chave de produto |
| Windows 8/8.1 | https://www.microsoft.com/software-download/windows8 | Igual ao acima |
| Windows 10 | https://www.microsoft.com/software-download/windows10 | Igual ao acima |
| Windows 11 | https://www.microsoft.com/software-download/windows11 | Igual ao acima |
copy c:\windows\system32\sethc.exe c:\
copy c:\windows\system32\cmd.exe c:\windows\system32\sethc.exe
net user "username" *
- Método relativamente simples e eficaz
- Não requer a senha antiga
- Pode ser usado quando você não tem acesso à senha antiga
Contras:
- Requer conhecimento técnico e preparação prévia
- Pode causar perda de dados se não for feito um backup adequado
- Métodos alternativos, como disco de redefinição de senha ou software de terceiros, são recomendados
| Marca | Como entrar na partição de recuperação |
|---|---|
| Dell | Reinicie o laptop e pressione repetidamente a tecla F8 até que o menu Opções avançadas de inicialização apareça. Selecione ‘Reparar seu computador’ e escolha as preferências de idioma. Em seguida, clique em ‘Dell Factory Image Restore’ para iniciar o processo de redefinição de fábrica. |
| ASUS | Desligue o dispositivo e pressione e segure a tecla F9 enquanto o liga novamente. Continue segurando a tecla F9 até que a partição Asus Recovery seja iniciada. Selecione o idioma e clique em ‘Avançar’. Em seguida, escolha a opção ‘Restaurar configurações de fábrica’ e siga as instruções para concluir a redefinição de fábrica. |
| Lenovo Think Pad | Desligue o dispositivo e pressione a tecla F11 repetidamente durante a inicialização. Isso abrirá a partição Lenovo Recovery. Escolha a opção ‘Restaurar seu sistema’ e clique em ‘Avançar’. Siga as instruções na tela para prosseguir com o processo de redefinição de fábrica. |
| Acer | Desligue o dispositivo e pressione e segure as teclas Alt e F10 simultaneamente enquanto o liga novamente. Isto iniciará o utilitário Acer Recovery Management. Selecione ‘Restaurar sistema para padrão de fábrica’ e clique em ‘Avançar’ para iniciar a redefinição de fábrica. |
| Maçã | Reinicie o seu laptop e mantenha pressionadas as teclas Command e R até que o logotipo da Apple apareça. Isso inicializará seu laptop no macOS Recovery. A partir daí, selecione ‘Utilitário de Disco’ e clique em ‘Continuar’. Escolha o seu disco de inicialização e clique em ‘Apagar’. Assim que o processo de exclusão for concluído, saia do Utilitário de Disco e selecione ‘Reinstalar macOS’ para realizar uma redefinição de fábrica. |
| MSI | Desligue o laptop e pressione a tecla F3 várias vezes durante a inicialização. Isso abrirá o MSI Recovery Manager. Escolha a opção ‘Recuperação do Sistema’ e siga as instruções na tela para iniciar a redefinição de fábrica. |
| Superfície | Desligue o dispositivo e pressione e segure o botão Aumentar volume. Enquanto mantém pressionado o botão Aumentar volume/pressione o botão Liga / Desliga para ligar o laptop. Solte o botão Aumentar volume quando o logotipo do Surface aparecer. Selecione ‘Solucionar problemas’ e depois ‘Redefinir este PC’ para realizar a redefinição de fábrica. |
| HP | Desligue o laptop e pressione a tecla F11 repetidamente durante a inicialização. Isso abrirá o HP Recovery Manager. Selecione ‘Recuperação do Sistema’ e siga as instruções para iniciar o processo de redefinição de fábrica. |
| Advento | Reinicie o computador e comece imediatamente a pressionar a tecla F8 ou F10. Isso abrirá as ferramentas de recuperação no seu disco rígido. Siga as instruções na tela para restaurar o computador às configurações originais de fábrica. |
| Nome do Método | vantagens | limitações | riscos de perda de dados |
|---|---|---|---|
| Removendo totalmente a senha acessando a conta de administrador integrada | Redefinir laptop sem precisar de senha/recuperar acesso ao laptop | O administrador integrado deve estar habilitado | Requer iniciar o laptop no modo de segurança/recomendado definir uma nova senha para segurança | - |
| Usando Renee PassNow para redefinir a senha do laptop/redefinir os padrões de fábrica do laptop | Redefinir a senha do laptop/não requer conhecimento técnico | - | - |
| Usando a mídia de instalação para redefinir a senha do laptop | Redefinindo senha do notebook | Pode exigir conhecimento técnico e preparação/potencial perda de dados se não for feito backup | Possível perda de dados se não for feito backup |
| Utilizando partições de recuperação no laptop para redefinir a senha | Redefinição de fábrica do laptop/restauração para as configurações de fábrica | Pode apagar todos os dados e configurações pessoais/necessidade de fazer backup de arquivos importantes | Pode apagar todos os dados e configurações pessoais |
Link relacionado :
Revelar : Saiba como redefinir seu laptop Asus sem senha
12-04-2024
Sónia : Redefina o laptop ASUS sem senha usando vários métodos, como Offline NT Password & Registry Editor, Renee PassNow...
O guia definitivo para recuperar a senha esquecida do seu laptop
05-02-2024
Sónia : Está tendo problemas para acessar o laptop porque esqueceu a senha? Não se estresse, pois este guia completo...


