Como Recuperar Dados de SSD com Falha: Guia Prático e Rápido
- Início
- Suporte
- Dicas de Recuperação de Dados
- Como Recuperar Dados de SSD com Falha: Guia Prático e Rápido
Felizmente, existem maneiras de recuperar informações tanto de SSDs internos quanto externos. Neste artigo, vamos mostrar passo a passo como fazer esse processo.


Ao deletar arquivos do seu SSD, eles não são apagados imediatamente. Inicialmente, esses arquivos apenas ficam ocultos até que o TRIM e o Active Garbage Collection façam a limpeza definitiva. Enquanto isso não acontece, ferramentas de recuperação de dados podem acessar esses arquivos escondidos e restaurá-los.
Neste guia, vamos utilizar o Renee Undeleter, um software de recuperação altamente avaliado, conhecido por suas altas taxas de sucesso e compatibilidade com praticamente todos os tipos de arquivos e dispositivos de armazenamento.

Suporta recuperação de vários cartão SD suporta recuperação de dados de cartão SD, de cartão SDHC e de cartão SDXC.
Pode recuperar muitos tipos de arquivos imagens, vídeos, áudios, arquivos compactados, etc.
Operações fáceis Os iniciantes também podem operar rapidamente.
Suporta multi dispositivos Além de suporta cartão SD, ainda suporta pendrive, Windows, Mac e outros dispositivos.
Compatibilidade suporta sistema operacional de Windows e Mac.
Poderosa função de recuperação possa recuperar dados de diversos dispositivos
Suporta multi dispositivos cartões SD, pendrives, discos rígidos, computadores, etc.
Operações fáceis Os iniciantes também podem operar rapidamente.
Baixar GrátisBaixar GrátisBaixar GrátisJá 23564 pessoas baixaram!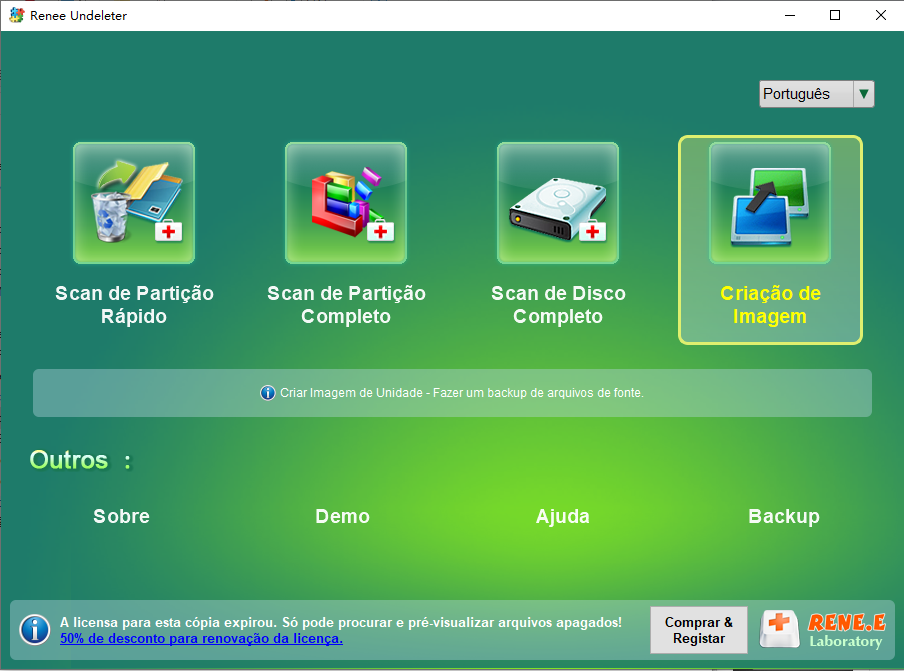
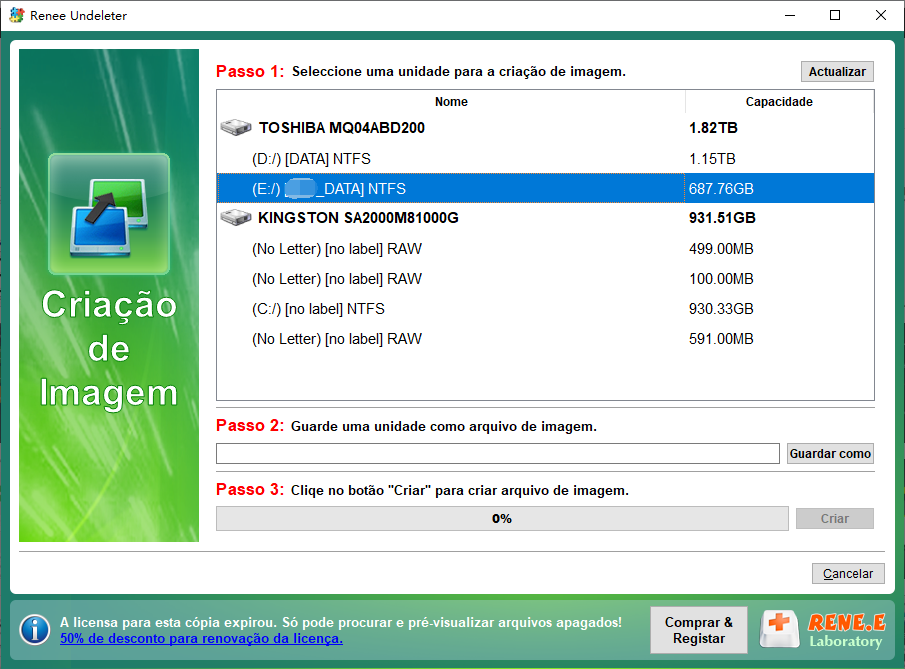

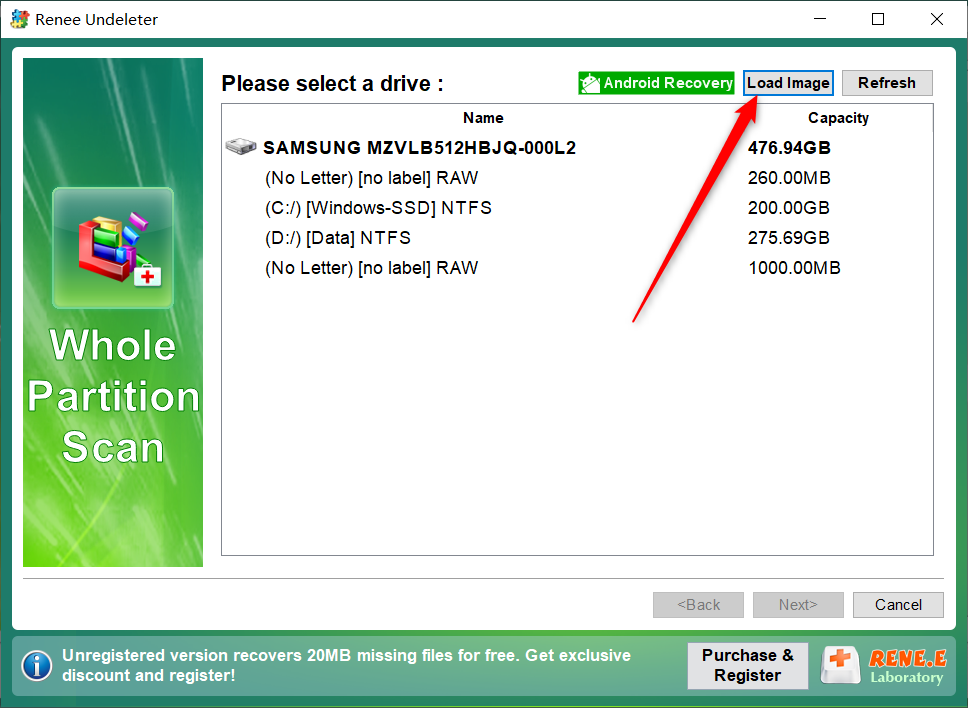



Método 2: Entrar em contato com um serviço de recuperação de dados

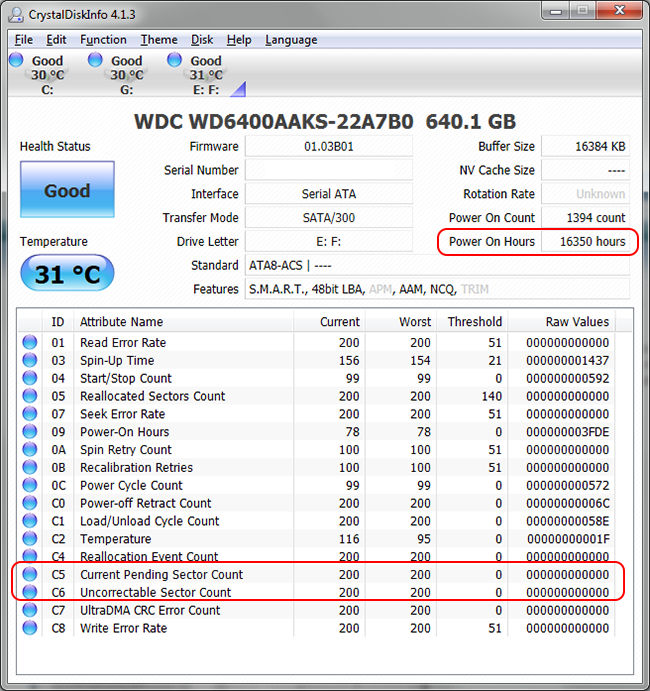
É possível recuperar dados de um SSD com falha seguindo os passos corretos. Depois de recuperar seus arquivos, o próximo passo depende da causa do problema.
Se o problema estiver relacionado ao sistema de arquivos, formatar o SSD após a recuperação dos dados pode resolver a situação.
No entanto, se a falha foi causada por algum defeito de hardware , a melhor opção é substituir o SSD por um novo .

Suporta recuperação de vários cartão SD suporta recuperação de dados de cartão SD, de cartão SDHC e de cartão SDXC.
Pode recuperar muitos tipos de arquivos imagens, vídeos, áudios, arquivos compactados, etc.
Operações fáceis Os iniciantes também podem operar rapidamente.
Suporta multi dispositivos Além de suporta cartão SD, ainda suporta pendrive, Windows, Mac e outros dispositivos.
Compatibilidade suporta sistema operacional de Windows e Mac.
Poderosa função de recuperação possa recuperar dados de diversos dispositivos
Suporta multi dispositivos cartões SD, pendrives, discos rígidos, computadores, etc.
Operações fáceis Os iniciantes também podem operar rapidamente.
Baixar GrátisBaixar GrátisBaixar GrátisJá 23564 pessoas baixaram!Link relacionado :
Como recuperar imagens de CFTV: guia prático para restaurar gravações perdidas
26-05-2025
Sónia : Recupere imagens apagadas de câmeras de segurança com facilidade, entendendo os métodos de armazenamento e seguindo um passo...
Recuperar Disco Rígido Apagado: Métodos Infalíveis no Windows
25-09-2024
Ana : Existem três métodos principais para recuperar dados de um disco rígido apagado no Windows. O primeiro é restaurar...
Recuperar Dados de uma Unidade exFAT no Windows 10: Guia Rápido e Fácil
25-09-2024
Ana : O artigo aborda o processo de recuperação de dados de uma unidade exFAT no Windows 10 utilizando softwares...
Recuperar Fotos Excluídas da Câmera Sony Cybershot no Windows 10/11: Dicas Essenciais
21-09-2024
Luísa : Fotos podem desaparecer de câmeras Sony devido a exclusão acidental, falhas em cartões SD, infecções por vírus de...

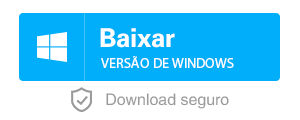




Tô esperando um disco novo. Queria copiar todos os dados do SSD quebrado pro novo, se der. O LED do SSD pisca vermelho quando ligo o PC, então talvez não esteja 100% morto. Dá pra fazer isso sozinho? Valeu, galera!
Lendo os comentários, tô começando a achar que SSDs não são tão confiáveis quanto os HDs antigos (aqueles que giram).
> Dá pra fazer isso sozinho?
Não, porque
> O disco principal (Teamgroup MP33 SSD) não aparece mais na BIOS
Isso é game over pra recuperação caseira. Se não tá na BIOS, nenhum software vai achar.
> Lição aprendida, vou ficar com Samsung agora.
Teamgroup faz uns SSDs bem ruinzinhos, mas até os melhores podem pifar de repente, indo de funcionando pra morto rapidinho. A única solução de verdade é ter backups sólidos.
O estranho é que esse disco já fez isso uma vez. Um reboot rápido resolveu, então tô torcendo pra ele voltar do nada e eu conseguir recuperar meus dados. Dedos cruzados, e valeu pelas dicas.
Eles cobraram 50 pila só pra dizer que não dá pra ler e 200 pra recuperar se fosse possível?
Engraçado, né? A Samsung podia evitar isso se oferecesse recuperação de dados. Eles conhecem o chip e as coisas proprietárias de cabo a rabo — provavelmente conseguiriam descriptografar e consertar fácil.