Como recuperar vídeos excluídos gratuitamente?
- Início
- Suporte
- Dicas de Recuperação de Dados
- Como recuperar vídeos excluídos gratuitamente?
Resumo
Diversos usuários enfrentaram a frustrante situação de perderem dados, incluindo vídeos, documentos e fotos. No entanto, há métodos seguros e eficientes capazes de remediar a questão. O presente artigo abordará técnicas para a recuperação gratuita de vídeos excluídos, aplicáveis a três plataformas distintas: Windows, Mac e dispositivos móveis.


Suporta recuperação de vários cartão SD suporta recuperação de dados de cartão SD, de cartão SDHC e de cartão SDXC.
Pode recuperar muitos tipos de arquivos imagens, vídeos, áudios, arquivos compactados, etc.
Operações fáceis Os iniciantes também podem operar rapidamente.
Suporta multi dispositivos Além de suporta cartão SD, ainda suporta pendrive, Windows, Mac e outros dispositivos.
Compatibilidade suporta sistema operacional de Windows e Mac.
Poderosa função de recuperação possa recuperar dados de diversos dispositivos
Suporta multi dispositivos cartões SD, pendrives, discos rígidos, computadores, etc.
Operações fáceis Os iniciantes também podem operar rapidamente.
Baixar GrátisBaixar GrátisBaixar GrátisJá 23564 pessoas baixaram!Scan de Partição Rápido não localize os arquivos desejados, tente o Scan de Partição Completo ou Scan de Disco Completo para uma análise mais detalhada.
Varredura Rápida de Partição: Recuperação rápida de arquivos perdidos devido a exclusão acidental ou esvaziamento da lixeira.
Varredura Completa de Partição: Restauração de arquivos de partições que se tornaram inacessíveis ou que foram formatadas.
Varredura Completa de Disco: Análise profunda e detalhada da partição, com verificação abrangente do disco.
Criação de Imagem: Backup do estado atual da partição para uma cópia de segurança.


(Recuperar)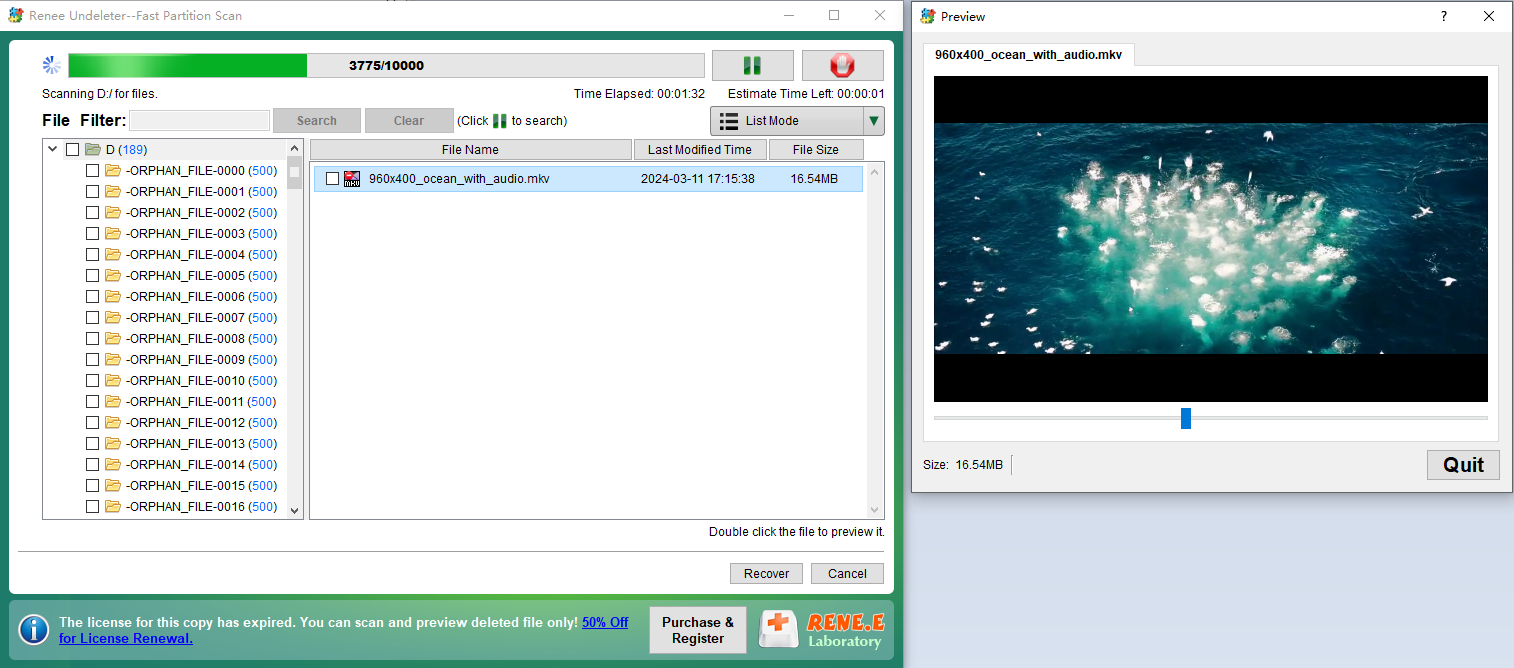

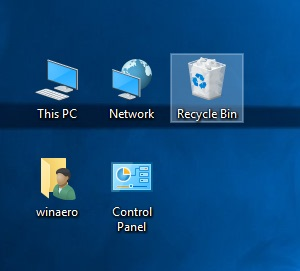
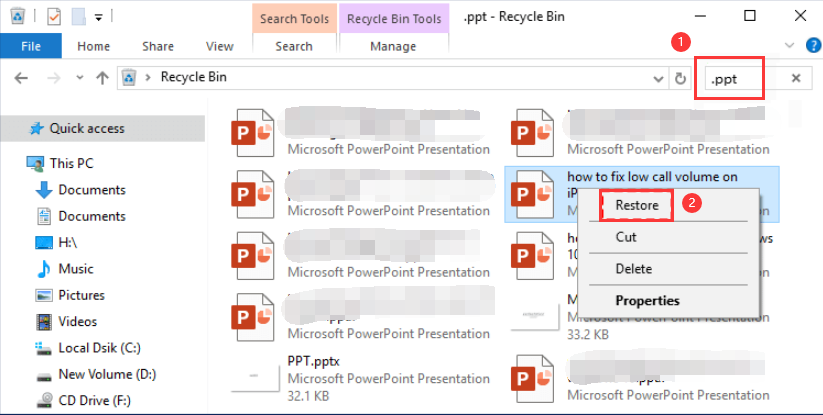
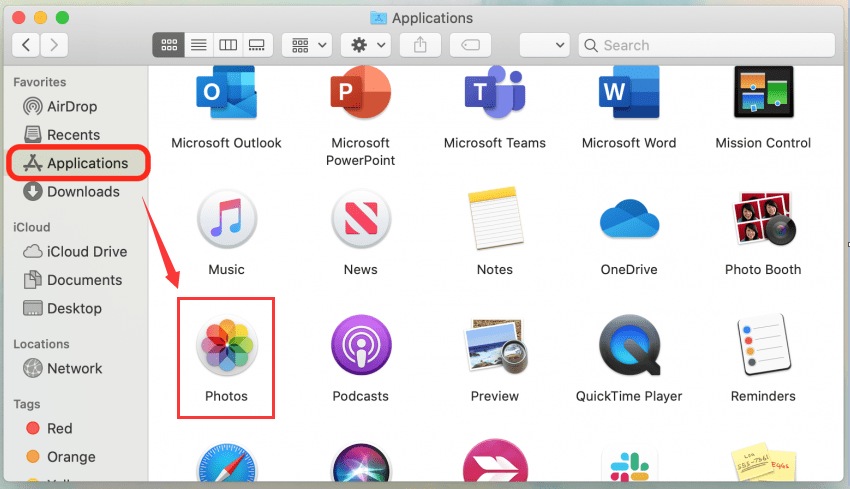
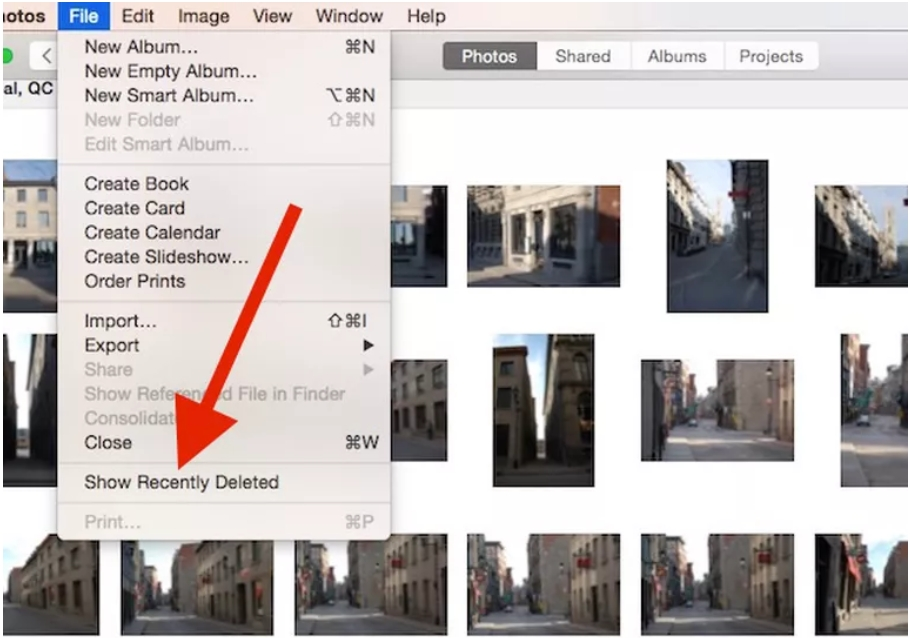
(Recuperar)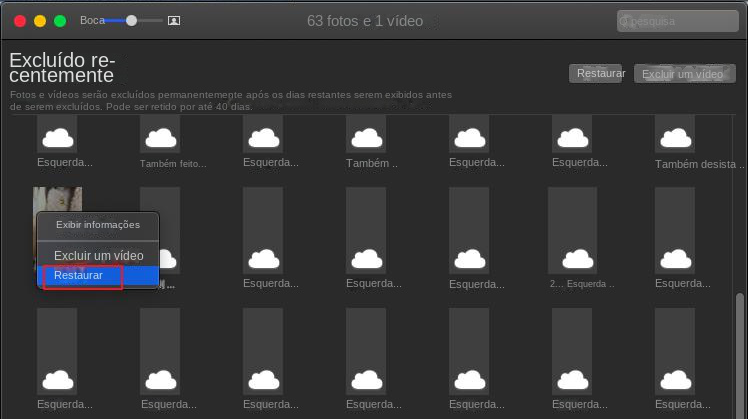
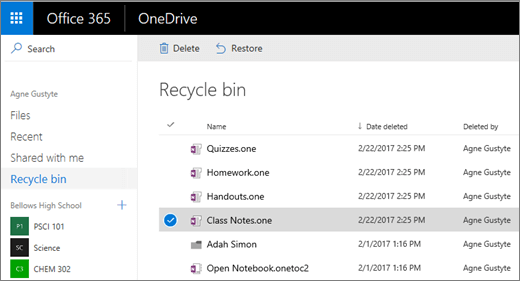
Link relacionado :
Recuperar arquivos deletados Samsung - Renee Undeleter
31-03-2017
Luísa : Você excluiu acidentalmente a pasta de arquivo inteiro com Comando”Shift+Del”? formatou o seu disco por engano? Perdeu seu...
Como recuperar pen drive com Renee Undeleter
29-08-2017
Luísa : Como recuperar pen drive com Renee Undeleter


