Onde está o local do arquivo de salvamento automático do Premiere?
- Início
- Suporte
- Dicas de Recuperação de Dados
- Onde está o local do arquivo de salvamento automático do Premiere?
Resumo
O Premiere é um software de edição de vídeo profissional. Para evitar a perda de vídeos devido a falhas de energia ou do sistema, pode-se definir o intervalo e o local de salvamento automático. Este artigo mostra onde encontrar o local de salvamento, como ajustar o intervalo e como recuperar arquivos de vídeo excluídos acidentalmente.
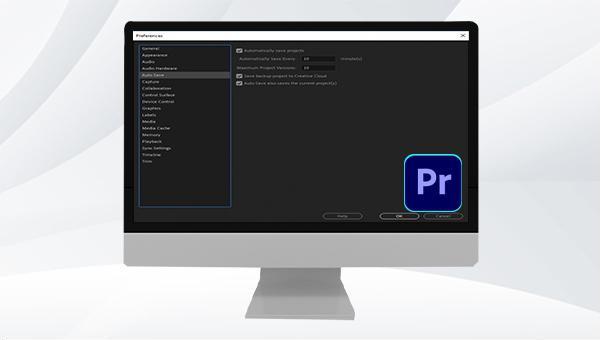
3GP, AAC, AVI, M4A, M4V, MP3, MP4, VOB, entre outros, respeitando um limite de tamanho máximo de 10.240 x 8.192 pixels para quadros de sequência.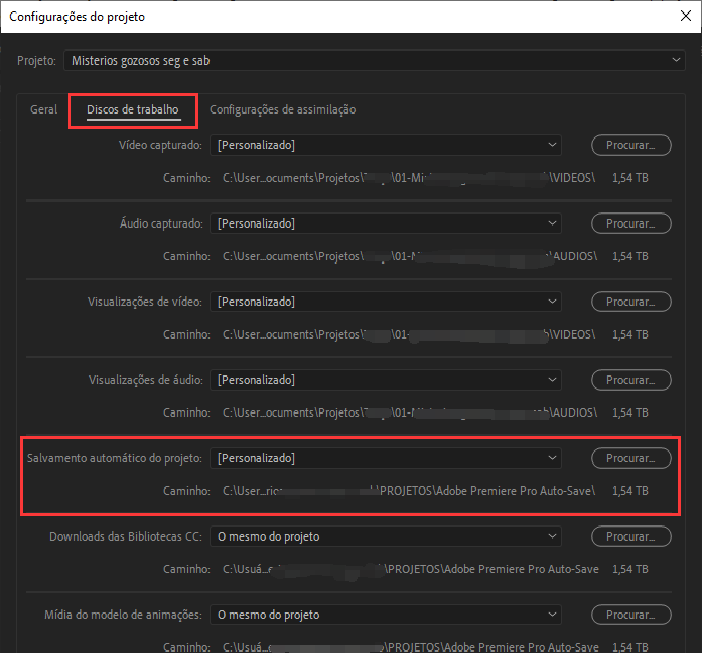
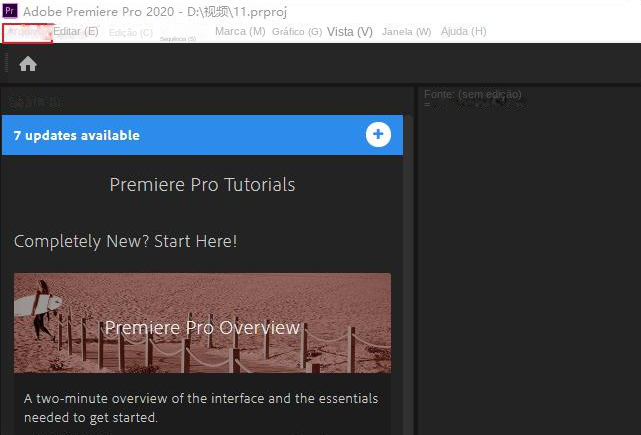
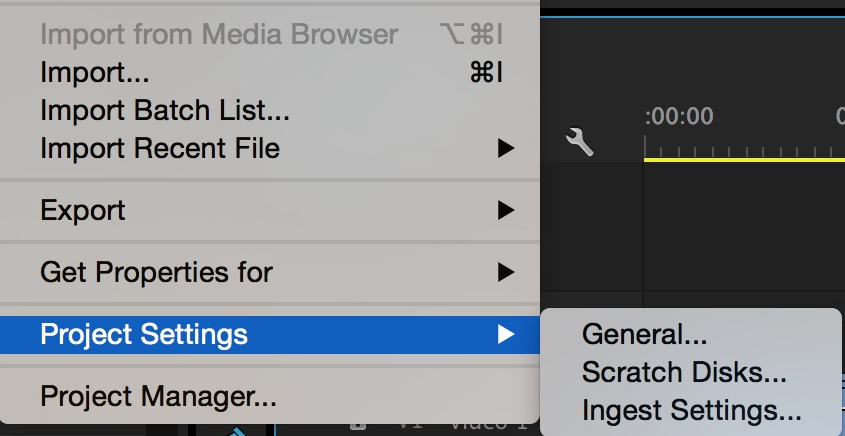
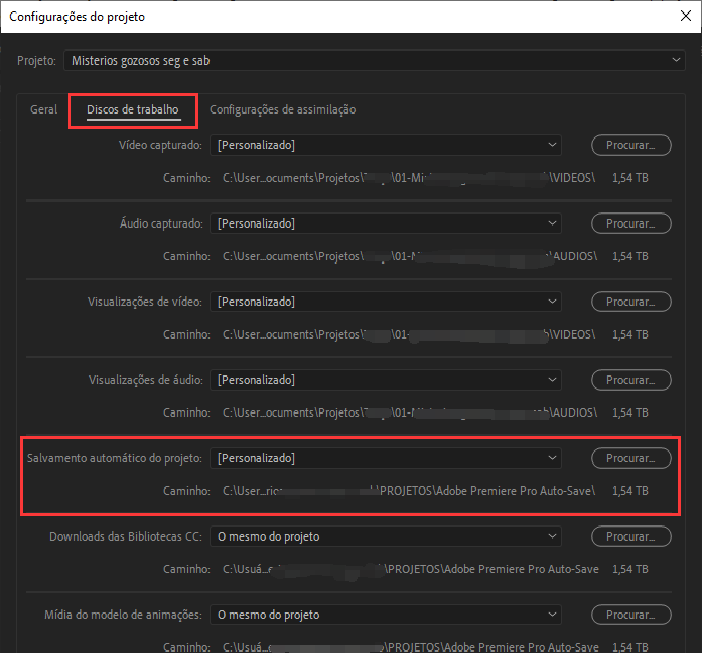
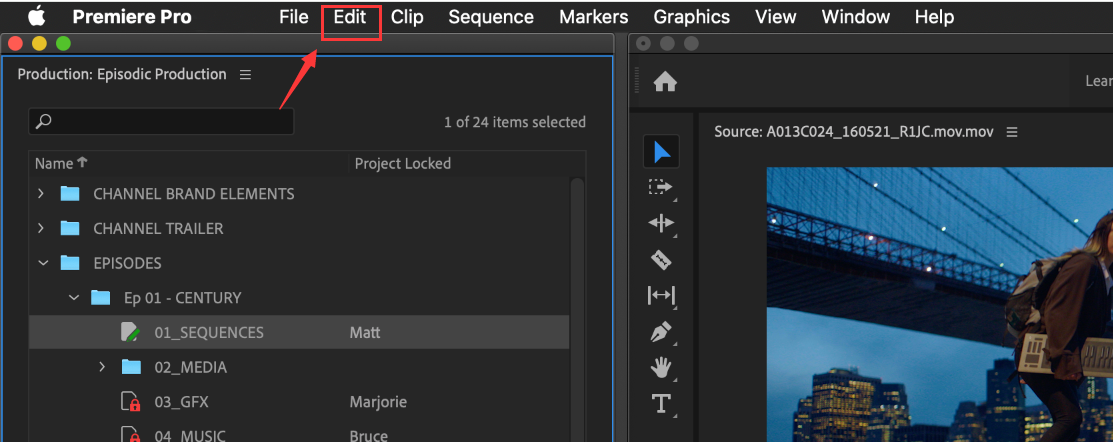
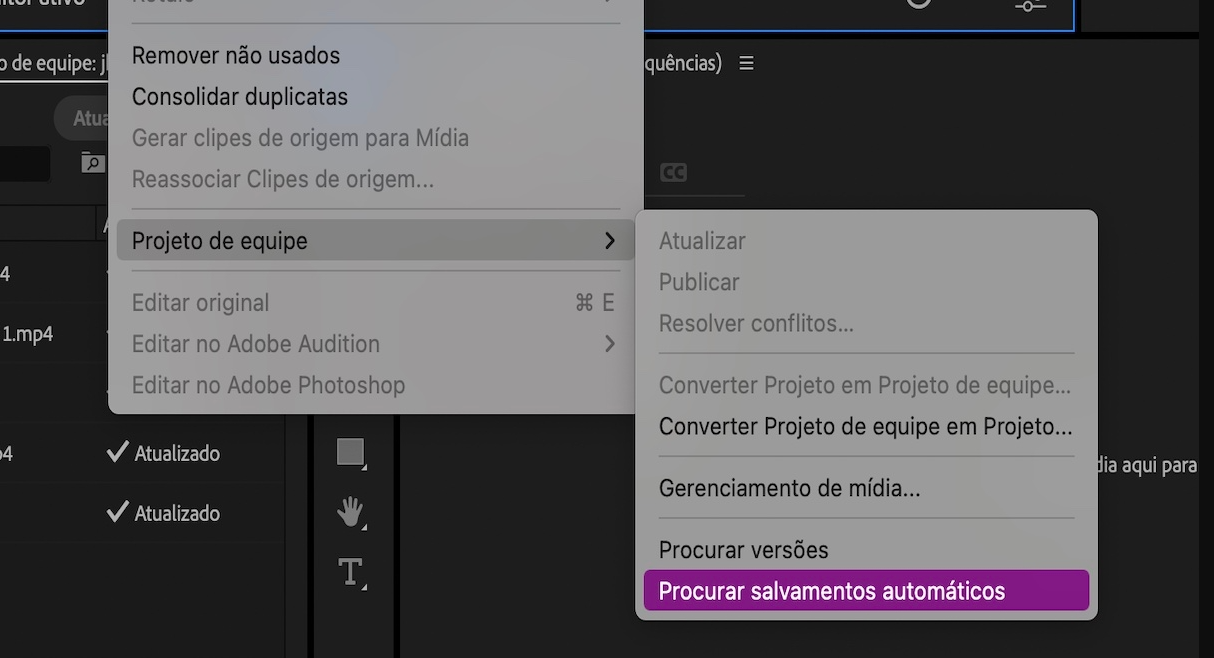

Suporta recuperação de vários cartão SD suporta recuperação de dados de cartão SD, de cartão SDHC e de cartão SDXC.
Pode recuperar muitos tipos de arquivos imagens, vídeos, áudios, arquivos compactados, etc.
Operações fáceis Os iniciantes também podem operar rapidamente.
Suporta multi dispositivos Além de suporta cartão SD, ainda suporta pendrive, Windows, Mac e outros dispositivos.
Compatibilidade suporta sistema operacional de Windows e Mac.
Poderosa função de recuperação possa recuperar dados de diversos dispositivos
Suporta multi dispositivos cartões SD, pendrives, discos rígidos, computadores, etc.
Operações fáceis Os iniciantes também podem operar rapidamente.
Baixar GrátisBaixar GrátisBaixar GrátisJá 23564 pessoas baixaram!
Recuperação de arquivos: Recupere rapidamente arquivos perdidos devido à exclusão acidental ou ao esvaziamento da lixeira.
Recuperação de formato: Recupere rapidamente arquivos perdidos devido a partições inacessíveis ou formatadas.
Recuperação de partição: As informações da partição podem ser analisadas e obtidas, e toda a partição pode ser totalmente verificada.
Crie um espelho: Um espelho pode ser criado para uma partição fazer backup do estado atual da partição.


Link relacionado :
Onde está o local de salvamento automático do Ae?
07-12-2023
Luísa : O Adobe After Effects (Ae) tem a função de salvar arquivos automaticamente. Para prevenir a perda de arquivos...


