Como Transferir o Sistema Operacional para Outra Unidade: Atualize seu PC Facilmente!
- Início
- Suporte
- Dicas de Resgate do Sistema
- Como Transferir o Sistema Operacional para Outra Unidade: Atualize seu PC Facilmente!
Resumo
Aprenda a transferir seu SO para um novo HD ou SSD: aumente a velocidade e eficiência do seu PC com nosso tutorial detalhado de migração.
Antes de embarcar no processo de migração do sistema operacional para uma nova unidade, há alguns fatores importantes que você deve considerar. Isso inclui o alinhamento 4K e as diferenças entre o particionamento MBR e GPT. Neste capítulo, nos aprofundaremos nesses tópicos e forneceremos todas as informações necessárias para garantir uma migração de sistema operacional tranquila e bem-sucedida.
fsutil fsinfo ntfsinfo C:
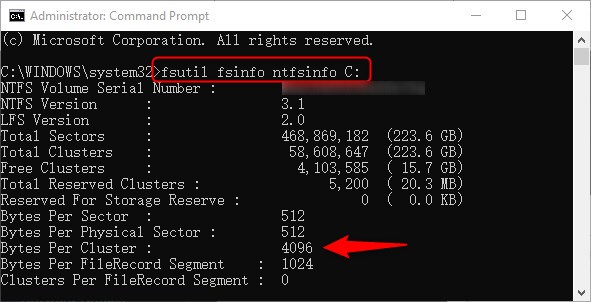
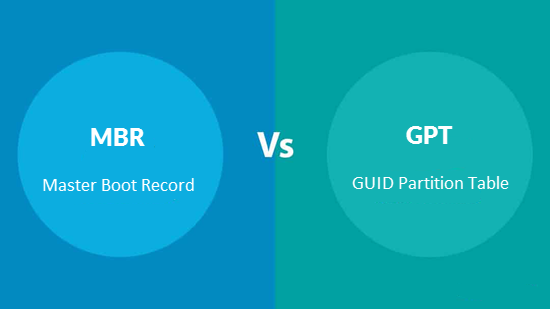
Antes de migrar seu sistema operacional para uma nova unidade, é importante compreender os diferentes tipos de unidades e interfaces e como elas podem impactar o processo. Existem três tipos principais de unidades – SATA, NVMe e M.2. Vamos dar uma olhada em cada um deles e como isso afeta a migração do sistema operacional.


Em nosso artigo anterior, discutimos a importância de compreender os diferentes tipos de unidades e seu impacto na transferência do sistema operacional. Agora, vamos mergulhar no processo passo a passo de mover seu sistema operacional para outra unidade usando o software Renee Becca .

Alinhamento Automático 4K Alinhamento automático de 4K para melhorar o desempenho do SSD.
Suporte GPT e MBR Ao migrar o sistema, corresponda automaticamente ao formato de partição apropriado para o SSD.
Suporta FAT/NTFS Diferentes formatos de sistema de arquivos podem ser migrados.
Backup rápido Velocidade de backup de até 3.000 MB/min.
Solução de backup abrangente Suporta migração de sistema/backup de sistema/backup de partição/backup de disco rígido/backup de arquivo/clonagem de disco.
Alinhamento Automático 4K Alinhamento automático de 4K para melhorar o desempenho do SSD.
Suporte GPT e MBR Ao migrar o sistema, corresponda automaticamente ao formato de partição apropriado para o SSD.
Suporta FAT/NTFS Diferentes formatos de sistema de arquivos podem ser migrados.

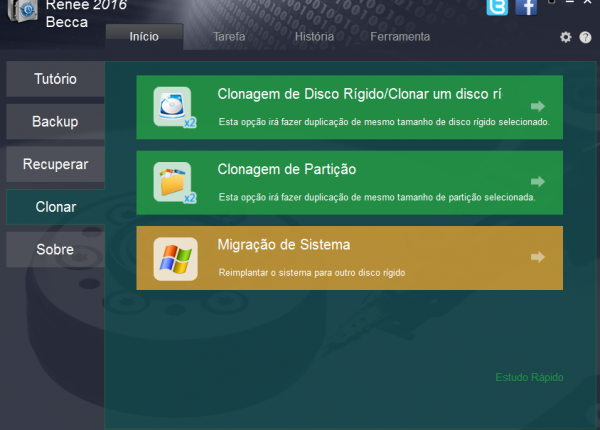
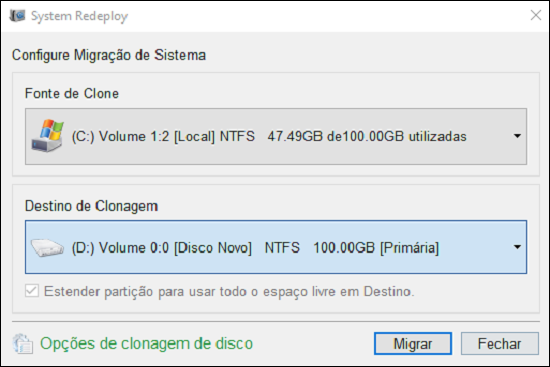
- Permite a migração segura do sistema operacional sem nova instalação.
- Etapas simples para uma transferência suave e sem complicações.
- Melhora o desempenho e os tempos de inicialização mais rápidos com a nova SSD.
Cons:
- Não possui uma versão para Mac. É necessário ter uma assinatura paga para ter acesso total a todos os recursos.
- É necessário ter uma assinatura paga para ter acesso total a todos os recursos.
Em nosso capítulo anterior, discutimos como usar o software Renee Becca para transferir com sucesso seu sistema operacional para outra unidade. Agora, vamos dar uma olhada na próxima etapa crucial do processo: inicializar o Windows a partir do SSD clonado.
| Nome do BIOS | Método | A Chave ou Chaves |
|---|---|---|
| Acer | Pressione Del ou F2 imediatamente após ligar | Del, F2 |
| Compaq | Pressione F10 enquanto o cursor no canto superior direito da tela estiver piscando | F10 |
| Dell | Pressione F2 quando o logotipo da Dell for exibido ou pressione a cada poucos segundos até que a mensagem Entering Setup seja exibida | F2 |
| eMachines | Pressione Tab ou Del enquanto o logotipo do eMachine é exibido na tela | Tab, Del |
| Fujitsu | Pressione F2 quando o logotipo da Fujitsu aparecer | F2 |
| Gateway | Pressione a tecla F1 repetidamente após reiniciar o computador | F1 |
| HP | Pressione a tecla F1, F10 ou F11 após reiniciar o computador | F1, F10, F11 |
| IBM | Pressione F1 imediatamente após ligar o computador | F1 |
| Lenovo | Pressione F1 ou F2 após ligar o computador | F1, F2 |
| Não | Pressione F2 para entrar na configuração do BIOS | F2 |
| Packard Bell | Pressione F1, F2 ou Del para entrar no BIOS | F1, F2, Del |
| Samsung | Pressione F2 para iniciar o utilitário de configuração do BIOS | F2 |
| Sharp | Pressione F2 após o computador iniciar | F2 |
| Sony | Pressione F1, F2 ou F3 depois de ligar o computador | F1, F2, F3 |
| Toshiba | Pressione F1 ou Esc após ligar para acessar o BIOS | F1, Esc |
| ARLT | Pressione Del ou F11 quando a respectiva mensagem for mostrada | Del, F11 |
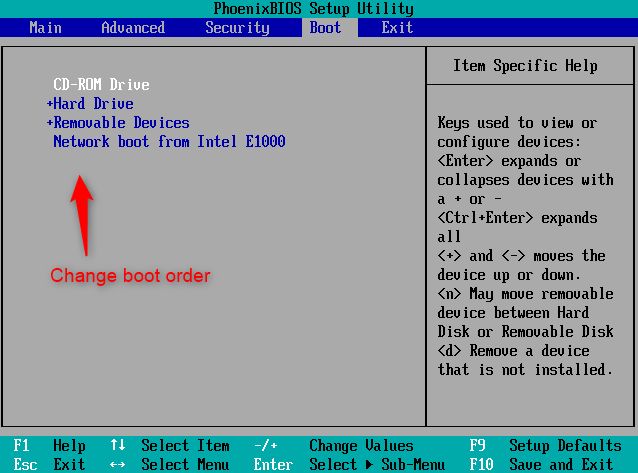
Depois de concluir a migração do sistema operacional usando uma ferramenta confiável de migração de sistema como Renee Becca, é fundamental garantir que o processo foi bem-sucedido e que sua nova unidade está funcionando corretamente. Utilizaremos o CrystalDiskMark para avaliar o desempenho e o CrystalDiskInfo para verificar o status de integridade da unidade.
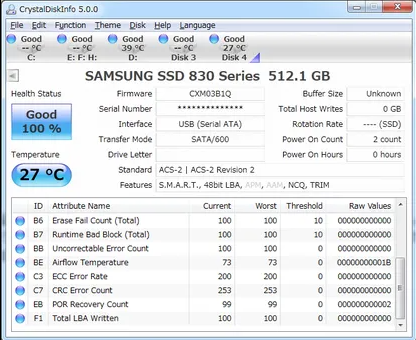
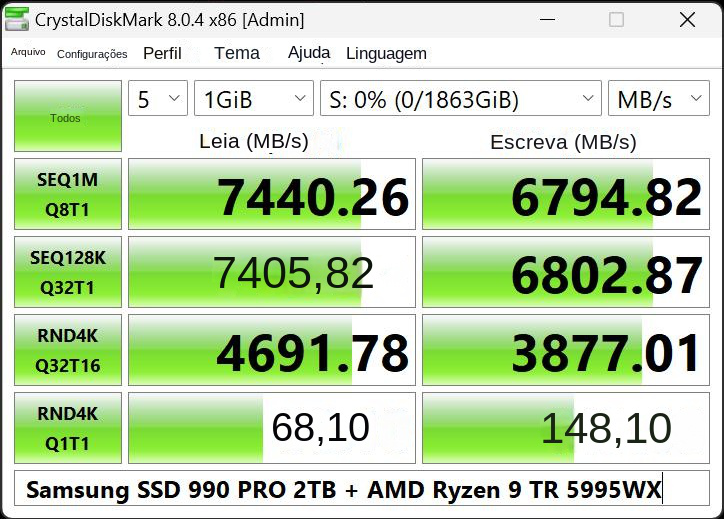
Ao se preparar para atualizar seu PC e mover seu sistema operacional para uma nova unidade, você pode ter algumas dúvidas sobre o processo. Neste capítulo, abordaremos algumas das perguntas mais frequentes sobre como mover o sistema operacional para outra unidade.
Um problema comum que os usuários podem encontrar após transferir o sistema operacional Windows para um novo SSD é o espaço não alocado. Isso pode ocorrer se o novo SSD for menor que o disco rígido original.
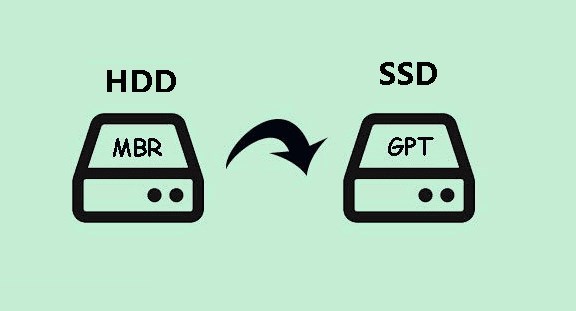
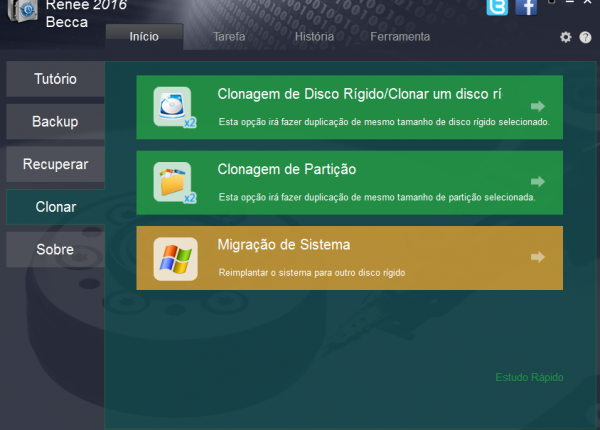
Link relacionado :
Desbloqueie seu laptop bloqueado: Dicas e truques para recuperar o acesso
14-02-2024
Luísa : Está com dificuldades para acessar seu laptop devido a uma senha esquecida ou perdida? Não entre em pânico!...
O guia definitivo para redefinir senhas em laptops Toshiba
28-01-2024
Pedro : Esqueceu a senha do seu laptop Toshiba? Não se preocupe, nós o ajudamos. Neste artigo, examinaremos os melhores...



