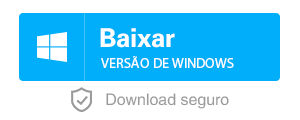Como configura para login automático de windows 7?
- Início
- Suporte
- Dicas de Resgate do Sistema
- Como configura para login automático de windows 7?
Resumo
No sistema Windows 7, poderia configurar o login automático se achar que é difícil entrar nele pois toda vez que digitar uma senha. Tenha cuidado para que seja recomendado para configurar o login automático somente em seu computador pessoal. Se outra pessoa puder acessar seu PC, é aconselhável que evite o login automático.
O que é o login automático de windows 7?
Na Windows 7, caso configure várias contas e senhas, vai mostrar a tela de inicialização. Poderia iniciar através do início de sessão automático, que inicia de sessão por ignorar a conta dedicada e senha, para que realize início de sessão rápido.


Redefinir/Remover a senha de Windows só três passos, não alterará as informações de arquivos.
Ativar/criar a conta de Windows pode criar conta ou ativar uma conta desativada.
Fácil operar pode concluir o processo de redefinição sem conhecimentos especializado ou disco de redefinição de senha.
Multifuncional sem sistema operacional, pode migrar arquivos, recuperar arquivos, reparar inicialização, etc.
Compatibilidade Perfeitamente compatível com Windows 10 / 8 / 8.1 / 7 / XP / Vista.
Redefinir/Remover a senha de Windows só três passos.
Compatibilidade Windows 10 / 8 / 8.1 / 7 / XP / Vista.
Multifuncional sem sistema operacional, pode migrar arquivos.
Baixar GrátisBaixar GrátisJá 2000 pessoas baixaram!Os métodos de login automático de Windows 7
Método 1: utilize netplwiz
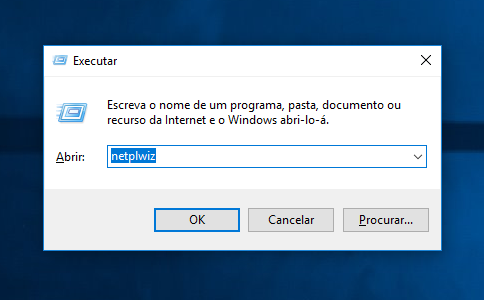
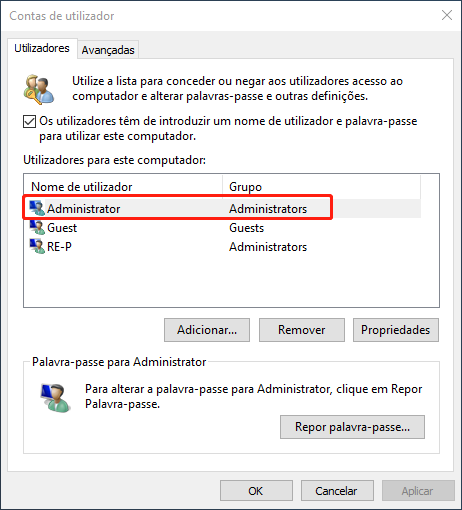
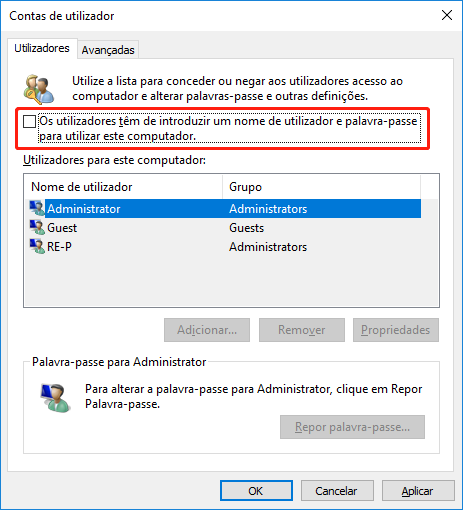
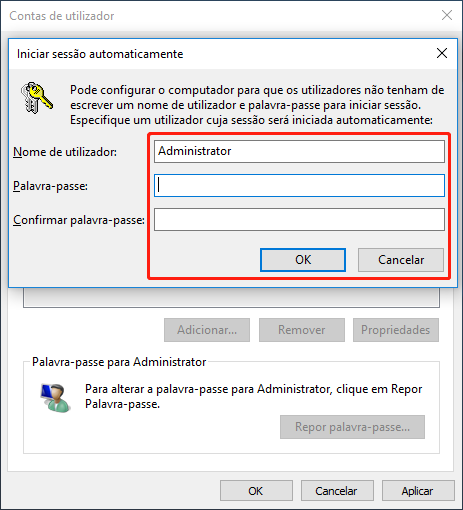
Desvantagens: Precisa de ter permissão de administrador.
Método 2: utilize Registro
Se o seu computador for membro de um domínio, não poderá utilizar método 1. Como na rede de domínio, as credenciais de login são salvas no servidor host em vez do PC que está usando, isso torna o processo de configuração do login automático para o Windows 7 um pouco mais complicado, mas ainda pode ser implementado.
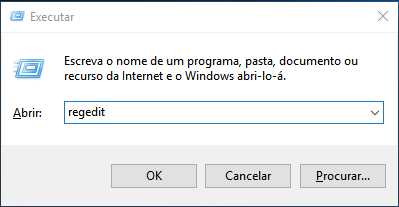
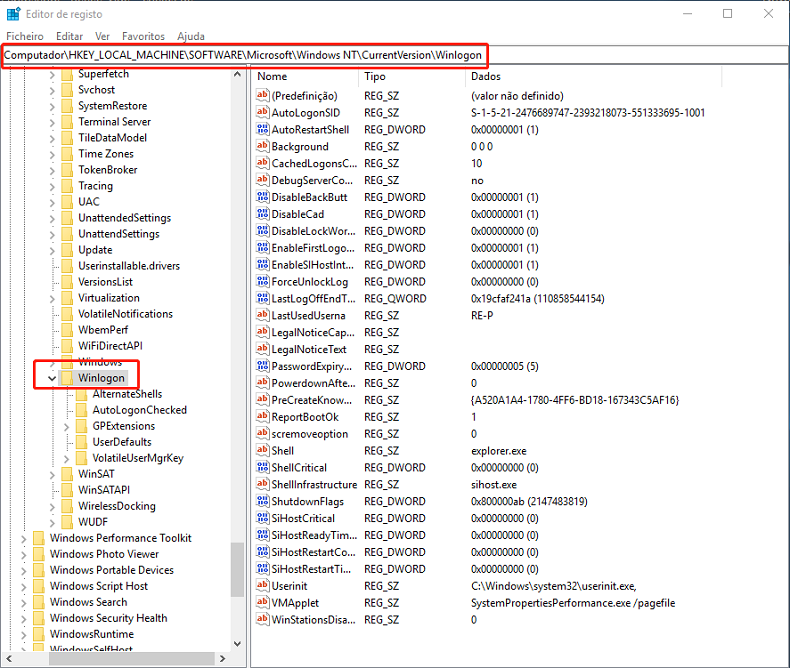
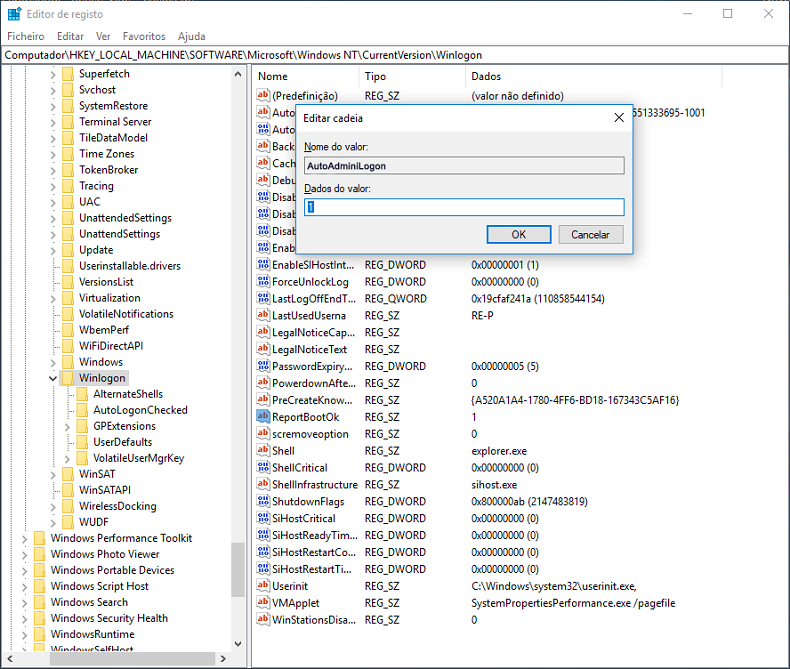
Desvantagens: Editor de registo é complicado, não adapta usuário principiante. Então precisa de um pouco de conhecimentos de computador.
Método 3: Utiliza Renee PassNow
Se os métodos acima não tiver válidas, poderia utilizar Renee PassNow para remover a senha do computador, a fim de que realize login automático.



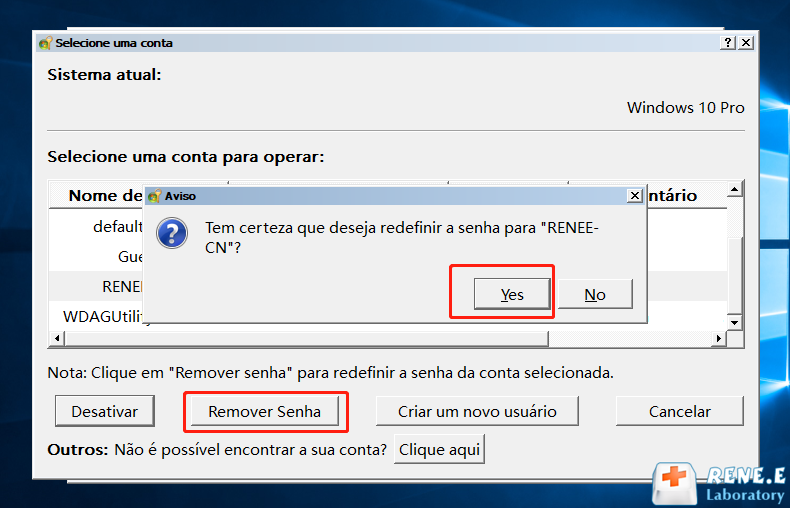
Desvantagens: Precisa de utilizar software e crie regaste de disco.
As precauções do login automático
Embora o login automático seja conveniente para os usuários, o login automático nem sempre é uma coisa boa, porque basta abrir o computador, cada operador pode acessar os dados no computador pessoal, se você compartilhar seu computador com outras pessoas, ou para laptops que costumam ser usados fora, é recomendável que não defina o login automático para ignorar a entrada de senha.
Link relacionado :
O que é PIN? Vantagens que utilize PIN e como configura no Win 10
31-12-2019
Luísa : No Windows 10, podemos usar um PIN em vez de uma senha para uma conexão segura. O PIN...
Como configurar para login automático de Windows 10?
29-10-2020
Pedro : Alguns usuários acham que é irritante inserir a senha da conta toda vez que fizerem logon no Windows...
A sua conta foi desativada windows 10, como poderia fazer?
30-10-2020
Sónia : Caso a conta do usuário ou a conta de administrador do Windows 10 seja desativada, você poderá ativá-la...
[Solução]Como ativar a conta de convidado no windows 10?
29-10-2020
Ana : A conta de convidado no windows 10 está desabilitada por padrão. Quando precisar, tem que ativá-lo manualmente. Então,...