Dicas de solução de problemas para o bloqueio de seu laptop ASUS
- Início
- Suporte
- Dicas de Resgate do Sistema
- Dicas de solução de problemas para o bloqueio de seu laptop ASUS
Resumo
Descubra como desbloquear um laptop ASUS com nossas dicas eficazes de solução de problemas. Verifique o teclado para diagnósticos, utilize a conta de administrador integrada para acesso ou recorra ao Renee Passnow para uma redefinição segura de senha.
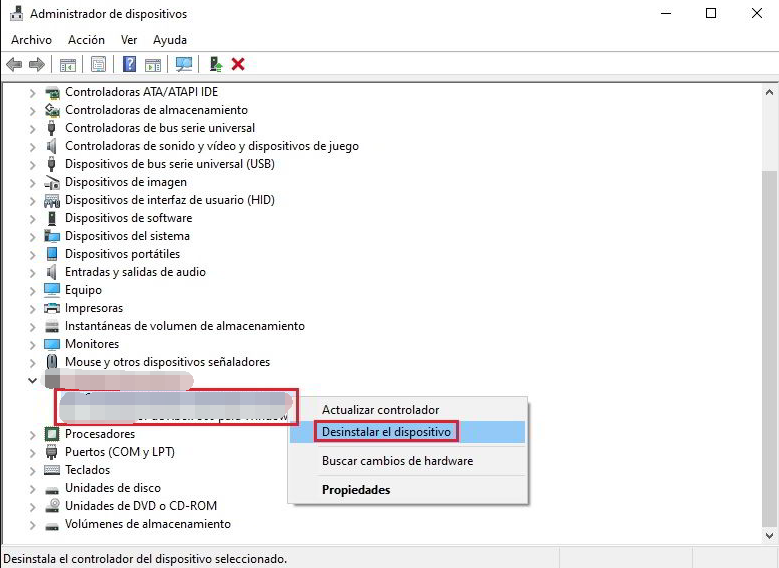
Usar a solução de problemas de teclado nas configurações do Windows também pode ajudar a identificar e resolver problemas de teclado. Procure por “Configurações de solução de problemas” na barra de pesquisa do Windows e abra a janela de solução de problemas. Selecione a opção “Teclado” e clique em “Executar a solução de problemas”. Siga as instruções na tela para detectar e resolver quaisquer problemas com o teclado.
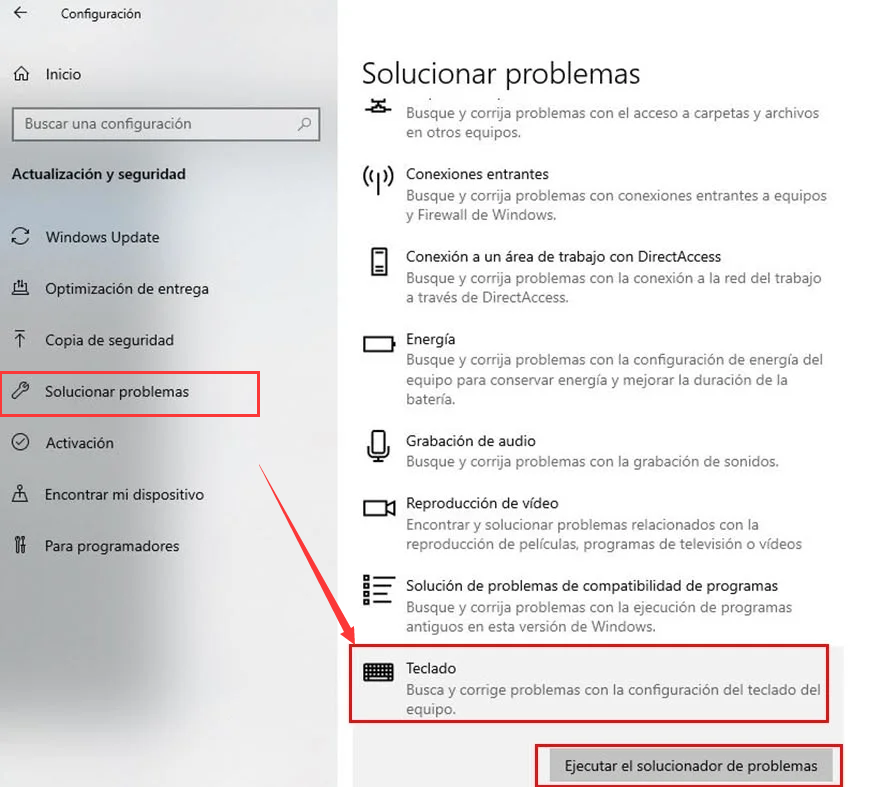
| Versão do Windows | Link para Download | Requerimento |
|---|---|---|
| Windows 7 | https://learn.microsoft.com/lifecycle/products/windows-7 | PC com conexão ativa à Internet/uma unidade flash USB vazia ou DVD com pelo menos 8 GB de espaço de armazenamento disponível/uma chave de produto |
| Windows 8/8.1 | https://www.microsoft.com/software-download/windows8 | Igual ao acima |
| Windows 10 | https://www.microsoft.com/software-download/windows10 | Igual ao acima |
| Windows 11 | https://www.microsoft.com/software-download/windows11 | Igual ao acima |

move c:\windows\system32\utilman.exe c:\windows\system32\utilman.exe.bak
copy c:\windows\system32\cmd.exe c:\windows\system32\utilman.exe
Quando o seu laptop chegar à tela de login, clique no Gerenciador de Utilitários localizado no canto inferior direito. Em vez do Gerenciador de Utilitários, o prompt de comando será aberto, fornecendo acesso ao prompt de comando em seu laptop ASUS bloqueado.

net user administrator 12345678
Como alternativa, você pode criar uma nova conta de administrador usando os seguintes comandos:
net user /add newuser 12345678
net localgroup administrators /add newuser
move c:\windows\system32\utilman.exe.bak c:\windows\system32\utilman.exe
Comece baixando o Renee PassNow do site oficial e instale-o em um computador diferente que você possa acessar. Você pode escolher a versão apropriada com base no sistema operacional do seu computador.

Redefinir a senha de Windows pode redefinir ou remover a senha com três passos.
Arquivos de resgate pode restaurar os arquivos sem executar sistema Windows.
Transmissão rápida pode transferir os arquivos sem executar sistema Windows.
Falha de reparar inicialização de Windows pode reparar vários problemas de falha de inicialização de Windows.
Apagar o disco com seguro apagar os dados de disco totalmente, não se preocupe para os restaurar.
Redefinir a senha de Windows redefinir ou remover a senha com três passos.
Arquivos de resgate pode restaurar os arquivos sem executar sistema Windows.
Transmissão rápida pode transferir os arquivos sem executar sistema Windows.
Inicie o Renee PassNow e insira uma unidade flash USB ou CD/DVD vazio no computador. Selecione a opção para criar uma mídia inicializável. Siga as instruções na tela para concluir o processo.

Insira o USB ou CD/DVD inicializável no computador Windows bloqueado. Reinicie o computador e entre nas configurações do BIOS pressionando a tecla apropriada (consulte a tabela a seguir). Configure a ordem de inicialização para priorizar a mídia inicializável.
| Tipo de servidor | Entre no método do menu de inicialização |
|---|---|
| DELL | Pressione a tecla F12 repetidamente antes que o logotipo da Dell apareça na tela. |
| HP | Pressione a tecla F9 várias vezes quando o logotipo da HP for exibido. |
| Nome do BIOS | Entre no método do menu de inicialização |
|---|---|
| ASUS | DEL ou F2 para PCs/ DEL ou F2 para placas-mãe |

Após inicializar com sucesso a partir da mídia inicializável, o Renee PassNow será carregado. Selecione “ Passe agora! ”Função após inicializar a partir do novo disco de redefinição de senha do Windows criado.
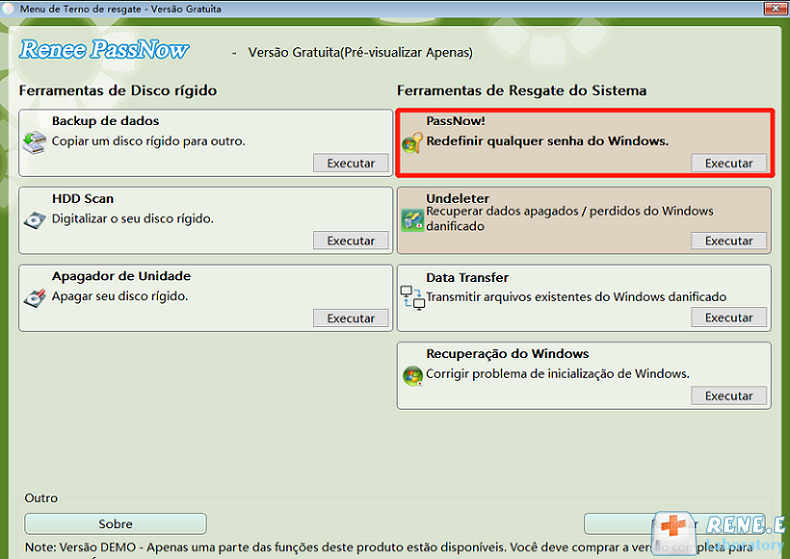
Escolha a conta de usuário para a qual deseja redefinir a senha. Em seguida, clique no botão “Redefinir”. Renee PassNow removerá ou redefinirá a senha da conta de usuário selecionada.

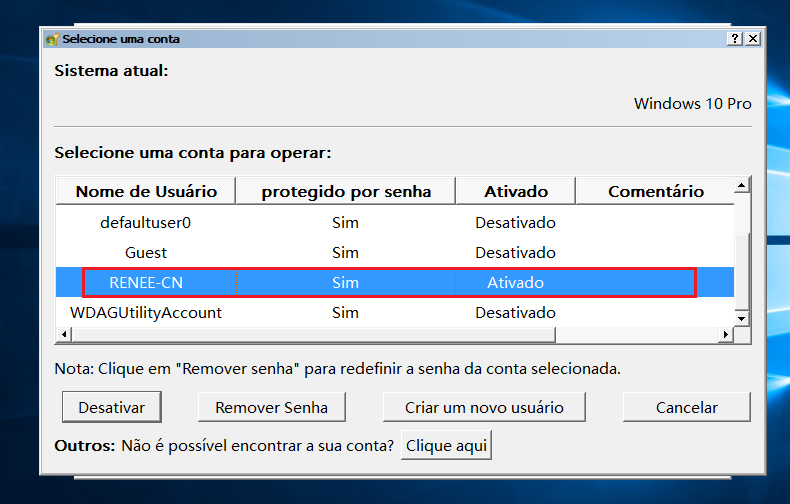
Assim que o processo for concluído, remova a mídia inicializável e reinicie o computador. Agora você pode fazer login na sua conta sem nenhuma senha.
Para restaurar as configurações de fábrica do notebook ASUS, há algumas opções, dependendo da versão do Windows que estiver usando.
Para usuários do Windows 10 e 11, você pode utilizar o recurso de redefinição integrado no aplicativo Configurações. Veja como você pode fazer isso:
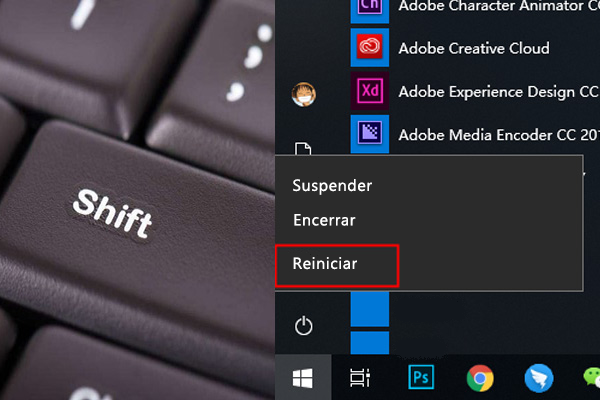


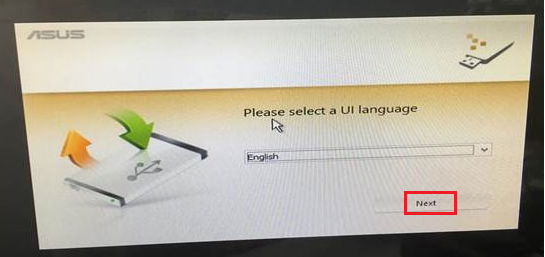
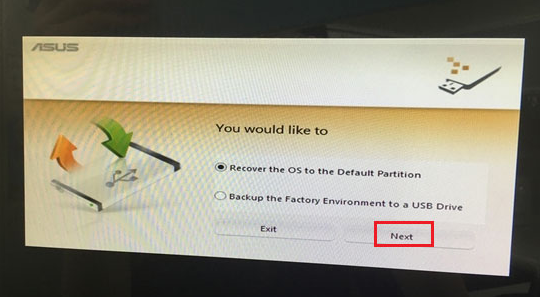
É importante observar que, antes de prosseguir com a redefinição, você deve fazer backup de todos os arquivos importantes para evitar a perda de dados. Além disso, verifique se o laptop está conectado à tomada para manter uma fonte de alimentação contínua durante o processo de reinicialização.

Velocidade de backup rápida a velocidade de backup pode atingir 3,000 MB/mim.
Solução de backup abrangente suporta migração de sistema/backup de sistema/backup de partição/backup de disco rígido/backup de arquivo/clone de disco rígido.
Tecnologia de backup de modo incremental / diferencial analisa automaticamente as diferenças entre arquivos originais e arquivos de backup, para que economize o espaço de disco.
Suporta tecnologia de backup de sombra VSS ao fazer o backup de todo o sistema, você ainda pode navegar na web.
Alta aplicabilidade suporta todos os tipos de arquivos e dispositivos de armazenamento.
Velocidade de backup rápida 3.000 MB /min
Solução de backup abrangente backup de sistema / partição / disco rígido/ arquivo.
Backup de modo incremental / diferencial economize o espaço de disco.
Baixar GrátisBaixar GrátisJá 2000 pessoas baixaram!Lembre-se de que as etapas e opções específicas podem variar de acordo com o modelo e a versão do sistema operacional do seu laptop ASUS. Para obter instruções detalhadas e atualizadas específicas para o seu dispositivo, consulte o manual do usuário ou o site de suporte da ASUS.
A ajuda profissional pode vir na forma de técnicos experientes ou especialistas em reparos de computadores. Eles têm o conhecimento e as habilidades para solucionar e resolver problemas como o bloqueio do acesso ao seu laptop. Ao buscar a ajuda deles, você pode garantir que seu problema seja resolvido de forma eficiente e eficaz.
Utilize ferramentas especializadas de recuperação de senha para recuperar o acesso a dispositivos bloqueados. Elas empregam algoritmos avançados para redefinir ou ignorar senhas. Contudo, é essencial pesquisar para encontrar opções seguras e evitar riscos ou perda de dados.
Lembre-se de que procurar ajuda profissional ou usar ferramentas especializadas de recuperação de senhas deve ser seu último recurso depois de esgotar todos os outros métodos. É essencial priorizar a segurança e a proteção dos dados durante todo o processo.
Link relacionado :
Revelar : Saiba como redefinir seu laptop Asus sem senha
12-04-2024
Sónia : Redefina o laptop ASUS sem senha usando vários métodos, como Offline NT Password & Registry Editor, Renee PassNow...


